To Fix Safari Favorites Icons Missing try opening a private Safari window, creating a new user, or restoring using Time Machine.
Experienced a
panic moment when your Safari favorites icons suddenly vanished? Don’t worry; it’s not just you – even the
BigSur 11.7.3 update seems to contribute to these
disappearing acts of favorite website logos in Apple devices.
This article will offer comprehensive solutions to Fix Safari Favorites Icons Missing and restore order for your
web browsing experience. Ready to bring back those missing pieces? Let’s dive right into it!
Quick Summary
- Clearing the Safari icon cache can help retrieve missing favorite icons by allowing Safari to reload them afresh.
- Issues with preferences, such as corrupted or misconfigured settings, can lead to the disappearance of favorite icons. Resetting Safari preferences to their default settings can resolve this issue.
- Software updates, including the Big Sur update, may cause missing icons in Safari favorites. Staying updated with the latest bug fixes and patches from Apple is important for a seamless browsing experience.
- Starting Safari in safe mode can help identify problematic extensions or settings that might be responsible for missing favorite icons.
- Toggling the Favorites Bar, using a Safari Private Window, creating a new user profile, or restoring from Time Machine are effective solutions to fix missing Safari favorites icons.
Causes of Safari Favorites Icons Missing
There are several causes for Safari favorites icons going missing, including clearing the Safari icon cache, issues with preferences, software updates, and safe mode.
Clearing Safari Icon Cache
Clearing your
Safari icon cache can be a quick, efficient solution if you miss
your favorite icons on your Apple Macbook.
This procedure wipes out all the
old, stored website logos and allows Safari to reload them afresh.
Sometimes, an
outdated or corrupt favicon cache is responsible for disappearing bookmark logos in Safari. You can locate this cache folder at “/library/safari/favicon cache/.”
Be careful; clearing the icon cache may
temporarily disrupt regular browsing by deleting
saved data from frequently visited websites.
Rest assured, however, that once you revisit those pages, their icons should appear again on your favorite bar.
Issues With Preferences
One common cause for Safari favorites icons to go missing is
issues with preferences. Preferences are
settings and configurations you can customize in Safari according to your preferences (hence the name).
These preferences control various aspects of how Safari functions, including how it displays website icons.
Sometimes, these preference settings can become corrupted or misconfigured, resulting in the
disappearance of favorite icons. This can happen due to software updates or other technical glitches.
You may need to reset your Safari preferences back to their default settings to fix this issue.
By resetting your preferences, you allow Safari to start fresh and recreate all the necessary files and configurations to display favorites icons correctly. This process can be done easily by going into the Safari Settings menu and selecting the option to reset preferences.
Software updates
Updating your software is crucial for the smooth functioning of Safari and your Macbook. However, sometimes these updates can lead to
missing icons in your Safari favorites.
This issue is not limited to macOS but also affects iOS and iPadOS devices.
For example, the latest
Big Sur update has been known to cause this problem. Even if you clear your Safari history, some icons may still disappear.
It’s important to stay updated with Apple’s latest bug fixes and patches to ensure a seamless browsing experience on Safari.
Safe mode
To further
troubleshoot missing Safari favorites icons on your MacBook, you can try
starting Safari safely.
Safe mode allows you to open Safari with
minimal extensions and customizations, which can help identify any
problematic add-ons or settings causing the issue.
To access safe mode,
hold down the Shift key while launching Safari. Once in safe mode, check if your favorite icons are visible.
If they return, it indicates that an extension or preference setting is likely responsible for their disappearance.
You can then
gradually enable each extension or customization to pinpoint the exact cause and resolve the issue accordingly.
Remember, by troubleshooting with safe mode, you’ll take a step closer to restoring those missing bookmarks icons on your Safari browser effortlessly!
How to Fix Safari Favorites Icons Missing
To fix Safari favorites icons missing, you can toggle the Favorites Bar, use a Safari Private Window, create a new user, or restore from Time Machine.
Read on to learn more about these solutions and get your icons back!
Toggle Favorites Bar
If your Safari favorites icons are missing on your Apple MacBook, try
toggling the Favorites Bar first.
Here’s how:
- Open Safari on your MacBook.
- Go to the menu bar and click on “View.”
- Select “Show Favorites Bar” from the drop-down menu if not enabled. This will display the bar just below the address bar.
- If the Favorites Bar is already enabled, click “Hide Favorites Bar” and wait a few seconds before toggling it back on by clicking “Show Favorites Bar.”
Use Safari Private Window
If you’re an Apple MacBook owner and your Safari favorites icons are missing, one of the solutions you can try is using a
Safari Private Window.

Follow these steps:
- Open Safari on your MacBook.
- Click “File” in the menu bar at the top of your screen.
- Select “New Private Window” from the drop-down menu.
- A new Safari window will open, indicating a private browsing session.
- In this private window, navigate to your favorite websites and add them to your bookmarks or favorites bar.
Create a New User
One effective solution is to create a new user to fix the issue of missing Safari favorites icons on your MacBook.
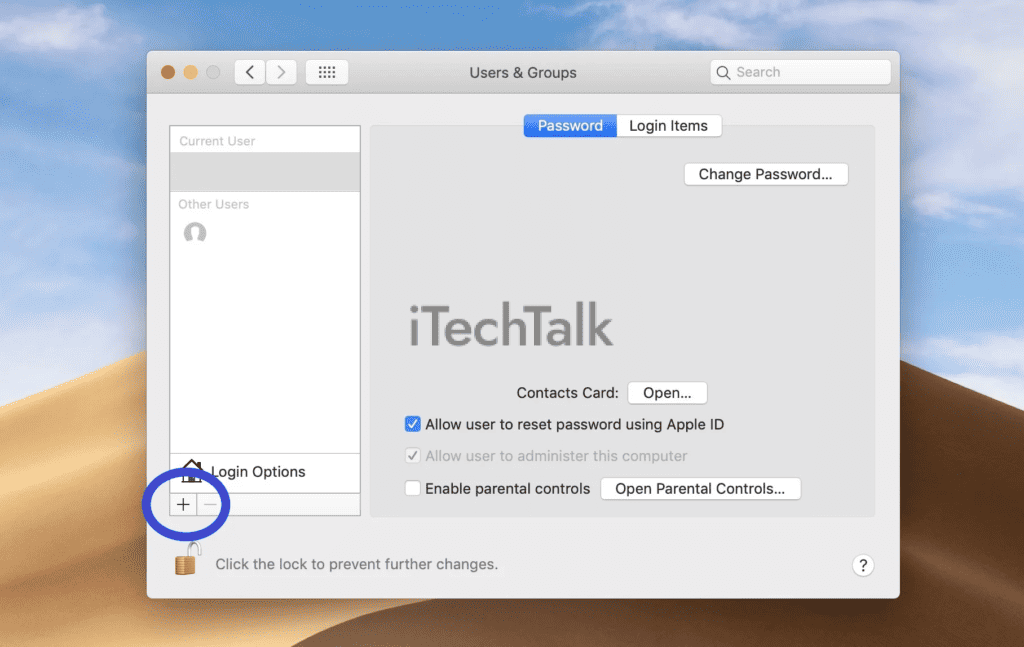
Follow these steps:
- Open your “System Preferences” by clicking on the Apple menu in the top left corner of your screen and selecting “System Preferences.”
- In the System Preferences window, click on “Users & Groups.”
- Click the lock icon in the bottom left corner of the Users & Groups window and enter your administrator password to make changes.
- On the left side of the Users & Groups window, click the “+” button below the list of users to add a new user.
- In the New Account window, fill in all necessary details for the new user, such as Full Name, Account Name (username), Password, and any other required information.
- Set the new user as an Administrator by selecting “Administrator” from the dropdown menu next to “New Account.”
- Click on “Create User” to create a new user account.
- Log out of your current user account by clicking on the Apple menu and selecting “Log Out [Your Username].”
- Log in with your newly created user account credentials.
- Open Safari in this new user account and check if your favorite icons are now visible.
Restore from Time Machine
To restore your Safari favorites icons using Time Machine, follow these steps:
- Connect your Time Machine backup drive to your MacBook.
- Open Finder and navigate to the location where you want to restore the Safari bookmarks. Typically, this would be your “Documents” folder.
- Click on the Finder menu at the top of the screen and select “Enter Time Machine.”
- Time Machine will open, showing a timeline of backups on the right side of the screen.
- Use the timeline or arrows to locate a backup that contains the Safari bookmarks with their original icons.
- Once you’ve found a suitable backup date, select it and click on the “Restore” button in the bottom-right corner of the screen.
- Time Machine will begin restoring all files from that backup, including your Safari bookmarks with their corresponding icons.
- Wait for the restoration process to complete, which may take some time, depending on the size of your backups.
- Once finished, close Time Machine and open Safari again to see if your favorite icons have been restored.
Other Workarounds for Safari Favorites Icons Missing
To troubleshoot the issue of missing Safari favorites icons, verify your preferences, download software updates, or use safe mode.
Verify preferences
To fix the issue of
missing Safari favorites icons, you can
verify your preferences by following these steps:
- Open Safari on your Macbook.
- Click on “Safari” in the top menu bar and select “Preferences” from the drop-down menu.
- In the Preferences window, click on the “General” tab.
- Ensure that the option for “Show Favorites Bar” is checked. If it’s not, click on the checkbox to enable it.
- Next, click on the “Tabs” tab in the Preferences window.
- Check if the option for “Automatically show and hide the Favorites bar in Safari Tabs” is selected. If not, click on the checkbox to enable it.
- Close the Preferences window and check if your Safari favorites icons have reappeared.
Download updates
To ensure that your Safari favorites icons are displaying correctly on your Mac, it’s important to keep your software up to date.
Here are the steps to download updates:
- Open the App Store on your Mac.
- Click on the “Updates” tab located at the top of the App Store window.
- If there are any available updates for Safari or macOS, they will be listed here.
- Click the “Update” button next to Safari or macOS to download and install the update.
- Wait for the update process to complete.
- Once the update is finished, restart your Mac to apply any changes.
Use safe mode
You can try using safe mode to troubleshoot missing Safari favorites icons on your MacBook. Safe mode helps identify and resolve issues caused by third-party software or extensions.
Here’s how you can use safe mode to fix the issue:
- Restart your MacBook and hold down the Shift key immediately after hearing the startup sound.
- Hold the Shift key until you see the Apple logo and a progress bar.
- Once your MacBook boots into safe mode, open Safari to see if the favorites icons are visible.
Conclusion
In conclusion, you can take several troubleshooting steps if you’re facing the frustrating issue of missing Safari favorites icons on your Apple MacBook.
From
clearing the cache and toggling the favorites bar to
creating a new user or restoring from Time Machine, these solutions will help resolve the problem.
Remember to stay updated with software updates and verify preferences regularly to maintain a seamless browsing experience with Safari.
Don’t let the absence of website logos in your bookmarks hinder your productivity – follow these simple steps for a quick fix!
 Follow these steps:
Follow these steps:
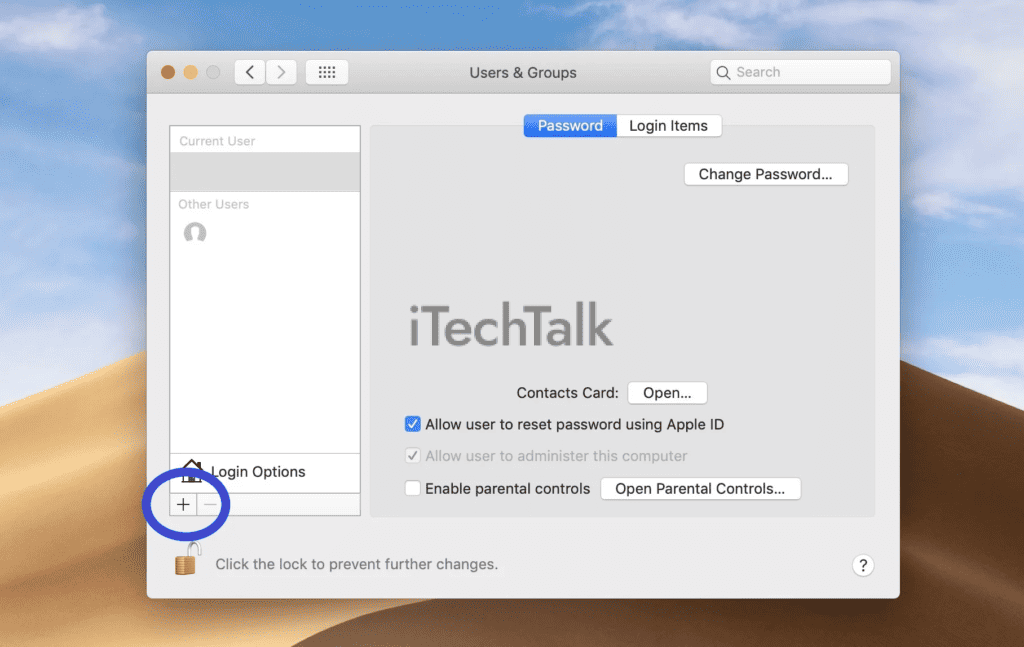 Follow these steps:
Follow these steps: