To reset your password using Terminal, first, restart your Mac in Recovery Mode, then open the Terminal program. Type “reset password” (without quotation marks) into Terminal and hit return. The Recovery Assistant will pop up. Just follow the prompts from here, and your password will be reset.
Don’t feel bad if you lost or forgot what your Admin password is for your Mac. There are so many different passcodes and passwords we need to remember in our daily lives that it’s only natural not to be able to remember them all.
Thankfully for you, this article will cover how you can reset your Admin password using Terminal, as well as a few other ways.
Confirm That You Have An Intel Mac Or An Apple Silicon Mac
Before we get started, you’ll need to determine your Mac type. If you already know, then feel free to move on to the rest of the article.
If the jargon of Intel and Silicon is confusing, don’t worry! It’s easy to figure out which one you have.
Apple has been using computer processors from the company Intel for over a decade. In 2020, Apple made an announcement that changed the game for Mac computers.
The company stated that it would begin making its own processors. These processors are known as the M-Series chips or Apple Silicon.
So if you have a pre-2020 Mac computer, then you can be confident that it has an Intel chip.
However, if you purchased your Mac after 2020, you then have a silicon chip.
Confirm Using Spotlight
To confirm which chip you have in your Mac, press
Command + Spacebar. Then, type in “
About This Mac” and press
return.


A small popup window will open with important information about your Mac, including how much RAM/Memory it has, the year it was released, and the serial number.
It also tells you what type of chip/processor you have. If the Chip section displays something like “
Apple M1” or “
Apple M2”, you have an Apple/ARM/M1 processor. Your computer has an Intel chip if it says “
Intel” with a string of characters after it.
Check The Serial Number
If you cannot find or use the “About This Mac” option, don’t stress! You can still check which processor you have. If you own a MacBook, simply turn it over. The serial number should be on the bottom of your device. After finding your serial number,
Google it or use
Apple’s website to discover which processor you have.
If you don’t have a MacBook, then the easiest way to check which processor it has is to check the receipt/email from when you purchased your Mac.
How To Reset Admin Password With Terminal
Restart Your Mac In Recovery mode
If you have an Intel Mac:
- Restart your Mac.
- As it’s booting up, hold command + R until the recovery screen comes up.
- You may need to enter the password for your Mac at this point.
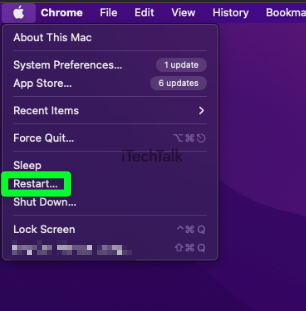 If you have an M1/ARM Mac:
If you have an M1/ARM Mac:
The typical way to shut down your Mac is through macOS. If that’s not an option for some reason, then hold down the power button until the computer turns off. Although this isn’t recommended since it can lead to data loss or damage to your computer, sometimes it’s the only choice you have left. Then:
- Keep holding down the power button until the loading startup options appear.
- Then click Options and select Continue.
- If prompted, choose which volume to recover; usually, this will be set to Â�Macintosh HDÂ� by default.”
- Select an admin account and enter the password associated with that account when prompted.
Open Terminal
Next, open the Terminal. Apple has made it hard to reset your Mac password through the Terminal for security reasons, which is good!
Select
Utilities at the top of your screen to locate Terminal in Recovery mode. In the drop-down menu, click on
Terminal. A popup window for the program should now be visible.
Reset Your Password
To reset your Mac password, type “
reset password” (without quotation marks) into the Terminal and hit
return. This will open up the Recovery Assistant, which is a low-level tool that helps you take back control of your Mac.
After you enter your new password in the Recovery Assistant popup, hit
Verify. You will be prompted to type out your password again to double-check the password you entered.
Log Back In With Your New Password
Now it’s time to test out the new password.
- Start up your Mac as you would normally, and use the new password to log in.
- So long as you didn’t make any mistakes when typing, you should be all set!
- If you made a mistake when entering your new password and it still isn’t working, don’t worry! You can just create another new password following the same steps as above.
Related Reading
Use Your Apple ID To Reset Your Admin Password
If you want to change your Admin password without going through Terminal, you can use your Apple ID.
By default, this feature should be enabled. If it is not, go to
System Preferences > Users & Groups and check the box next to
Allow User To Reset Password Using Apple ID. Then:
- If you want to reset your account password with your Apple ID, restart your Mac and enter the wrong password three times in the login window. A password hint will appear, as well as the option to reset your account password. Click on this option.
- Follow the prompts to reset your password.
- A message will show up notifying you about changes to Keychain, where your frequently used passwords are kept. Click OK to continue.
- Create a new password and provide a hint for it when prompted.


Recover your Mac password with FileVault
This method is only possible if you have FileVault, a disk-encryption utility, enabled on your Mac. If you didn’t enable FileVault previously,
click here to learn how to do so.
- Find the recovery key you received when you turned on FileVault initially. If you do not have access to that key, reach out to Apple support for assistance.
- Restart your Mac computer.
- If you have forgotten your password, click on the “Forgotten Password” link on the login screen.
- If you enter an incorrect password three times in the login window, you will see a hint with the option to reset your password using your recovery key.
- Enter your recovery key when prompted.
- Enter a new password, and set up a reminder phrase to help you remember it later.

I wish you luck in retrieving or resetting or password on your Mac. Leave a comment and let me know how things worked out.
Also, please share this article with anyone you know who forgot their admin password.

 A small popup window will open with important information about your Mac, including how much RAM/Memory it has, the year it was released, and the serial number.
It also tells you what type of chip/processor you have. If the Chip section displays something like “Apple M1” or “Apple M2”, you have an Apple/ARM/M1 processor. Your computer has an Intel chip if it says “Intel” with a string of characters after it.
A small popup window will open with important information about your Mac, including how much RAM/Memory it has, the year it was released, and the serial number.
It also tells you what type of chip/processor you have. If the Chip section displays something like “Apple M1” or “Apple M2”, you have an Apple/ARM/M1 processor. Your computer has an Intel chip if it says “Intel” with a string of characters after it.
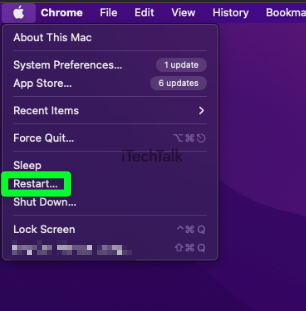 If you have an M1/ARM Mac:
The typical way to shut down your Mac is through macOS. If that’s not an option for some reason, then hold down the power button until the computer turns off. Although this isn’t recommended since it can lead to data loss or damage to your computer, sometimes it’s the only choice you have left. Then:
If you have an M1/ARM Mac:
The typical way to shut down your Mac is through macOS. If that’s not an option for some reason, then hold down the power button until the computer turns off. Although this isn’t recommended since it can lead to data loss or damage to your computer, sometimes it’s the only choice you have left. Then:


 I wish you luck in retrieving or resetting or password on your Mac. Leave a comment and let me know how things worked out.
Also, please share this article with anyone you know who forgot their admin password.
I wish you luck in retrieving or resetting or password on your Mac. Leave a comment and let me know how things worked out.
Also, please share this article with anyone you know who forgot their admin password.