One of the most common reasons your AirPods may not connect to your Mac is that Bluetooth is not enabled on your Mac. To check if Bluetooth is enabled on your Mac, go to System Preferences > Bluetooth and make sure that the switch next to Bluetooth is turned on. If it is not, turn it on and try to connect your AirPods again.
Another common reason why your AirPods may not be connecting to your Mac is that they are not in range. Make sure that your AirPods are at least 30 feet from your Mac, and try to connect them again.
I couldn’t live a day without my AirPods. I use them with my Mac when playing Spotify or the Apple Podcasts app. However, there have been times when my AirPods won’t connect to my Mac, and it makes me want to pull my hair out.
Thankfully for you, I’ve compiled a list of 11 ways to connect your AirPods back to your Mac. Some of these are easy, and some of them will take more time. I’m sure one of these fixes will have you jamming to your tunes in no time.
How To Know If The Issue Is With Your AirPods Or With Your Mac
If you’re unsure whether an issue is with your AirPods or your Mac, you can check a few things.
First, make sure that your AirPods are charged and turned on. Then, try pairing your AirPods with another device, such as your iPhone. If the issue persists, it’s likely that there’s a problem with your Mac.
To rule out any software issues, try restarting your computer. If the problem continues, it may be a hardware issue.
When it comes to hardware issues, your best bet is to contact
Apple for further assistance.
How To Fix AirPods Not Connecting To Your Mac
Turn On Bluetooth On Your Mac
Everyone has made this mistake at one time or another.
Your AirPods and your Mac can only operate if they are both using Bluetooth. Double-check and make sure that the Bluetooth setting is turned on with your Mac:
- Open the System Preferences.
- Then, open the Bluetooth preferences panel.
- Click the checkbox next to Enable Bluetooth to turn it on.

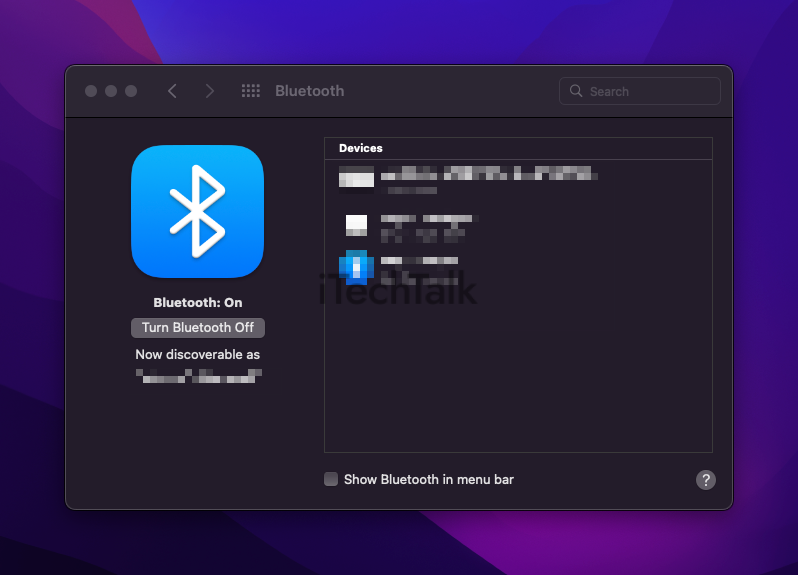 Related Reading
Related Reading
Charge Your AirPods
If your AirPods are running low on charge, they may not be able to connect to your Mac. To charge your AirPods:
- Put them in the charging case.
- Make sure that the lid is closed.
- Plug the case into a power outlet using the Lightning cable. Once your AirPods are charged, try connecting them to your Mac again.
Clean Your AirPods and Charging Case
It’s always possible that some dirt or debris is blocking the Bluetooth connection between your AirPods and your Mac.
Use a soft, lint-free cloth to clean your
AirPods and charging case. If you need to, you can lightly dampen the cloth with water.
Avoid getting moisture in any openings. Don’t use household cleaners or soap. Use a dry, soft-bristled brush to clean the microphone and speaker meshes.
You may need to clean your AirPods more often if you wear them in dusty or dirty environments. If your AirPods seem to be losing charge faster than usual, ensure that the charging case is clean as well. You can clean the charging case with the same methods as above.
Your Mac Is Not In Range
The optimal range for your Airpods is
30 to 60 feet. If you’re trying to connect your Airpods to your Mac and they’re not in this range, they may not be able to connect.
Just make sure your AirPods are close to your Mac. You can also try moving around until you find a spot where the connection is stronger.
Make Sure Your Mac Is Up To Date
New software updates come out all of the time for Apple products. It’s very common for AirPods to stop working when they are not operating on the newest update. To update your Mac:
- Open the App Store and click on the Updates tab.
- If there are any updates available for your Mac, click the Update button. You may be prompted to enter your password.
- Once the updates are installed, restart your computer for the changes to take effect.
Manually Connect Your AirPods To Your Mac
If your AirPods are not connecting to your Mac automatically, you can manually connect them.
You can do this by turning on Bluetooth on your Mac and then placing your AirPods in their charging case.
Once the charging case is open, your AirPods should connect to your Mac automatically.
If they don’t, you can press and hold the
setup button on the back of the charging case for about 15 seconds until you see a white light flash.
Make Sure Your Devices Use The Same Apple ID
You must ensure that your AirPods and Mac are signed into the same Apple ID.
When you use the same Apple ID, your devices are automatically signed in to iCloud and can share information, such as contacts, photos, and documents.
To check what Apple ID you’re using on your Mac:
- Open the Apple menu and select System Preferences.
- Then, click iCloud and look at the Account Details section.
- The Apple ID that you’re using should be listed here.
- To check what Apple ID you’re using on your AirPods, open the Settings app on your iPhone and tap Bluetooth.
- Find your AirPods in the list of devices and tap the I icon next to them.
- The Apple ID that you’re using should be listed here.
Restart Your Mac
If you’re still having trouble connecting your AirPods to your Mac, restarting your computer may help. To restart your Mac:
- Click the Apple Menu
- Select Restart.

- Once your Mac has restarted, try connecting to your AirPods again. If you still can’t connect, make sure that Bluetooth is turned on and try restarting your AirPods.
Forget Your AirPods As A Bluetooth Device On Mac
Forgetting and reconnecting a Bluetooth connection works with most devices, including AirPods.
- Open the Bluetooth Preferences on your Macbook
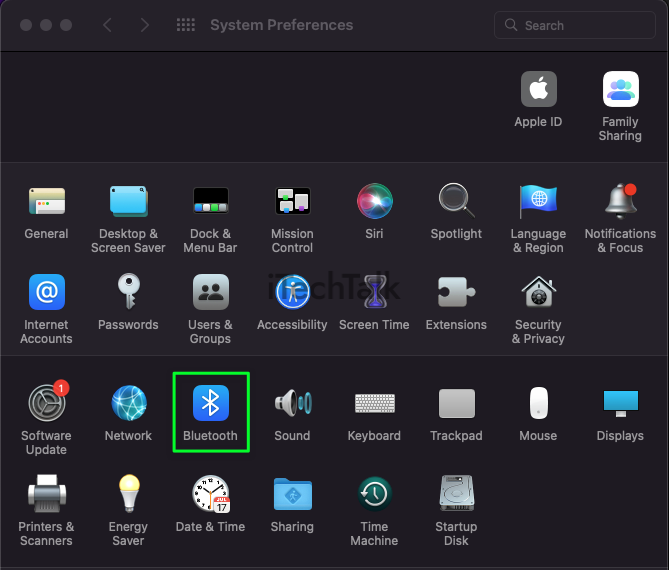
- Click the “X” button next to your AirPods in the list of devices.

- Connect your AirPods to your Macbook again. They should now appear as separate devices in the Bluetooth preferences.
- If you’re still having trouble, try restarting your Mac or connecting your AirPods to a different device.
Update Your AirPods Firmware
If you’re still having trouble connecting your AirPods to your Mac, it may help to update the firmware on your AirPods.
You can do this by putting your AirPods in their charging case and then connecting the case to a power outlet using the Lightning cable. Once the case is connected, the AirPods will update automatically.
Get Help From Apple Support
If you’ve tried all of the steps above and you’re still having trouble connecting your AirPods to your Mac, you may need to get help from Apple Support.
You can contact Apple Support by phone, chat, or email. To get started, visit
Apple’s support website and choose “AirPods” as your product. Then, select “I need help with my AirPods” and choose the option that best describes your problem.
If you’re not sure what’s wrong or you can’t find a solution on Apple’s support website, you can also schedule a
Genius Bar appointment at an Apple Store.

I certainly hope this article has helped you connect your AirPods to your Mac. If so, please comment below and tell me which fix helped you.
Also, please share this article with anyone you know who’s struggling to connect their AirPods with their Mac.
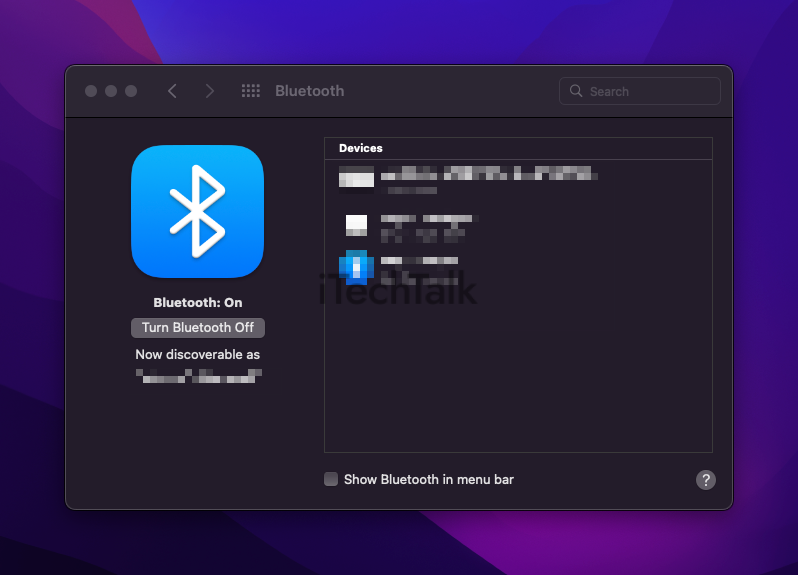 Related Reading
Related Reading

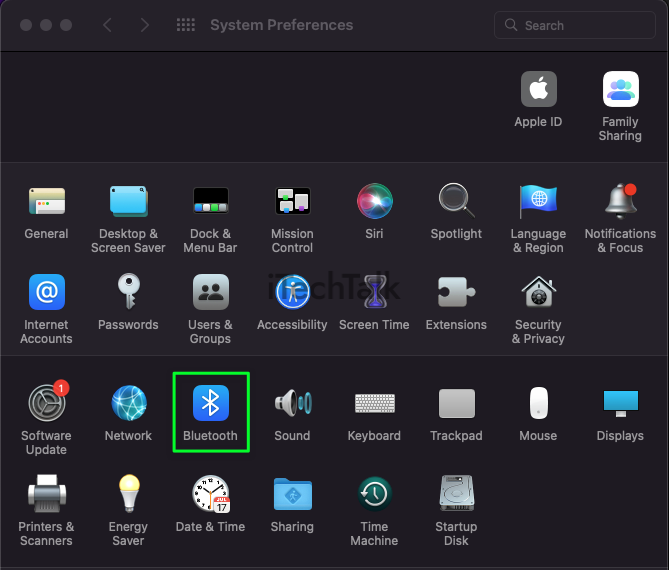

 I certainly hope this article has helped you connect your AirPods to your Mac. If so, please comment below and tell me which fix helped you.
Also, please share this article with anyone you know who’s struggling to connect their AirPods with their Mac.
I certainly hope this article has helped you connect your AirPods to your Mac. If so, please comment below and tell me which fix helped you.
Also, please share this article with anyone you know who’s struggling to connect their AirPods with their Mac. 