Are you tired of seeing the default name on your AirPods and want to add a personal touch? Renaming your wireless earbuds is an easy way to customize, organize, and secure your devices.
This blog will explore how to rename AirPods
across various platforms, including iPhones, Android devices, and Windows systems. Discover smart tips for renaming them effectively while
delving into further customization options.
Quick Summary
- Renaming your AirPods allows for personalization, organization, security, and aesthetics.
- To rename your AirPods on an iPhone, go to Settings > Bluetooth > name of your AirPods. On Android devices, go to Bluetooth settings > gear icon beside your AirPods name > Rename this device. For Windows devices: go to Bluetooth settings > Properties button.
- Tips for renaming include keeping it simple and memorable, avoiding special characters and emojis, and adding personal touches. Consistency across all devices is also important.
- Additional customization options include changing the double-tap function for Siri or playback control, modifying Siri settings to suit your needs better, or creating creative naming ideas.
How To Rename AirPods On Various Devices
To rename your AirPods on an iPhone, go to Settings and tap the name of your AirPods; while on a Windows or Android device, click the “i” icon beside your AirPods to pull up more options, then click on “Name” and customize it as you see fit.
Renaming AirPods On iPhones
Renaming AirPods on your iPhone is a simple process allowing you to add personal flair to your wireless listening experience.

Follow these steps to change the name of your AirPods easily:
- Make sure your AirPods are connected to your iPhone via Bluetooth.
- Open the Settings app on your iPhone.
- Scroll down and tap “Bluetooth.”
- Find the current name of your AirPods in the list of Bluetooth devices under “My Devices.”
- Tap the blue “i” icon next to your AirPods’ name.
- Select “Name” at the top of the screen.
- Enter a new, personalized name for your AirPods using the on-screen keyboard.
- Tap “Done” in the top-right corner to save the new name.
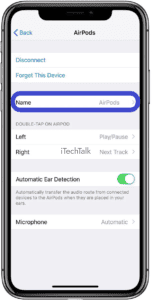
By following these quick steps, you have successfully renamed your AirPods on an iPhone, making them stand out and easily identifiable among other Bluetooth devices that may be connected or nearby.
Renaming AirPods On Android Devices
To rename your AirPods on an Android device, follow these steps:
- Make sure your AirPods are connected to your Android device via Bluetooth.
- Go to the Bluetooth settings on your Android device and find your AirPods listed.
- Click the gear icon next to the name of your AirPods to access more options.
- Select “Rename this device” and edit the name as you see fit.
- Click “Save” or “OK” to finalize the new name for your AirPods.
Not all Android devices may have the same steps for renaming Bluetooth devices, so check your specific phone or tablet’s user manual if you’re having trouble finding the option to rename your AirPods.
Renaming AirPods On Windows Devices
To rename your AirPods on a Windows device, follow these simple steps:
- Go to the Bluetooth settings on your Windows device.
- Find the AirPods in the list of paired devices and click on them.
- Click on the “Properties” button.
- In the new window that opens, click on “Bluetooth.”
- You will see the current name of your AirPods, and you can edit it as you wish.
- Click “Apply” to save the new name.
These easy steps will allow you to personalize and better identify your AirPods when using a Windows device.
Remember that you must have your AirPods connected to your Windows device via Bluetooth to rename them.
The Importance Of Renaming Your AirPods
Renaming your AirPods is important for personalization, organization, security, and aesthetics.
Personalization
Personalization is one of the key benefits of renaming your AirPods. By giving your earbuds a unique name, you can easily distinguish them from other Bluetooth devices and make them feel more like a personalized accessory.
Another advantage of personalizing your AirPods is added security. Giving them a unique name reduces the risk of someone else accidentally connecting to your earbuds through Bluetooth.
Only you or those with authorization can use your wireless audio accessories.
Organization
One of the key benefits of renaming your AirPods is organization. When multiple Bluetooth devices are connected to your phone or computer, it cannot be easy to track which ones are which.
Renaming your AirPods makes distinguishing them from other audio accessories easy and ensures you never accidentally connect to the wrong device.
This is especially helpful if you frequently switch between different Bluetooth earbuds or headphones sets.
Additionally, having clear and consistent names for all your devices makes it easier to find them in settings menus and adjust their settings as needed.
Security
Renaming your AirPods is more than just a fun way to personalize and organize your audio accessories. It can also provide
added security.
By giving your AirPods a
unique name, it becomes easier for you to identify them if they are lost or stolen.
Furthermore, renaming your AirPods can help prevent others from accidentally connecting to them in public places like coffee shops or airports, which could put your
data at risk.
Aesthetics
Personalizing the name of your AirPods can also contribute to its overall aesthetics. By giving it a unique and catchy name, you can make your AirPods stand out from other Bluetooth devices in your surroundings.
You can choose a name that reflects your personality or interests, such as “Rockin’ Earbuds” or “Techie Tunes.”
Additionally, having a well-thought-out name for your AirPods can make it easier to spot them when misplaced among other wireless earbuds.
This is especially important if you frequently use public charging stations or lend them to friends.
Tips For Renaming Your AirPods
When it comes to renaming your AirPods, there are a few tips to keep in mind, such as keeping it simple and memorable, avoiding special characters and emojis, adding personal touches, and staying consistent across devices.
Keeping It Simple And Memorable
When renaming your AirPods, keeping the name simple and memorable is important. You don’t want a long, complicated name that is difficult to remember or understand.
Instead,
opt for something short and sweet that you can easily identify. For example, you could rename them as “My AirPods” or “John’s Earbuds.”
A memorable name can also help with security measures, ensuring only authorized devices are connected to your AirPods.
Avoid using personal information such as your full name or phone number in the device’s name since this would make it easier for unauthorized users to connect to the earbuds.
Using a descriptive word with a nickname is another excellent way of creating a personalized but straightforward naming scheme for your AirPods.
Adding Personal Touches
When renaming your AirPods, adding personal touches can make them feel more like an extension of yourself. One way to do this is by
using a nickname or inside joke between you and your friends or family.
For example, if your name is Maria and you share the AirPods with your sister, you could rename them “MariSis.”
Another option is to use creative adjectives that describe the color or style of your AirPods. Incorporating these details into the name can add personality if they have a unique design, such as limited edition colors or skins.
Lastly, consider
adding prefixes or suffixes representing their primary use or function.
For instance, if you primarily use your AirPods during workouts, adding “-fit” at the end of their name will help differentiate them from others in Bluetooth settings and remind you to bring them to the gym.
Avoiding Special Characters And Emojis
When renaming your AirPods, avoiding using special characters and emojis is important. While these may seem fun ways to add personality to your devices, they can cause issues connecting and recognizing your AirPods.
For example, if you use an emoji in the name of your AirPods on an iPhone, it may not show up properly on a Windows computer or Android device.
Additionally,
some special characters may be unsupported by certain devices’ Bluetooth software, causing connection issues.
Staying Consistent Across Devices
Staying consistent when renaming your AirPods across all your devices is essential. This consistency ensures you can easily find and connect to them using an iPhone, Android, or Windows computer.
For example, if you’ve named your AirPods “Jane’s Earbuds” on your iPhone but referred to them as “My Headphones” on your Mac, it can confuse you when locating them in the Bluetooth settings.
To avoid this confusion, use a similar naming convention for all devices. You could include personal touches like adding your name or initials and specific details such as color or design variations (e.g., Jane’s Blue Airpods).
Conclusion And Additional Customization Options
To further customize your AirPods experience, consider these additional options: creating creative naming ideas, changing the double-tap function for Siri and playback control, and modifying Siri settings to suit your needs better.
Creative Naming Ideas
When it comes to renaming your AirPods, the possibilities are endless. You can choose a name that reflects your personality or use creative naming conventions that bring a smile to people’s faces.
For instance, you could opt for names inspired by pop culture references or puns based on famous phrases.
Another fun way to rename your AirPods is by using
descriptive adjectives or alliterative pairs such as “Musical Marvels,” “Wireless Wonders,” or “Audio Allies.”
Whatever approach you take, make sure the name is memorable and easy to remember across devices so you don’t get confused when connecting them later.
Changing The Double-Tap Function
Depending on my needs, I find it useful to customize the double-tap function on my AirPods.
Here are some steps you can follow to change the double-tap functionality:
- Open the Settings app on your iPhone or iPad.
- Tap Bluetooth and select your AirPods from the list of devices.
- Choose Left or Right under Double-Tap On AirPod to customize each earbud separately.
- You can then choose what action to take when you double-tap (for example, play/pause, skip forward, or activate Siri).
- Once you’ve selected it, exit the Settings app and use your newly customized settings.
Remember that changing your AirPods’ double-tap function will only apply to the device you’re currently using them with – if you switch devices, you’ll need to set up the double-tap function again.
Modifying Siri Settings.
Modifying Siri settings is an easy and important step in customizing your AirPods experience.
Here are some ways to modify Siri settings:
- Double-tap either AirPod to activate Siri.
- To change the functionality of the double-tap, go to Settings > Bluetooth on your iPhone or iPad.
- Click the “i” icon beside your AirPods and select “Double-Tap On AirPod.”
- From here, you can choose between options such as activating Siri, skipping or replaying songs, or turning off the double-tap feature altogether.
- You can also modify how you interact with Siri.
- Go to Settings > Siri & Search on your iOS device.
- Here, you can adjust settings that affect how you use and interact with Siri on your AirPods, such as language preferences and voice feedback.
- Additionally, if you own an Apple Watch Series 3 or higher with watchOS 5.2 or later, you can use “Hey Siri” to activate Siri hands-free when wearing your AirPods.
Modifying your AirPods’ Siri settings provides a more personal and efficient experience when using them for hands-free tasks like making calls or controlling music playback.
 Follow these steps to change the name of your AirPods easily:
Follow these steps to change the name of your AirPods easily:
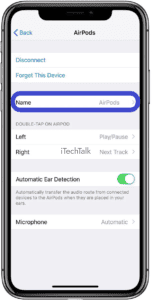 By following these quick steps, you have successfully renamed your AirPods on an iPhone, making them stand out and easily identifiable among other Bluetooth devices that may be connected or nearby.
By following these quick steps, you have successfully renamed your AirPods on an iPhone, making them stand out and easily identifiable among other Bluetooth devices that may be connected or nearby.