Imagine enjoying your favorite tunes or watching a movie with a friend using just one device and without the hassle of tangling wires – that’s now possible thanks to Apple’s ingenious
Audio Sharing feature for AirPods!
In this blog post, we will walk you through how to
share audio on AirPods seamlessly, along with understanding its benefits,
troubleshooting common issues, and unlocking an
elevated listening experience.
Quick Summary
- Audio sharing on AirPods is compatible with iOS 13.1 or later and requires Bluetooth connectivity.
- Connect your AirPods to your device to activate audio sharing, and select a nearby device in the Control Center to share audio.
- Benefits of audio sharing on AirPods include enhanced listening experiences, convenient music sharing, easy-to-use controls, and saving battery life by allowing two people to listen through one device.
Understanding Share Audio On AirPods
To enable
audio sharing on AirPods, you need to meet certain requirements, such as having
iOS 13.1 or iPadOS 13.1 and having compatible Apple devices with Bluetooth connectivity.
Requirements For Audio Sharing
You must meet certain requirements to make the most out of audio sharing with AirPods. Firstly, your iOS device should run on iOS 13 or later for iPhones and iPadOS 13 or later for iPads.
In addition to having a supported device with the right software version, you need a pair of
compatible wireless headphones – either Apple’s own
AirPods or Beats headphones that support
Bluetooth connectivity.
Enabling Audio Sharing On iPhone Or iPad
To enable audio sharing on iPhone or iPad, follow these steps:
- Ensure that AirPods or Beats headphones are in range and connected to each device.
- Swipe down from the top-right corner of the screen to open Control Center.
- Press the Audio Card in Control Center to open more details.
- Tap the “AirPlay” button in the top-right corner of the Now Playing window.
- Select your AirPods and your friend’s AirPods/Beats from the list of available devices.
- Tap on “Share Audio.”
- Begin playing audio on your device, and control it, as usual, using the playback controls in Control Center, Lock screen, or other apps.
Following these simple steps, you can easily
share audio with a friend or family member using AirPods or Beats headphones on your iPhone or iPad quickly and effortlessly!
Connecting AirPods To Another iOS Device
One of the requirements for audio sharing on AirPods is connecting them to another iOS device.
Here are
easy steps to follow:
- Ensure that the AirPods you want to connect are in their case and the lid is open.
- Bring the other iOS device close to the open AirPods case.
- On the second iOS device, go to Control Center and long-press on the audio card.
- Tap on the “AirPlay” icon in your screen’s upper-right corner.
- Your AirPods should appear as an option; select them from there.
- When connected successfully, both devices will show up on your control center screen with two people icons next to them.
Following these steps, you can easily connect your AirPods or Beats headphones to another iOS device and start
sharing audio immediately!
How To Share Audio On AirPods
To share audio on AirPods, activate the control center by swiping down from the top right of your screen, locate the “AirPlay” button, tap it, and select a device to share your audio with.
Activating Audio Sharing
To activate audio sharing on your
AirPods, follow these steps:
- Pull up Control Center on your iPhone or iPad by swiping down from the top right corner of the screen.
- Ensure your AirPods are connected to your device.
- Tap and hold on to the audio card in Control Center.
- Tap the “AirPlay” button in the upper-right corner of the audio card.
- You should see a list of available devices to share audio with. Select the device you want to share with.
- Once you’ve selected a device, audio sharing will be activated, and you can start enjoying your content together!
Remember that both devices need
Bluetooth and
iOS 13.1 or later for this feature to work properly.
With audio sharing, you can easily enjoy your favorite music, podcasts, and more with friends and family without having to pass around headphones or speakers!
Selecting A Device
To share audio on AirPods, you’ll need to
select the device you want to share your audio with.
Here are the steps to do it:
- First, ensure that AirPods and Beats headphones are connected to your iOS device (iPhone or iPad).
- Swipe down from the top-right corner of the screen to open Control Center.
- Press and hold the audio card in the Control Center panel until it expands.
- Tap the AirPlay button (the triangle within a circle icon) beside your audio output controls.
- You will see a list of nearby devices that support Audio Sharing, including other iOS and macOS devices paired with your Apple ID.
- Select the device you want to share audio with by tapping on it.
- Once you’ve tapped on a device, that device’s name will appear under your primary audio output controls at the bottom of the Control Center to indicate that its audio will be shared.
- Adjust volume controls as needed for each set of AirPods or Beats headphones.
By following these easy steps, you can easily select a device and share audio on your AirPods or Beats headphones effortlessly.
Sharing Audio With Another Person
I love sharing my favorite music with my friends and family, and thanks to AirPods, it’s easier than ever to do so.

Here are the steps to follow when sharing audio with another person:
- Ensure Bluetooth connects your AirPods or Beats headphones to your iPhone or iPad.
- Tap the Share Audio button below your headphones in Control Center.
- Hold your friend’s AirPods or Beats headphones close to your device.
- A card will pop up asking if you want to share audio with that person. Tap “Share” to confirm.
- The audio will start playing on both sets of headphones simultaneously.
- You can control the volume for both sets of headphones using the volume slider in the Control Center.
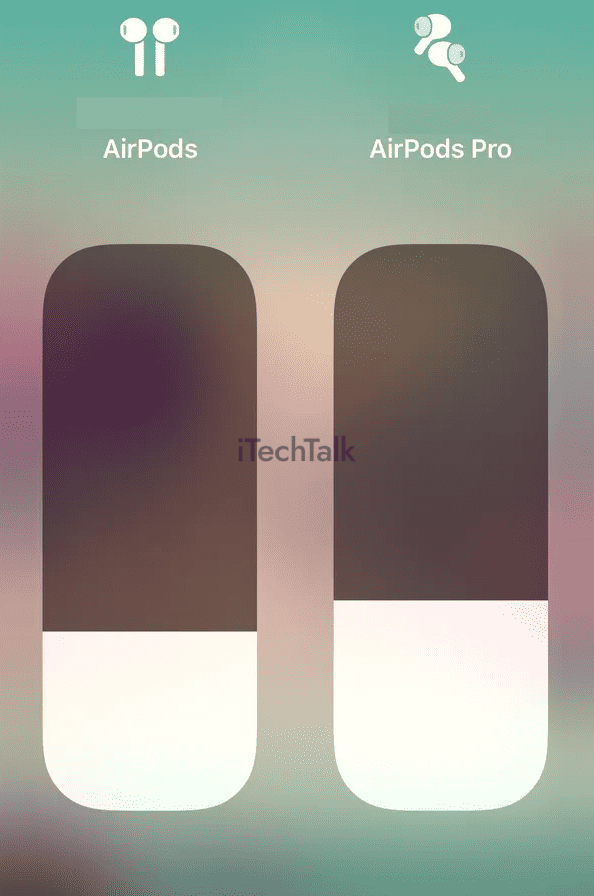
That’s it! Now you can enjoy listening to music or watching videos together without having to pass around a single pair of headphones.
Plus, with the ability to
connect two sets of AirPods or Beats simultaneously, everyone can listen along without any hassle.
Controlling Audio Volume
Controlling the audio volume is an important aspect of sharing audio on AirPods.
Here are some ways to do it:
- Adjusting the volume on your device will affect the volume for both you and the person you’re sharing audio with.
- To adjust the volume separately, ask the person to adjust their own AirPods’ volume using the controls on their device.
- You can also adjust individual volumes using Control Center by tapping on the expanded audio player and moving each slider up or down.
- If you’re finding that one pair of AirPods is louder than the other, try adjusting them in Settings > Bluetooth > (Device Name) > Balance to balance out the sound levels.
- If you need a quick way to mute and unmute your AirPods, double-tap either earbud, and they’ll pause playback temporarily.
Overall, controlling audio volume while sharing audio on AirPods is easy and can be done quickly using different methods depending on your needs.
Benefits Of Audio Sharing On AirPods
Audio sharing on AirPods enhances the listening experience, allows convenient and easy music sharing with friends and family, helps save battery life, and is compatible with most Apple devices.
Enhanced Listening Experience
Sharing audio on AirPods can significantly enhance your listening experience by allowing you to enjoy music or podcasts with a friend or family member.
This feature is especially useful during long road trips, when you want to share your favorite tunes with your passengers, or when watching movies together.
The Audio Sharing feature on AirPods is easy, requiring just a few taps on your iPhone or iPad. It provides a seamless way for you and another person to listen without disrupting each other’s daily routines.
Sharing Music With Friends And Family
One of the benefits of audio sharing on AirPods is the ability to
share your favorite tunes with friends and family.
With just a few taps, you can connect another
pair of AirPods or Beats headphones to your device and
enjoy listening together.
Whether you’re road-tripping with friends or working out with a partner, audio sharing makes it easy for everyone to hear the same music or podcast simultaneously.
This feature also
eliminates the need for bulky headphone splitters, making sharing more convenient without compromising sound quality.
Convenient And Easy-to-Use
One of the best things about audio sharing on AirPods is its easy and convenient use. With just a few taps on your iPhone or iPad, you can connect your AirPods with another iOS device and start sharing audio immediately.
What’s more, controlling the volume and playback of shared audio on AirPods is incredibly simple too.
Once you’ve connected both devices, you’ll see two people icons in the volume slider that indicates that you’re sharing audio.
Overall, Audio Sharing with Apple’s AirPods offers an
unparalleled listening experience that’s both convenient and user-friendly.
Helps Save Battery Life
One of the benefits of audio sharing on AirPods is that it
helps save battery life.
With this feature,
two people can listen to music or watch a movie together using one device and a pair of headphones.
This means that
both sets of AirPods are drawing power from one source instead of separate devices, which could significantly extend their battery life.
In fact, according to Apple’s website, audio sharing “may lead to slightly reduced battery performance” when compared to solo use. However, the difference is likely negligible and still provides users ample listening time.
Troubleshooting Common Issues With Audio Sharing On AirPods
If you encounter connectivity issues, try moving closer to the other device or resetting and reconnecting your AirPods.
Connectivity Issues
Connecting your AirPods and sharing audio can sometimes run into connectivity issues.
Here are some common issues you may encounter when using the Audio Sharing feature on AirPods:
- Distorted or unstable audio: If you hear distorted or unstable sound when sharing audio on AirPods, it could be due to signal interference or weak Bluetooth connectivity. Try moving closer to the device you’re sharing with and ensure there are no obstacles between the two.
- Connectivity problems: Connecting your AirPods to another device can be challenging, especially if the other person’s device is not within range or has connectivity issues. Ensure that both devices have Bluetooth turned on and are close enough to each other.
- Compatibility issues: Although most iOS devices and Apple headphones are compatible, some older models may be unable to use Audio Sharing on AirPods. Ensure that both devices are running the latest software version.
- Sound delay or lag: It may be a synchronization issue if there’s a significant delay or lag between the audio on your iPhone/iPad and your shared AirPods. Try pausing and restarting playback to sync up both devices, ensuring that both volume levels are balanced for optimal sound quality.
- Battery drain: Sharing audio for extended periods can drain battery life quickly. Ensure both devices have enough battery before sharing or carrying out any form of multitasking while using Audio Sharing.
Remember, these tips will help you troubleshoot most connectivity issues; still, contacting Apple support might help resolve more complex problems.
Audio Lag
You may experience an audio lag between the two connected devices when sharing audio on AirPods. This can be frustrating, but luckily there are some ways to troubleshoot and minimize the issue.
Here are some tips:
- Keep the devices close together: The closer your iPhone or iPad is to the second pair of headphones, the less likely you’ll experience audio lag.
- Check for any software updates: Ensure both devices have the latest software update installed, which could help reduce audio synchronization issues.
- Restart both devices: Turning off and on both devices can help reset any connection issues that may cause audio lag.
- Change AirPods or Beats proximity: Try swapping which headphones are closest to your device and see if this makes a difference.
- Disable WiFi and Bluetooth on other devices: Disable WiFi and Bluetooth on nearby devices, as this could cause interference with the connection between your two sets of headphones.
By following these tips, you should be able to minimize any issues with audio lag when sharing audio on your AirPods or Beats headphones.
Audio Cuts Out
Sometimes, the
audio-sharing feature on AirPods may cut out unexpectedly, causing inconvenience and frustration.
Here are some
troubleshooting steps to take if this happens:
- Check the Bluetooth connection: Ensure both devices have a stable Bluetooth connection. Move closer or reset the connection if needed.
- Check battery level: Low battery levels can cause audio to cut out. Charge both sets of headphones fully before attempting to share again.
- Restart devices: Restarting the iPhone/iPad and AirPods/Beats headphones can often resolve connectivity issues.
- Reset network settings: If restarting doesn’t work, try resetting your network settings by going to Settings > General > Reset > Reset Network Settings.
- Update software: Ensure all devices have been updated with the latest versions, as outdated software can also cause connectivity issues.
By following these steps, you should be able to overcome any issues with audio cutting out when sharing through AirPods or Beats headphones.
Other Playback Issues
Sometimes, sharing audio on AirPods can come with a few playback issues that must be resolved.
Here are some
troubleshooting tips:
- Ensure your AirPods or Beats are in range and properly connected to the device.
- Check for any obstructions or interference that may affect the Bluetooth signal.
- Ensure your device’s software is current, as some updates may resolve playback issues.
- Reset your AirPods by placing them back in their charging case for 15 seconds, then reconnect them to your device.
- Check if the volume level is too high or too low; adjusting the volume should resolve any playback issues.
- Restart both devices and try again.
Remember, if all else fails, contact Apple Support for further assistance.
Conclusion
Sharing audio on AirPods is an amazing way to
enhance your listening experience and enjoy music with friends and family. Following the steps outlined in this guide, you can easily enable audio sharing on your iPhone or iPad and wirelessly connect with other Apple devices.
The benefits of audio sharing are numerous – from saving battery life to multitasking while streaming music, it’s a
convenient and easy-to-use feature that makes the most out of your wireless earbuds.
With troubleshooting tips provided, you’ll be able to
resolve common issues if they ever arise.
 Here are the steps to follow when sharing audio with another person:
Here are the steps to follow when sharing audio with another person:
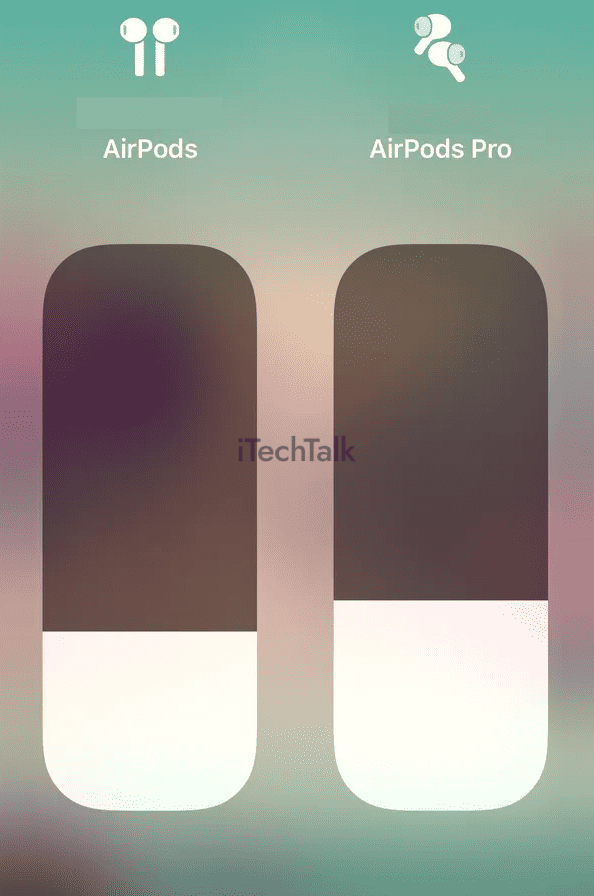 That’s it! Now you can enjoy listening to music or watching videos together without having to pass around a single pair of headphones.
Plus, with the ability to connect two sets of AirPods or Beats simultaneously, everyone can listen along without any hassle.
That’s it! Now you can enjoy listening to music or watching videos together without having to pass around a single pair of headphones.
Plus, with the ability to connect two sets of AirPods or Beats simultaneously, everyone can listen along without any hassle.