Unfortunately for fans of Amazon’s Firestick, it’s not possible to directly use AirPlay with Firestick. The good news is, there’s a free app you can download to your Firestick called AirScreen, which can bridge the gap between the two devices.
To AirPlay to Fire Stick using AirScreen, you need to have an iOS device and the AirScreen app installed. Once you have both of those, you can open the app and select the AirPlay to FireStick option. This will start the screen mirroring process and allow you to see your iOS device’s screen on your Amazon Fire Stick.
Installing and using airplay on a firestick is not difficult, but it can be confusing for first-timers. This is because there’s an extra app involved to make this process work. This guide will walk you through the process so that you can start streaming your favorite content right away.
Can You AirPlay to Fire Stick?
Even though you can’t use Apple AirPlay to connect directly to a Fire Stick, there’s still a way you can work around the issue. By downloading a third-party app, you can mirror your iPhone or iPad screen onto your Fire Stick device for viewing on a larger TV or computer screen.
This means you’ll be able to view any content from your iPhone or iPad on your Fire Stick, including movies, TV shows, music, games, photos, and more. While there are a number of different apps available that claim to offer AirPlay mirroring capabilities, the very best is
AirScreen.
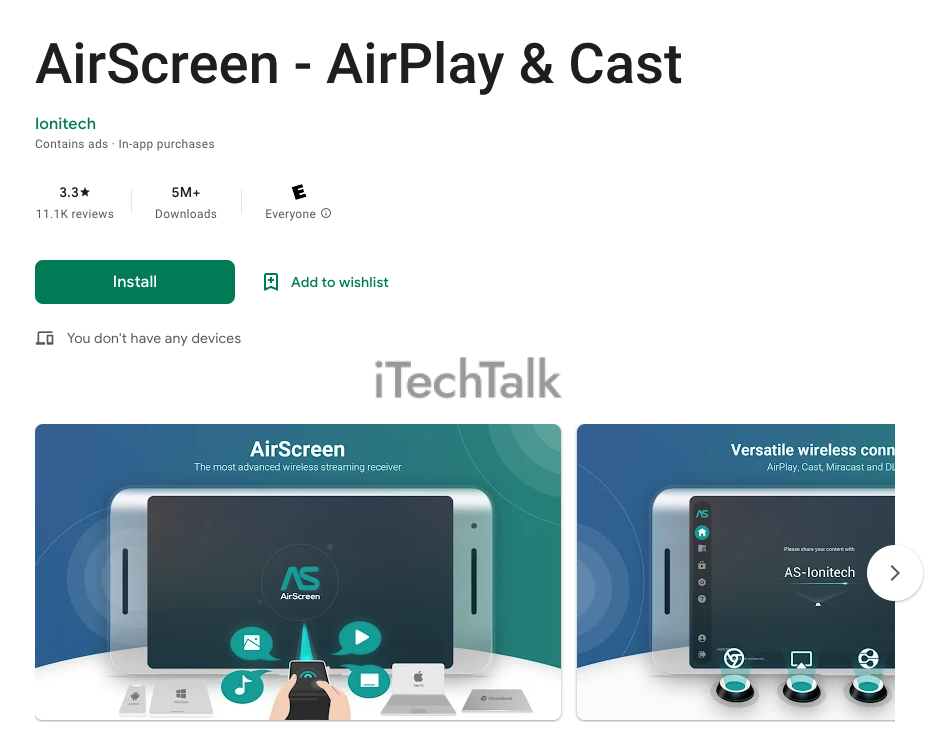
How to Set Up A Firestick
Assuming you have your
Amazon Firestick and an HDMI-compatible TV, you first need to connect the two.
Plug the Firestick into an available HDMI port on your TV and wait a few seconds for it to boot up. Once it’s up and running, use your TV remote to switch to the correct input. You should see the Firestick’s home screen on your TV.
The next step is to connect the Firestick to your Wi-Fi network. Select the
Settings option from the home screen, then choose
Network, and finally,
Wireless. Enter your Wi-Fi password when prompted, and wait a few seconds for the connection to be established.
Now that your Firestick is all set up, it’s time to start using it! Amazon has a wide selection of streaming content, including movies, TV shows, music, games, and more. To access this content, simply select the appropriate icon from the home screen. For example, choose “Movies & TV” to watch a movie or show, or select “Music” to listen to some tunes.
Use The Search Function To Find And Download Air Screen
Instead of trying to find the AirScreen app in the sea of available Firestick apps, it will be much easier to just search for it.
- On your Fire TV Stick, go to the Home Screen.
- On the directional pad, press left to enter the search section.
- Select the magnifying glass to start your search.
- Use the directional pad to type out “AirScreen”.
- The app will pop up. Hit the download button and launch it.
Check The Network Connection For Your Firestick
In order for AirScreen to do its job, you need to ensure that the network connection between your devices is strong.
To check your network connection on Firestick, go to
Settings > Display & Sounds > Display > Display Mirroring. If you see the name of your network under
Connected Devices, your Firestick is connected to the network.
Related Reading
How To Mirror Your iOS Device To Fire Stick With AirScreen
- Open the AirScreen app. Double-check that your Fire Stick and iOS device are both connected to the same Wi-Fi.
- When you use AirScreen for the first time, you will be prompted to scan a QR code so that your app and your iOS device can connect correctly.
- After scanning the QR code, tap Open in Chrome.
- You will now be prompted to start Screen Mirroring. Swipe down from the top of your Apple device to open the Controller Center and tap the Screen Mirroring icon.
- Choose the device that you wish to screen mirror. Once you do, your Apple device will officially be mirrored to your Fire Stick.
Alternative Apps That Work Like AirScreen
There’s no doubt that AirScreen is the best app to help you mirror your iOS device to your FireStick.
Just in case the app is having problems, or if you don’t like how AirScreen works as an app, here are three alternatives that have a good reputation as well:
Screen Mirroring+
TV Mirror is the quickest way to display your iPhone or iPad’s photos, videos, games, apps, presentations, documents, and spreadsheets from your Apple device onto an Amazon Firestick-connected big screen.
Not only can you use this app to mirror your iPhone or iPad screen, but you can also use it with various streaming devices like Google Chromecast, Roku, Smart TVs, Gaming Consoles, Macs, and Windows PCs.
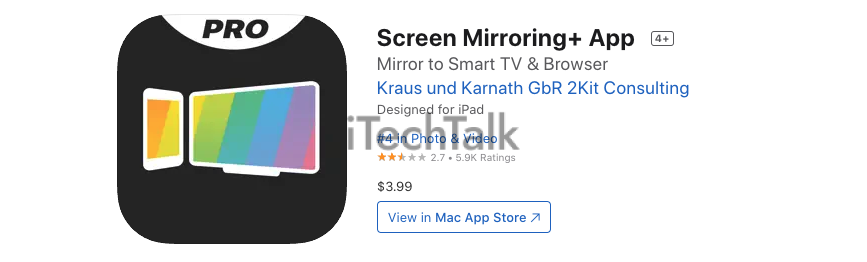 AirBuddy
AirBuddy
AirwaysBuddy is an app that allows you to mirror your iOS device screen on your Amazon Fire TV. With this app, you can play videos, music, photos, and other content from your iPhone, iPad, or iPod Touch on your TV screen in HD quality.
Unfortunately, AirBuddy on Amazon Firestick doesn’t support
videos recorded from an iPhone or iPad. Also, the free version of AirBuddy only allows up to 15 minutes of continuous playback. If you want to use this app to mirror your Apple device screen onto Amazon Firestick without any limits, you need to upgrade to the premium or pro version of AIrBuddy.
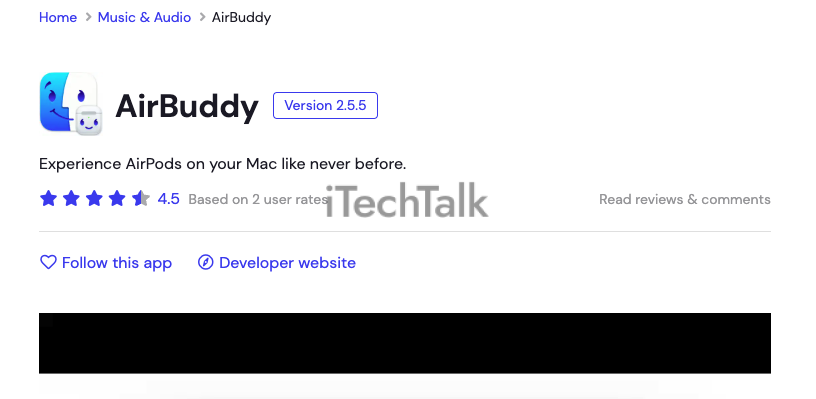 iWebTV for Fire TV
iWebTV for Fire TV
iWebTV for Fire TV is a top-rated AirPlay app that allows you to cast video, photos, music, and files to your TV. With this app, you can mirror your iOS device to Fire TV as well as Roku and Chromecast devices.
Not only does it support subtitles for streaming videos in HD, but it also provides an anonymous mode for privacy as well as other features that improve your browsing experience.
I hope you enjoyed today’s article and that you’ve learned something about mirroring your iOS device to your FireStick.
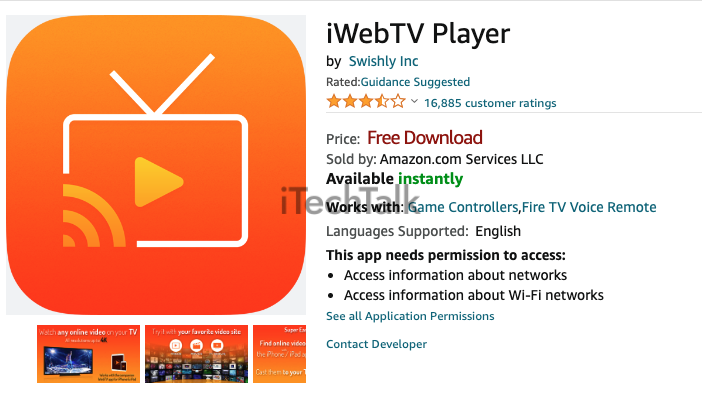
If you know anyone who has the same question as you did about this process, please share this article with them. Also, leave a comment if you have any questions.
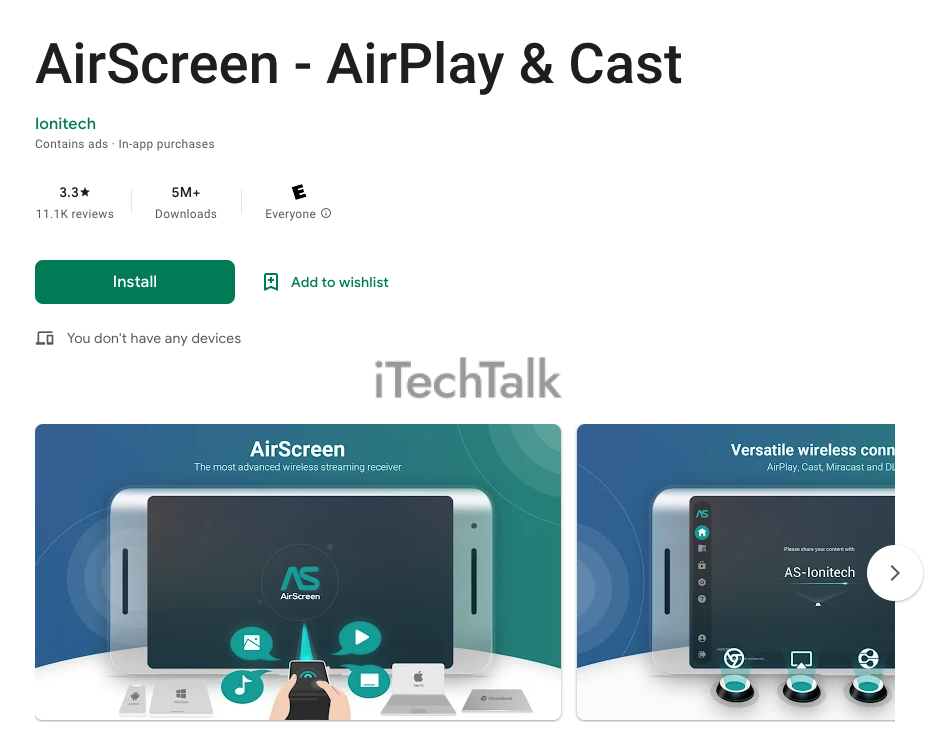
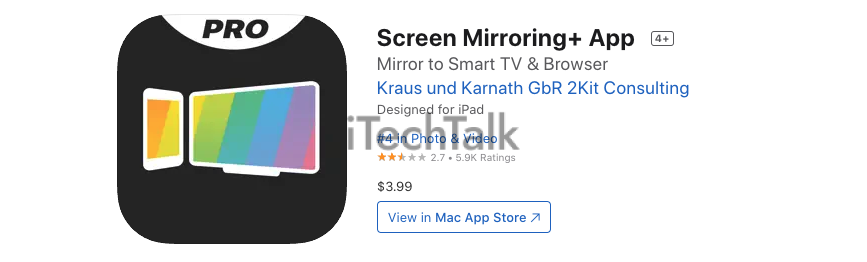 AirBuddy
AirwaysBuddy is an app that allows you to mirror your iOS device screen on your Amazon Fire TV. With this app, you can play videos, music, photos, and other content from your iPhone, iPad, or iPod Touch on your TV screen in HD quality.
Unfortunately, AirBuddy on Amazon Firestick doesn’t support videos recorded from an iPhone or iPad. Also, the free version of AirBuddy only allows up to 15 minutes of continuous playback. If you want to use this app to mirror your Apple device screen onto Amazon Firestick without any limits, you need to upgrade to the premium or pro version of AIrBuddy.
AirBuddy
AirwaysBuddy is an app that allows you to mirror your iOS device screen on your Amazon Fire TV. With this app, you can play videos, music, photos, and other content from your iPhone, iPad, or iPod Touch on your TV screen in HD quality.
Unfortunately, AirBuddy on Amazon Firestick doesn’t support videos recorded from an iPhone or iPad. Also, the free version of AirBuddy only allows up to 15 minutes of continuous playback. If you want to use this app to mirror your Apple device screen onto Amazon Firestick without any limits, you need to upgrade to the premium or pro version of AIrBuddy.
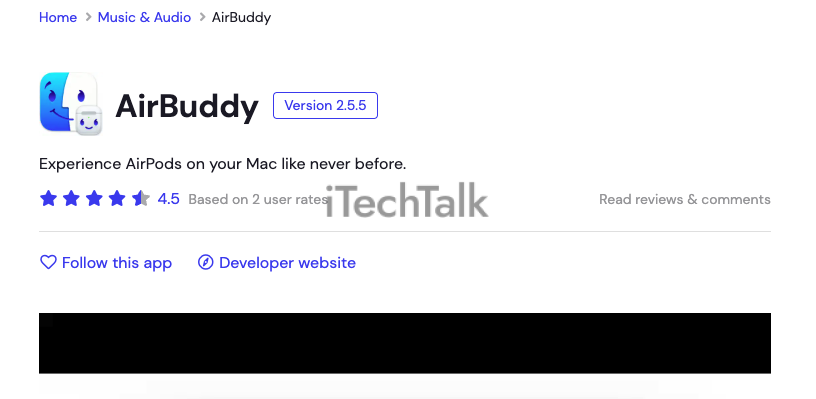 iWebTV for Fire TV
iWebTV for Fire TV is a top-rated AirPlay app that allows you to cast video, photos, music, and files to your TV. With this app, you can mirror your iOS device to Fire TV as well as Roku and Chromecast devices.
Not only does it support subtitles for streaming videos in HD, but it also provides an anonymous mode for privacy as well as other features that improve your browsing experience.
I hope you enjoyed today’s article and that you’ve learned something about mirroring your iOS device to your FireStick.
iWebTV for Fire TV
iWebTV for Fire TV is a top-rated AirPlay app that allows you to cast video, photos, music, and files to your TV. With this app, you can mirror your iOS device to Fire TV as well as Roku and Chromecast devices.
Not only does it support subtitles for streaming videos in HD, but it also provides an anonymous mode for privacy as well as other features that improve your browsing experience.
I hope you enjoyed today’s article and that you’ve learned something about mirroring your iOS device to your FireStick.
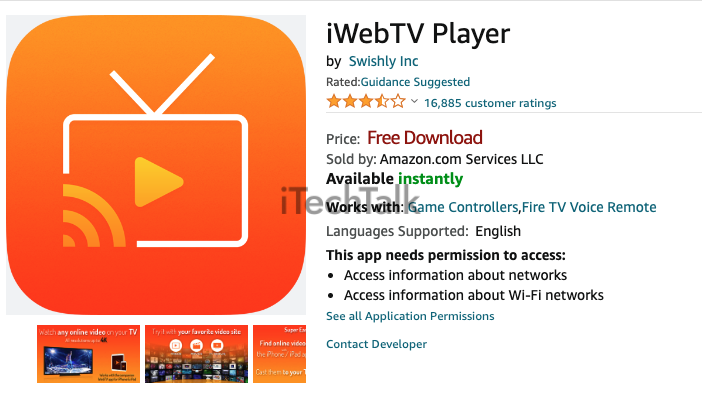 If you know anyone who has the same question as you did about this process, please share this article with them. Also, leave a comment if you have any questions.
If you know anyone who has the same question as you did about this process, please share this article with them. Also, leave a comment if you have any questions.