If you’re dealing with the “network is blocking encrypted DNS traffic”, the first thing you should try is forgetting and reconnecting to your Wi-Fi network. You can do this by going to Settings and selecting Wi-Fi. Tap on the info icon and then tap on Forget This Network. Now you need to sign back into the network to complete the reset.
When you see the ominous message, “This network is blocking encrypted DNS traffic,” it can be pretty scary. If you are having trouble accessing a website despite entering the correct address, there is a good chance that the site is encrypted and your network is blocking encrypted DNS traffic. Don’t worry; this article will cover all the ways you can fix this issue.
What is Encryption?
In case you’re unfamiliar, encryption refers to scrambling data so that only authorized users can read it. This helps keep your information safe when it’s sent over the internet.
Encrypted sites have been growing in popularity, making it increasingly difficult for people who don’t know how to deal with them. But don’t worry! This blog post will show you how to access those sites without any trouble.
What is DNS traffic?
The error message “network blocking encrypted DNS traffic” is confusing, so here’s a breakdown of what DNS actually is.
DNS, or domain name system, is like a phone book for the internet. A DNS server resolves URLs that humans can read, such as
apple.com, to the IP addresses that computers understand.
If your internet traffic is encrypted, your ISP will have difficulty monitoring which URLs you are trying to resolve.
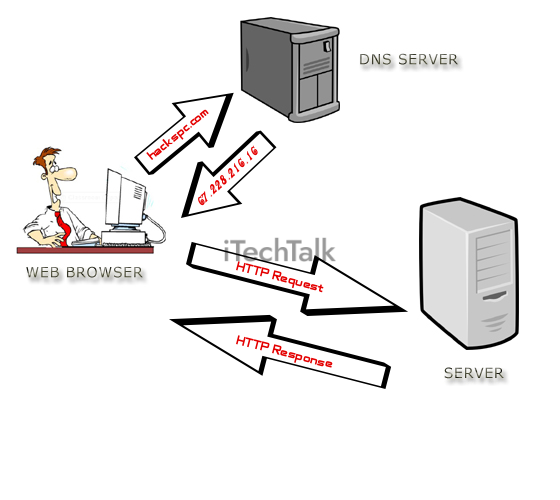
What is DNS Encryption?
DNS encryption is a process of encrypting DNS traffic between a DNS client and a server. This helps to improve security and privacy by preventing third parties from snooping on DNS traffic or tampering with it.
When using encrypted DNS, a user’s IP address and domain name queries are not visible to outside observers. Additionally, encrypted DNS can help to prevent network blocking of encrypted traffic.
Related Reading
Is Blocking DNS Traffic a Good?
No, blocking DNS traffic is not good. It can cause problems with websites and internet applications.
DNS traffic should only be blocked if there is a specific reason to do so, such as security or performance reasons. If you are unsure why DNS traffic is being blocked, you should contact your network administrator.
What Does “Network Blocking Encrypted DNS Traffic” Mean?
“Network blocking encrypted DNS traffic” means that your ISP is preventing you from using a third-party DNS service that encrypts your DNS traffic.
This can be done by blocking IP addresses associated with DNS encryption or by showing a warning message when you try to use encryption. This can cause problems with websites and internet applications. If you are unsure why your ISP is blocking encrypted DNS traffic, you should contact them.
How to Fix “This Network is Blocking Encrypted DNS Traffic”?
If you see the error message “This Network is Blocking Encrypted DNS Traffic”, that means your device cannot connect to a Private Relay because your network is blocking encrypted DNS traffic. To fix this, you will need to disable encryption on your router or configure your router to use a different DNS server.
If you are using an iOS device, go to
Settings > Wi-Fi and tap on the router that you are using. Enter the router’s address and password, then disable the Encrypt DNS setting. If you are using a different device, consult your router’s manual for instructions on disabling encryption.
If you are still having trouble, try changing your IP address or contacting your ISP for help. Here are all the ways you can try solving your problem.
1. Restart Your Phone and Route
Sometimes the simplest solution is the best one. If you’re having trouble with your iPhone or router, try restarting them. For your iPhone, just
turn it off and then back on again. As for your router, wait for 15 to 20 seconds before turning it off and then on again.
2. Forget and Reconnect to the Wi-Fi network
If the issue is not with your device, it could be from the Wi-Fi network. Instead of restarting your Wi-Fi, you forget the network and reconnect to it. Here’s how:
- Go to Settings and then select Wi-Fi.

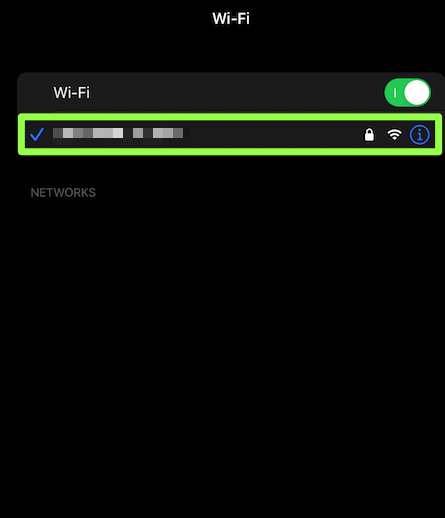
- For more information, tap the info icon.
- Tap on Forget This Network.

- Select your network and enter the credentials needed to reconnect.
- Use the WPA3 security protocol.
While logged in to your router’s admin panel, you can check whether your Wi-Fi is using an up-to-date security protocol.
3. Update Your Phone and Router
You can resolve many issues and improve performance by ensuring that the software and firmware on your router and phone are always updated.
To update the firmware on your router, log in to your
router settings and look for the update firmware option. Alternatively, if you’re using an iPhone, go to
Settings > General > Software
Update.
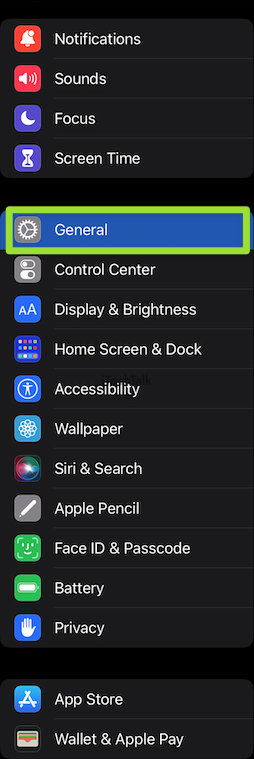

4. Try Disabling Network Monitoring Apps
Many routers come with traffic analyzers to monitor which websites you visit. You might have also installed third-party traffic analyzers in the past. Turning them off could make the privacy warning message go away.
To find and disable traffic analyzers on your router, simply login to your router settings and look for any options related to website monitoring or traffic analysis. Once you find them, turn them off.
5. Try An Alternative DNS server
If the issue persists, it’s possible that your ISP is blocking encrypted DNS traffic. In this case, you can try using a different DNS server.
There are many free and public DNS servers that you can use, such as:
• Cloudflare’s 1.1.1.1 DNS server
• Google’s 8.8.8.8 DNS server
• Quad9’s 9.9.9.9 DNS server
To change your DNS server, simply go to your router’s settings and look for the option to change the DNS server.
6. Use a VPN
If you’re still having trouble connecting, your ISP might be blocking encrypted traffic. In this case, you can try using a VPN.
A VPN encrypts all of your traffic and routes it through a server in another location. This makes it impossible for your ISP to see what you’re doing online.
There are many different VPN providers to choose from. Some require you to download a program, while others will work just by changing your phone’s settings. The best VPN for you depends on your willingness to invest.
The best all-around VPN that’s always worth suggesting is
Norton Antivirus. You really can’t go wrong with this VPN.

I hope you enjoyed reading and learning about how to fix the “blocked encrypted DNS traffic” issue.
Let me know in the comments if you have any questions. Also, please share this article with anyone you know who’s stuck with this problem.
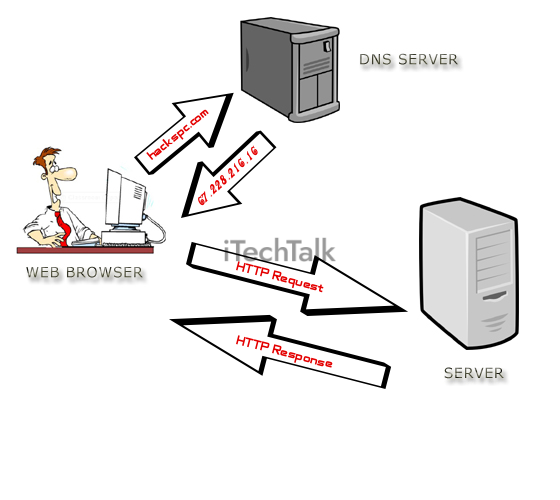

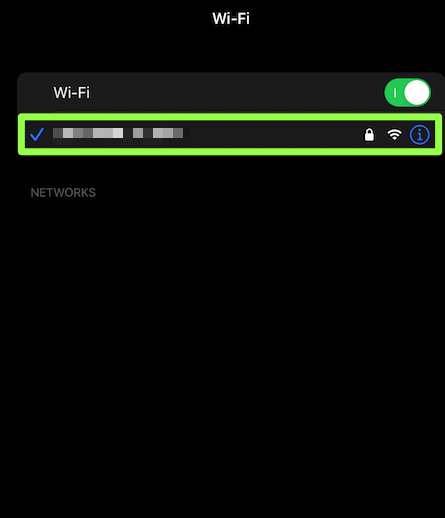

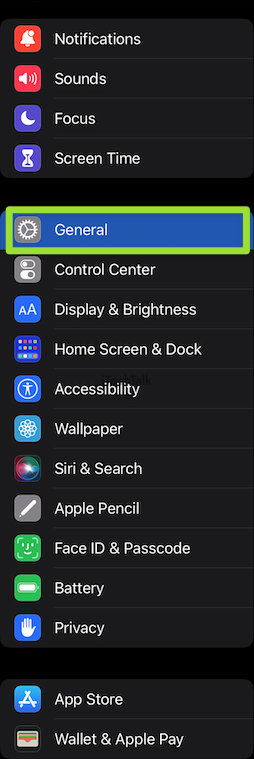

 I hope you enjoyed reading and learning about how to fix the “blocked encrypted DNS traffic” issue.
Let me know in the comments if you have any questions. Also, please share this article with anyone you know who’s stuck with this problem.
I hope you enjoyed reading and learning about how to fix the “blocked encrypted DNS traffic” issue.
Let me know in the comments if you have any questions. Also, please share this article with anyone you know who’s stuck with this problem.