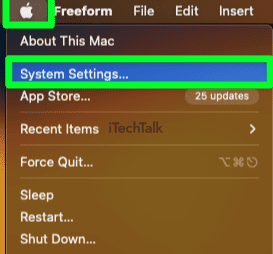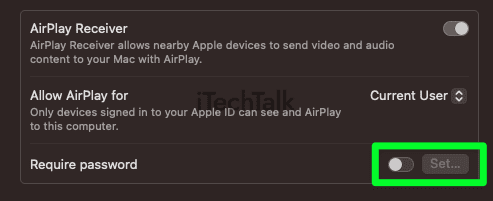To AirPlay your Mac to your Smart TV, ensure that both devices are connected to the same WiFi. Then, open the Control Center on your Mac and click the Screen Mirroring button. Select your Smart TV from the available AirPlay options to start streaming.
Mirroring your Mac’s display to a Smart TV is the perfect way to view webpages, videos, presentations, and more on a much bigger screen. The best part is how simple it is to do once you set everything up. In this guide, I’ll show you exactly how to use AirPlay to stream your Mac to your Smart TV, and it won’t take much time at all.
How To Airplay From Your Mac To Your Smart TV
If you have a Smart TV with AirPlay support, you can use AirPlay to wirelessly stream content from your computer to your TV. This allows you to watch movies, listen to music, or display photos on the big screen in your living room. Here’s how to do it:
Step 1: Enable AirPlay On Your Smart TV (Not All Models)
Certain Samsung Smart TVs, such as the QLED series, require AirPlay to be enabled in order for content to be mirrored from an Apple device. If your TV automatically has AirPlay enabled, you can skip this step.
To check if your device has AirPlay enabled, look for the
AirPlay icon in the
Settings menu.
To enable AirPlay on a QLED Smart TV (or TV that requires you to enable it),
follow these steps:
- Press the Home button on your remote.
- Navigate to Settings and select General.
- Scroll down and select External Device Manager.
- Select AirPlay Settings.
- Turn on the toggle for Allow Access To Airplay Devices.
- If you want to require authentication each time a device connects, turn on the toggle for Require Authentication When Connecting From Eternal Device. This option will prevent people from randomly AirPlaying their device to your Smart TV.
Step 2: Ensure Your Smart TV Is Connected To Your WiFi
AirPlay requires a wireless connection in order for devices to communicate with one another, so make sure your Smart TV is connected to the same WiFi network as your Mac.
If you’re having trouble connecting your Smart TV to your Wifi, follow these generalized steps:
- Press the Home button on the remote.
- Navigate to Settings and select Network.
- Select Network Settings and then choose either Wireless Setup Wizard or Network Connection.
- Select your Wi-Fi network name from the list of available networks
- Enter your Wi-Fi network password when prompted
- Your Smart TV will now be connected to the internet.
Note: Every Smart TV is different, so these steps might be slightly off compared to your TV.
Related
Step 3: Ensure Your Mac Is Connected To the Same WiFi Network As Your Smart TV
In order to Airplay successfully, both your Mac and your Smart TV need to be connected to the same WiFi network.
Check that your Mac is connected to the same WiFi network by clicking the
WiFi icon. You can find this icon in the Menu Bar at the top of your Mac’s screen.
Once you click it, you will see the name of the WiFi you are connected to in the middle of the menu. Make sure it’s the same as your Smart TV.
If you’re not connected to the WiFi, or it’s the wrong WiFi, then click
WiFi Settings. From there, you can log into the correct WiFi.

Step 4: Open The Control Center On Your Mac
You can find Control Center In the top right corner of the Menu Bar, next to the date and time.
The Control Center icon looks like an On and Off switch stacked on top of each other.
Click this icon to open the Control Center.

Step 5: Mirror Your Mac To Your Smart TV
In the Control Center, you will find the
Screen Mirroring icon. It looks like two rectangles on top of each other.
Click this icon to open a menu with all the available devices that you can mirror to. Find the name of your Smart TV in the list and click it.

Step 6: Enter The Four Digit Code
On your TV, you may be prompted to enter a four-digit code to make the connection between both devices. This code will be displayed on your Mac screen once you attempt to make the connection. Input the code on your remote control if prompted.
This step depends on the AirPlay settings on your Mac. To find these settings:
- Click on the Apple Logo, then select System Settings.
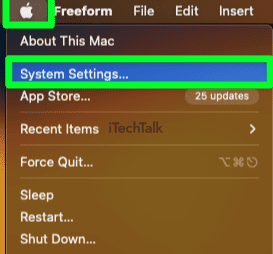
- Click on General.
- Toward the middle of the list, click on AirDrop & Handoff.

- Under the AirPlay Receiver section, you can toggle Require Password on and off. Plus, you can set a custom password by clicking Set.
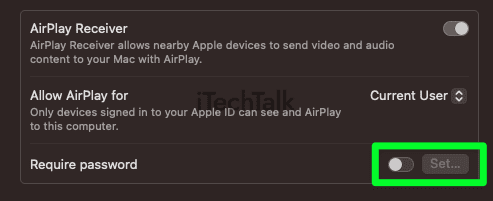
How To Stop AirPlay From Mac To Smart TV
To end the streaming session, open the AirPlay menu again and select “
Stop Mirroring.” You can also turn off your
devices if you want to disconnect them from each other.
If you want to learn more about AirPlay or troubleshoot any issues you may be having, refer to the user manual for your devices or contact the manufacturer’s technical support team. They will be able to provide you with helpful information and solutions to get your devices connected and streaming content.
Conclusion
Using Airplay from a Mac to a Smart TV is quick and easy once you set everything up. Now that you’ve set everything up and know how to do it, you can simply open the
Control Panel and find your TV in the list of AirPlay options.
You can
stream audio, videos, photos, and other media from your Mac to your Smart TV. AirPlay is a great way to enjoy content on a bigger screen, so take advantage of it and enjoy your favorite movies, TV shows, and other content on your Smart TV.