
What You Need To Know Before Connecting Your Airpods To Roku
While connecting your AirPods to Roku TV does not require any special skills, it’s important to become familiar with a few important details to make the process easier and less confusing for you.- First off, you have to download the Roku app and connect it to your TV.
- Your device and the Roku device must be connected to the same wireless network to set up this wireless connection.
- You won’t hear audio through your TV speakers once the “private listening” option is on.
- You can listen in private on these kinds of devices if you are using wireless headphones that are compatible with the Roku device remote.
Roku Devices Compatible With Airpods
You can use AirPods, wireless headphones, a phone, or a tablet to listen to Roku media content. Unfortunately, AirPods are not compatible with all Roku models, especially the earlier models. Using AirPods with Roku TV also requires using the Private Listening setting. The following gadgets are the only Roku TV models compatible with AirPods:- Roku 4K+ TV
- Roku Streaming Stick
- Roku Ultra
- Rok 4K TV
Connecting AirPods to Roku TV
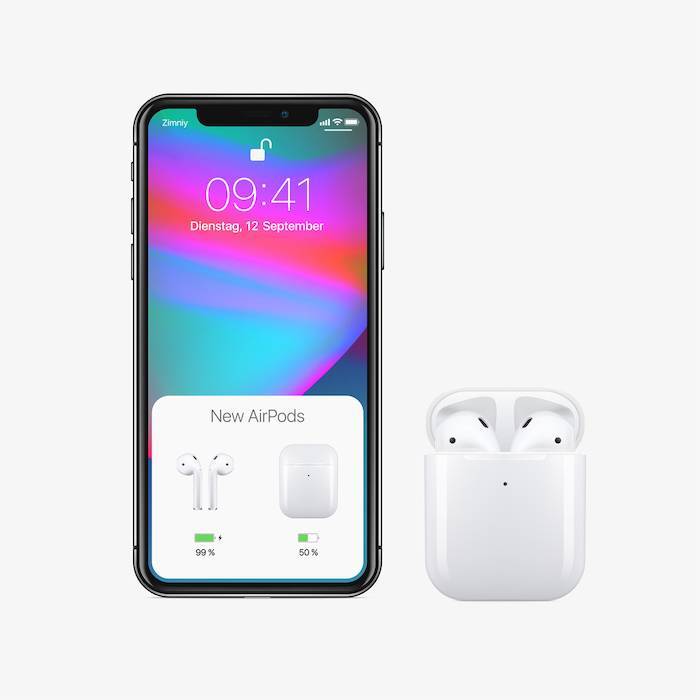
Connect My AirPods To Roku TV
1. Connect Your Android or iPhone to AirPods.
Whether you own an Android or iPhone, you must first connect your AirPods to your phone.For iPhone
- On your iPhone, open the “Settings” app.
- Put your AirPods inside its charging case.
- Open the “Settings” app on your Android device.
- Tap Bluetooth & Device Connection and switch the Bluetooth on.
- Press and hold the back button of the AirPods charging case with your AirPods in it.
- To finish the pairing procedure, simply follow the on-screen instructions.
For Android
- Put your AirPods inside the charging case.
- Open the “Settings” app on your Android device.
- When you’re in the Settings section, tap Bluetooth & Device Connection.
- Switch the Bluetooth on.
- Press and hold the back button of the AirPods charging case with the AirPods inside.
- Tap the icon for AirPods in the Bluetooth menu and connect.
2. Connecting Your Roku Device To Your Roku App.
You’ll do this through the Roku mobile app.- You can download the Roku app from either the App Store or Google Play Store.
- Launch the Roku application you just downloaded.
- Choose “Remote Tap Devices” from the drop-down selection that pops up.
- Select your Roku player from the offered choices.
3. Connecting Roku TV To Your AirPods
Here, you’ll have to switch on a function in the Roku app on your device in order to use your AirPods with Roku.- Open the Roku app on your phone/tablet and start streaming.
- Select Devices from the app’s bottom menu.
- Select the Remote button after choosing your Roku device from the list of options.
- Open the remote and choose the “Private Listening option.”
- After this, you should see the “Private Listening Activated.” Select OK to use the function.
- What Does AirPods Blinking Red Mean And How Do You Fix It?
- Apple Maps Not Working? Here’s How To Get Back On The Road
- How to Check Beats Battery on iPhone?
What To Do If You Are Unable To Connect Your AirPods to Roku
In some cases, your AirPods won’t pair with your Roku device. This can be due to a couple of reasons. Maybe you are not connected to the same WiFi network or you are using a VPN. Let’s discuss the solutions to these issues.Disconnect Your VPN From Roku.
Using a VPN might affect your AirPods to Roku TV connection. You’ll need to disconnect it from your device before retrying.To Disable The VPN On Your iPhone.
- Go to “settings” on your iPhone.
- Go to Options and select General to access the general settings.
- Choose VPN under the General tab.
- Toggle the Status to switch it off.
To Disable the VPN on your Android device.
- Open the Settings app on your Android phone.
- Select WiFi & Network.
- Tap the VPN button located on the “WiFi & Networks” interface.
- Select the VPN you are using at the moment.
- On the VPN settings screen, you’ll see a settings icon next to the name of your VPN. Uncheck the “Always-on VPN” checkbox.
Connect Both Devices to The Same Wireless Network
You have to link your mobile phone/tablet and Roku to the same wireless network if they are currently on different networks. This helps your device(s) and Roku interact better and would let you connect your AirPods to Roku TV.Are There Limitations to Connecting Airpods to Roku TV?
The majority of the time, there won’t be any issues or limitations when trying to link AirPods to Roku. A major setback is that not all Roku models have inbuilt Bluetooth. However, Roku has created the “Private Listening feature” so that it can be used inside the Roku app. This means that you can listen to anything playing on your Roku device as long as you have a set of headphones plugged into or paired with your device.How To Disconnect Airpods From A Roku TV?
Since we’ve gone over how to connect your Airpods to Roku TV, it’s only right to talk about how to disconnect it. The quickest way to do this is to turn off the headphones on your phone and then remove them from it. To do this:- Launch the Roku application.
- Select the remote.
- Tap on the icon that resembles a pair of headphones.