To find the options in the old Display Accessibility Settings, open up the Settings app and tap on Accessibility. Tap on Display & Text Size, and you’ll find all the options from the old Display Accessibility Settings.
iOS is a great operating system, but it can be a bit challenging to use if you have a visual impairment. This article will show you how to enable display accommodations on iOS so that you can make the most of your device. Follow these simple steps, and you’ll be able to customize your device to suit your needs!
How To Get To iOS Display Accommodations Settings
Technically, iOS Display Accessibility doesn’t exist anymore.
Display Accessibility is a relic of an old iOS.
If you still have an older iPhone with an older iOS, here is how to get to open the Display Accommodations:
- Open up the Settings app.
- Tap on General.
- Scroll down and tap on Accessibility.
- Under the Vision section, tap on Display Accommodations.
Related Reading
If you have iOS 14 or above, here is how you get to all the options found in the old Display Accessibility options.
- Open your Settings app.
- Tap on Accessibility.
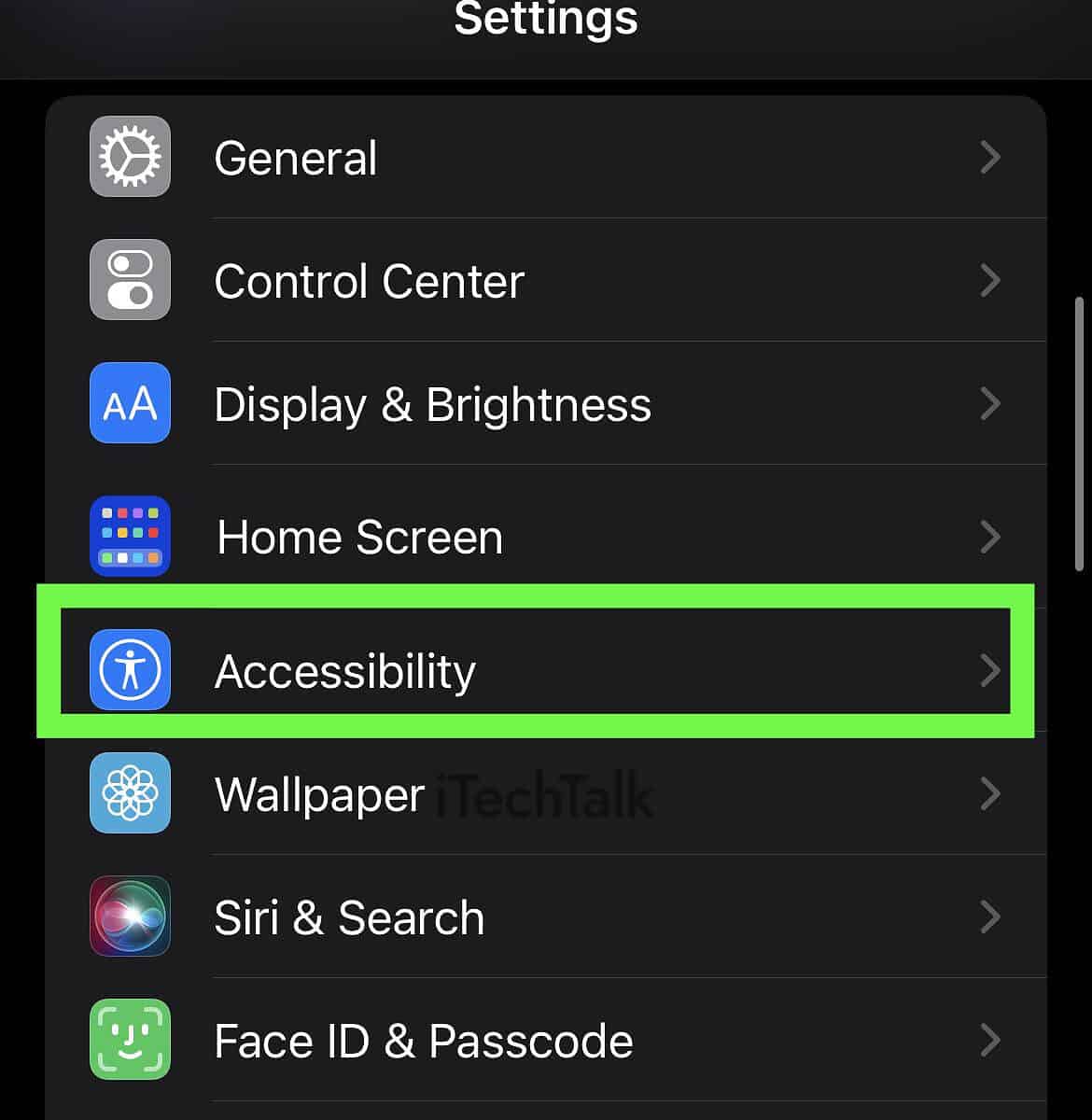
- Tap on Display & Text Size.

- You will now find all of the options you would find in the old Display Accessibility option.

How Each Accessibility Option Works On Your iPhone and iPad
Here is a rundown of how each accessibility option works:
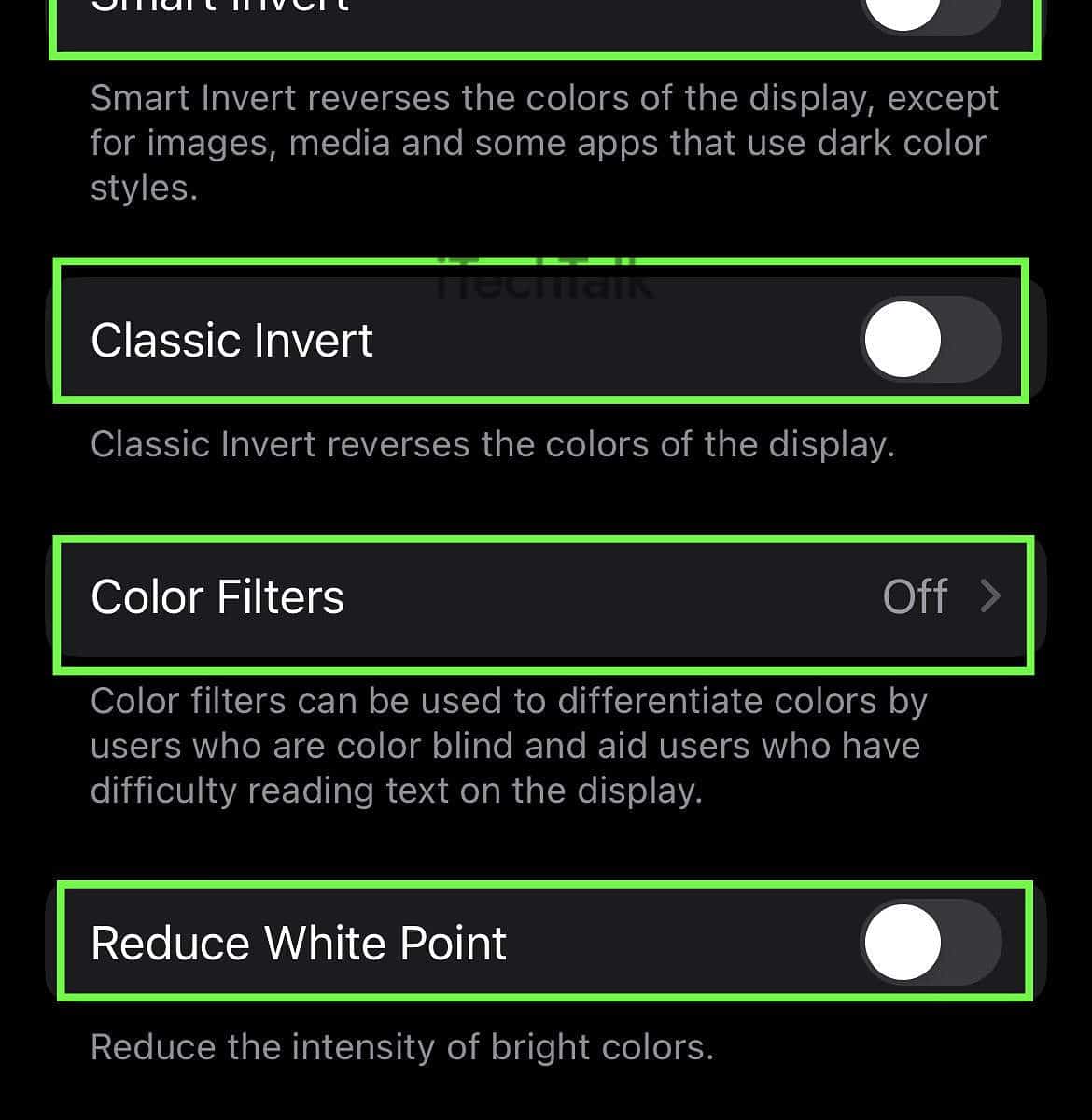
Increase Contrast
Increase Contrast Mode works by darkening text rather than inverting colors. This leaves most of the visual presentation intact, which is ideal for those who want to maintain readability without sacrificing aesthetic appeal.
While Apple’s Increase Contrast function falls short of the Web Content Accessibility Guidelines (WCAG) for accessible color contrast, it is still useful to people with low vision, CVD, and other similar conditions.
It also provides improved readability for individuals with poor vision and can be useful in low-light environments.
Differentiate Without Color
Some apps differentiate between items by only using color. For example, a setting is green when it is enabled and red when disabled.
If you enable
Differentiate Without Color, color-blind users will be able to see the difference between the two items more easily. For example, different shapes may represent on and off states.
Keep in mind that this may not be accessible everywhere as it requires individual app creators to add the feature.
Smart Invert
The
Smart Invert setting makes it easier to read at night. When you turn Smart Invert on, the background changes from white to black (and vice versa). Green turns to purple, blue becomes orange, and so on. The items on your screen become more prominent because of the increased contrast.
Reduce White Point
This feature activates a slider that allows you to personalize the level of brightness for colors on your screen. Making white elements and bright colors appear dimmer, this setting is specially designed for people who have difficulty viewing bright colors on the computer.
Reducing the iPhone’s brightness helps to conserve battery power, but it is different from reducing the white point. The white point slider can be adjusted separately from the screen brightness slider, so you can choose what works best for you.
Auto-Brightness
The auto-brightness feature on your iPhone automatically adjusts the brightness of your screen according to the light around you. For example, when you step outside into the sun, the brightness will increase.
If you go inside a room, it will decrease. This is a great feature for conserving battery life and preventing eye strain.
Color Filters
When you have trouble seeing colors, Color Filters can help by changing the way pictures and movies look. By adjusting the hue and brightness of images, Color Filters can make them easier to view.
With this type of technology, people with color vision impairments can enjoy pictures and videos without having to guess the colors.
Additionally, Color Filters can be used to make it easier to identify objects in photos, like distinguishing between two similarly colored items.
Here is a breakdown of all of the available color filters:
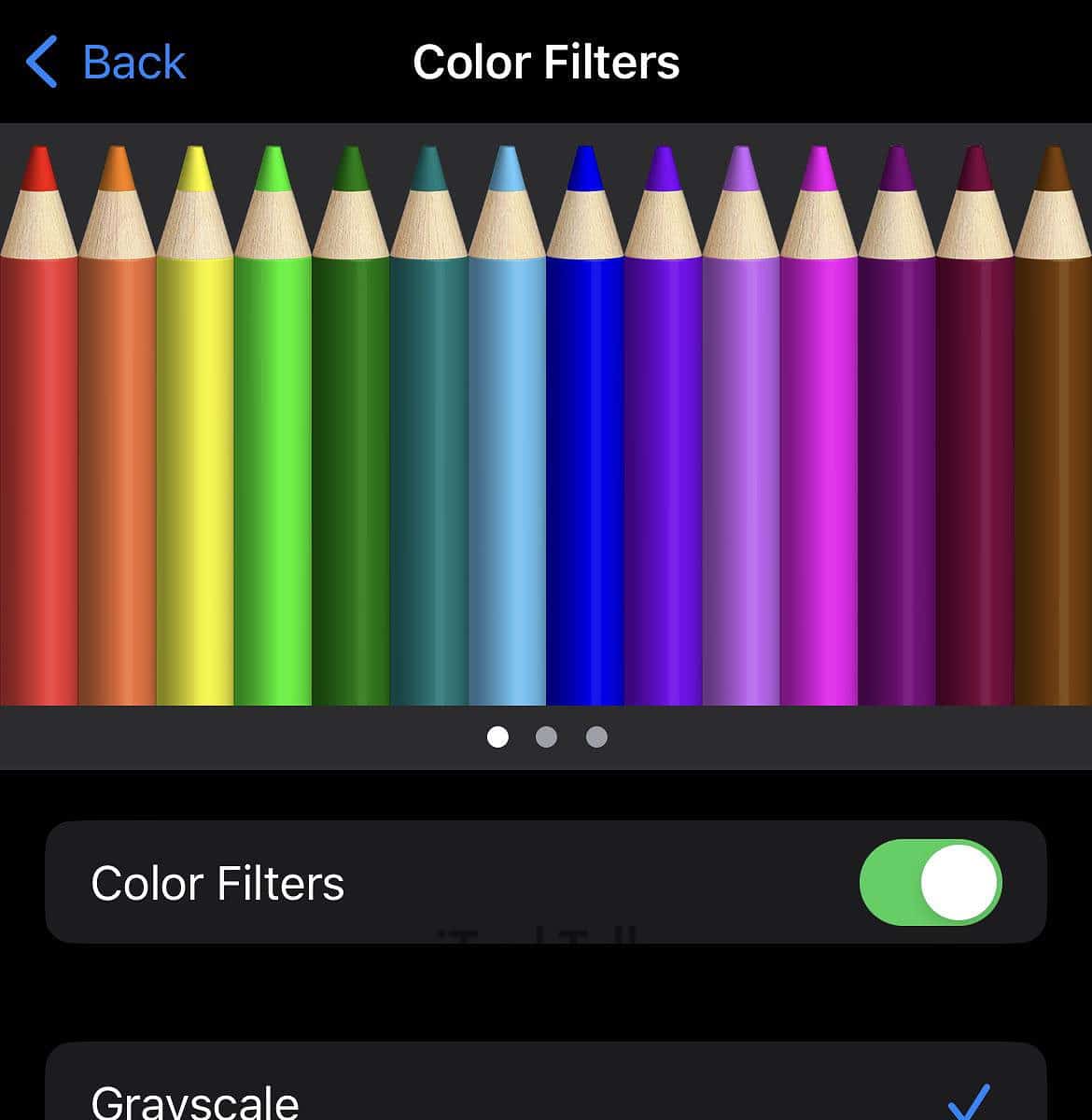
The following color filters are available:
Grayscale – This option removes the colors from the screen and makes all contents appear in black, white, and shades of gray.
Red/Green Filter – This option is for individuals suffering from Protanopia or Red Blindness, difficulty in distinguishing between the colors red and purplish-blue.
Green/Red Filter – If you suffer from Deuteranopia or Green blindness, it can be tough to differentiate between green and purplish-red. This option is designed for people like you.
Blue/Yellow Filter – This option is best for individuals with Tritanopia or blue blindness, where it is difficult to tell the difference between blue and yellow.
Color Tint – This option allows you to set a custom color hue and intensity or tint the screen with a shade of your choice.

With each one of these options, you can also adjust the intensity of the effect with the intensity slider.
Other Display & Text Size Options
Bold Text – All the text you read on your iOS will be bolded. This makes the text easier to read, but might not look as pleasing.
Larger Text – If the standard size text is too small for you, open up this option to make your text a better size for you to read.
Button Shapes – Turning this option on will add a rectangle around important buttons on your screen. This will make it easier to see these buttons.
On/Off Labels – The
On/Off Labels feature is especially beneficial for those who have difficulty discerning colors, as it adds a ‘
0‘ when the toggle switch is off and a ‘
1‘ to indicate that it is on.
Reduce Transparency – This option will make text in front of transparent and blurred backgrounds easier to read.

Did you enjoy reading about how to enable display accommodations on your iOS device? Please leave a comment if you have any questions.
Also, please share this article with anyone who needs help with their display accommodations.
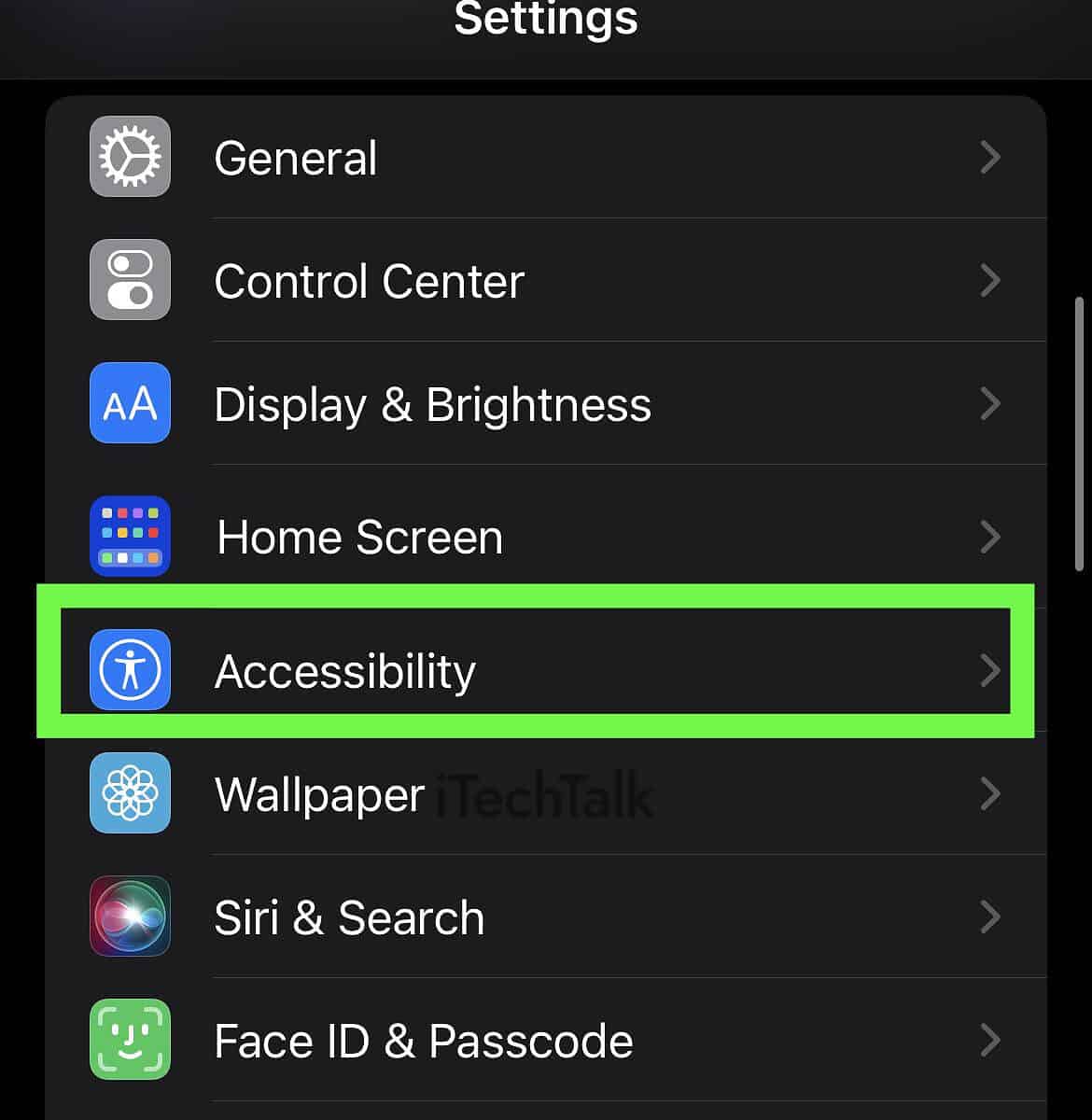


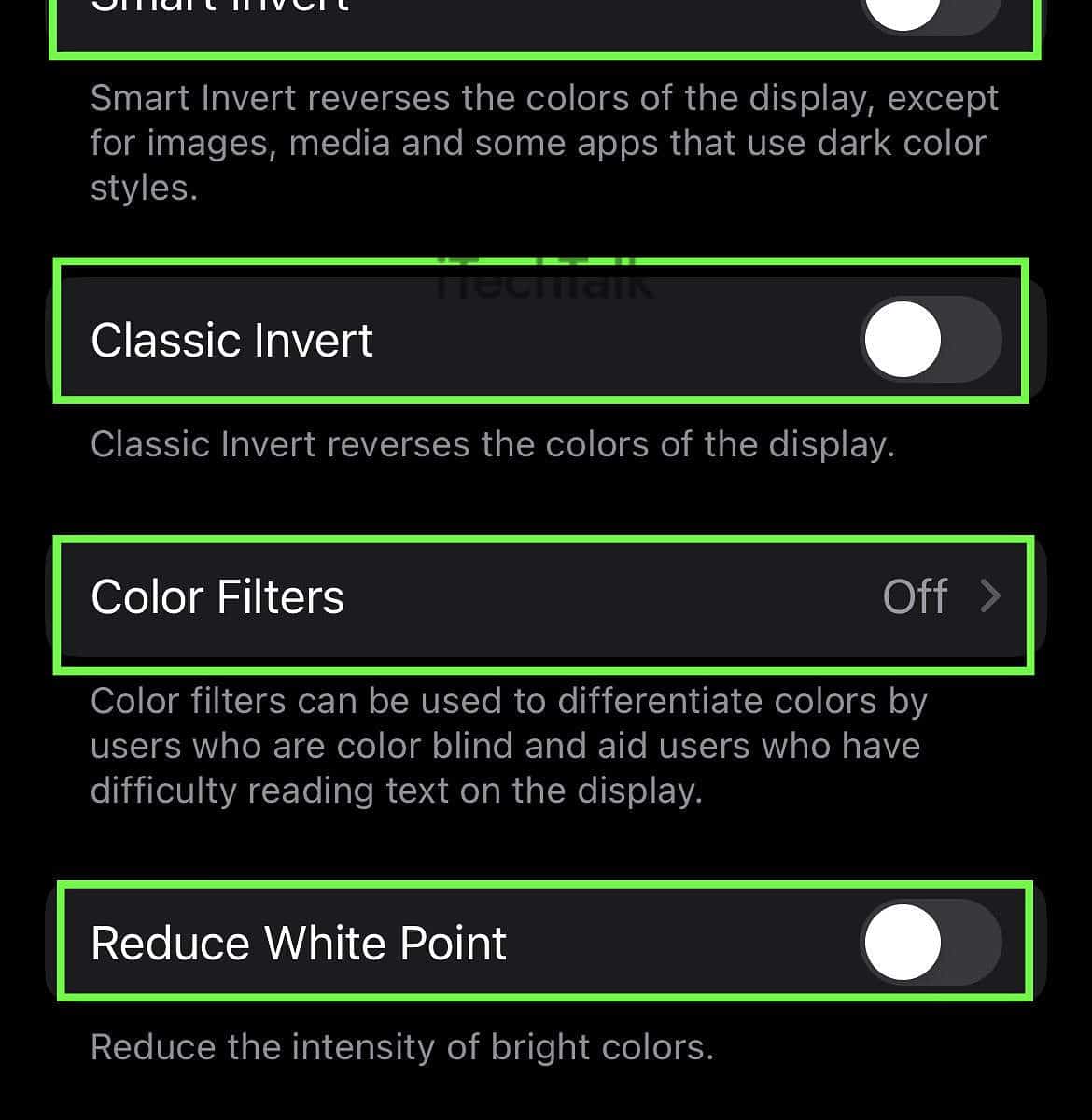
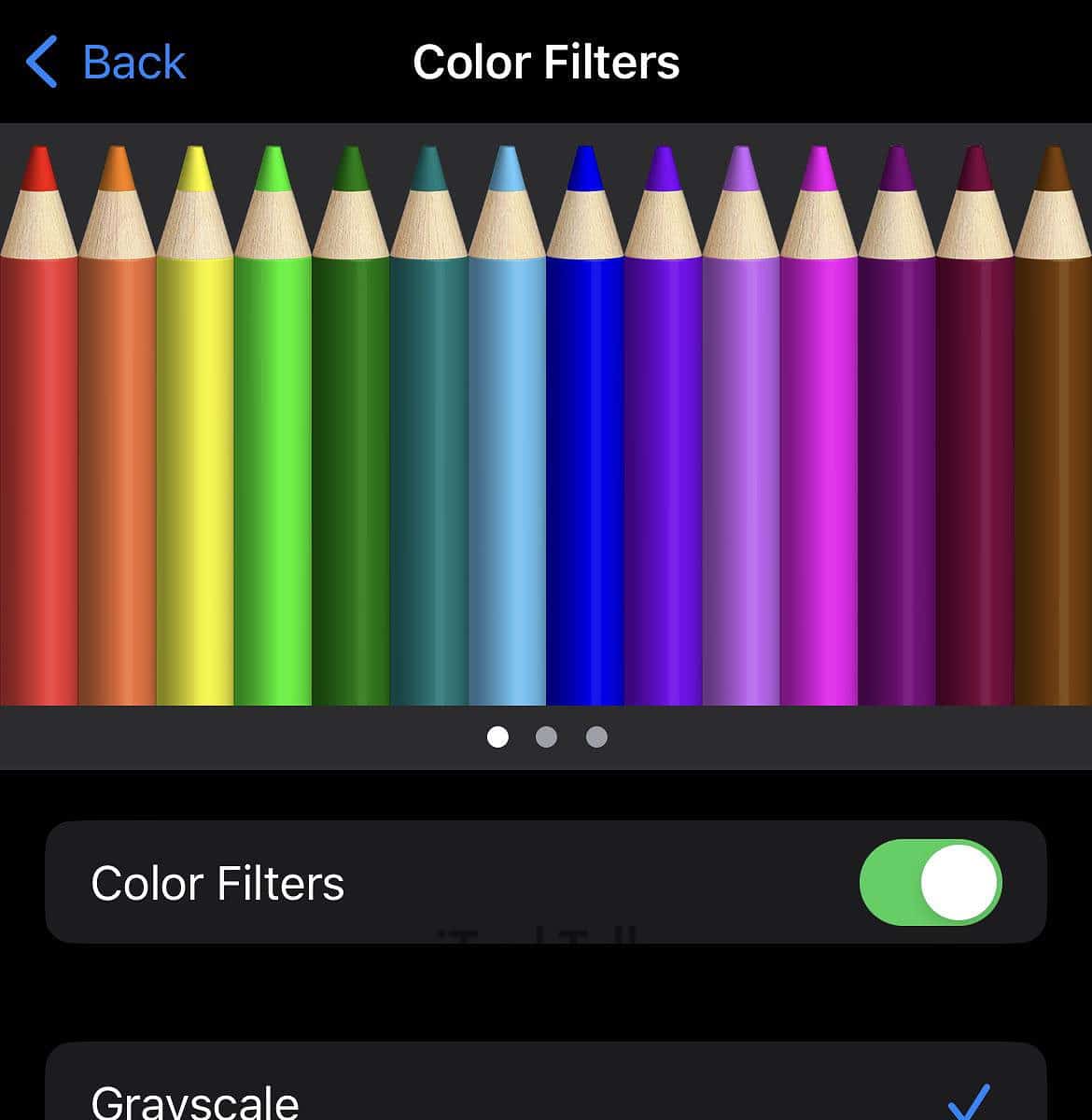 The following color filters are available:
Grayscale – This option removes the colors from the screen and makes all contents appear in black, white, and shades of gray.
Red/Green Filter – This option is for individuals suffering from Protanopia or Red Blindness, difficulty in distinguishing between the colors red and purplish-blue.
Green/Red Filter – If you suffer from Deuteranopia or Green blindness, it can be tough to differentiate between green and purplish-red. This option is designed for people like you.
Blue/Yellow Filter – This option is best for individuals with Tritanopia or blue blindness, where it is difficult to tell the difference between blue and yellow.
Color Tint – This option allows you to set a custom color hue and intensity or tint the screen with a shade of your choice.
The following color filters are available:
Grayscale – This option removes the colors from the screen and makes all contents appear in black, white, and shades of gray.
Red/Green Filter – This option is for individuals suffering from Protanopia or Red Blindness, difficulty in distinguishing between the colors red and purplish-blue.
Green/Red Filter – If you suffer from Deuteranopia or Green blindness, it can be tough to differentiate between green and purplish-red. This option is designed for people like you.
Blue/Yellow Filter – This option is best for individuals with Tritanopia or blue blindness, where it is difficult to tell the difference between blue and yellow.
Color Tint – This option allows you to set a custom color hue and intensity or tint the screen with a shade of your choice.
 With each one of these options, you can also adjust the intensity of the effect with the intensity slider.
With each one of these options, you can also adjust the intensity of the effect with the intensity slider.
 Did you enjoy reading about how to enable display accommodations on your iOS device? Please leave a comment if you have any questions.
Also, please share this article with anyone who needs help with their display accommodations.
Did you enjoy reading about how to enable display accommodations on your iOS device? Please leave a comment if you have any questions.
Also, please share this article with anyone who needs help with their display accommodations.