Are you a
Mac user grappling with navigating through your files and documents? Unlike Microsoft Windows, which uses Windows Explorer, Apple gives us the
Finder – an increase of convenience.
This blog piece explores facets of Finder, its functions, plus
alternative file managers compatible with Mac for a
smoother user experience. Read on to take full control over the management of your files, and learn about Windows Explorer For Mac!
Quick Summary
- Finder is the default file manager on Mac that allows users to easily navigate, organize, and easily access files and folders.
- Users can open Finder by clicking on the magnifying glass icon in the top-right corner of their screen and typing “Finder” into the search bar or by finding it in the Dock at the bottom.
- Navigating in Finder can be done through various methods, such as using the sidebar, breadcrumb trail, keyboard shortcuts, and different view options.
- Using folders in Finder is convenient for organizing files. Users can create new folders, rename them, move files into them, copy them, delete them, and navigate through them using keyboard shortcuts or double-clicking on them.
- Working with files in Finder involves selecting multiple files using keyboard shortcuts or dragging and dropping them onto desired locations. Files can also be moved, copied, deleted, renamed, and sorted by criteria like name or date modified. Quick actions and previews allow users to perform actions on files without opening them fully.
- The key features of Finder include file selection and management options like moving and copying files; quick actions for performing tasks on selected files; customizable options for preferences; tags for further categorization; powerful search capabilities; sharing files directly from Finder; customization of the sidebar and additional columns display.
Understanding the Mac File Manager: Finder
Finder on a Mac is the default file manager that allows you to easily navigate, organize, and easily access your files and folders.
What is Finder on a Mac?
Finder is the
built-in file management tool on all Apple computers using macOS, serving as a gateway to your Mac’s files, folders, and applications.
Unlike Windows Explorer in Microsoft Windows operating systems, Finder is intrinsic to Macs.

You can equate it to the computer’s filing system; it allows you to navigate through your stored information, find specific documents or media files, copy or move items from one location to another even delete those no longer needed.
Notably, Finder always runs in the background of your Mac system and
resides permanently in the Dock feature–you
cannot quit Finder like other apps. This unique identifier makes
finding and organizing files on a Mac seamless for its users.
How to open Finder on Mac
To open Finder on your Mac, follow these easy steps:
- Click on the magnifying glass icon in the top-right corner of your screen. This will open Spotlight, which allows you to search for files, apps, and more.
- Type “Finder” into the search bar at the top of the Spotlight window.
- You will see an option for “Finder” under the “Applications” category as you type. Click on it to open Finder.
- Alternatively, you can find Finder in your Dock at the bottom of your screen. Look for a blue and white smiling face icon and click on it to launch Finder.
Navigating in Finder
Navigating in Finder is essential for effectively finding and organizing your files on your Macbook.
Here are some key tips to help you navigate in Finder:
- The Finder is always running on your Mac and can be found in the Dock at the bottom of your screen.
- To open Finder, click on its icon in the Dock or use the keyboard shortcut Command (⌘) + Spacebar to open Spotlight search, and then type “Finder” and hit Enter.
- Once you have opened Finder, you will see a sidebar on the left-hand side of the window. This sidebar contains shortcuts to commonly used locations such as your Documents, Downloads, and Applications folders.
- To navigate to a specific location or folder within Finder, click on it once in the sidebar or double-click if it’s not listed in the sidebar.
- You can also use the breadcrumb trail at the Finder window’s top to navigate between folders. Simply click on any folder name in the trail to jump directly to that folder.
- In addition to using the sidebar and breadcrumb trail, you can also use keyboard shortcuts for navigating within Finder. For example, Command (⌘) + Up arrow will take you up one level in the folder hierarchy, while Command (⌘) + Down arrow will open a selected folder.
- To switch between different views within a folder – such as icon view, list view, or column view – you can use the View options available from the toolbar at the top of the Finder window or use keyboard shortcuts like Command (⌘) + 1 for icon view, Command (⌘) + 2 for list view, and Command (⌘) + 3 for column view.
Using folders in Finder
Folders are a convenient way to organize your files on your Mac. With Finder, you can easily create, navigate, and manage folders.
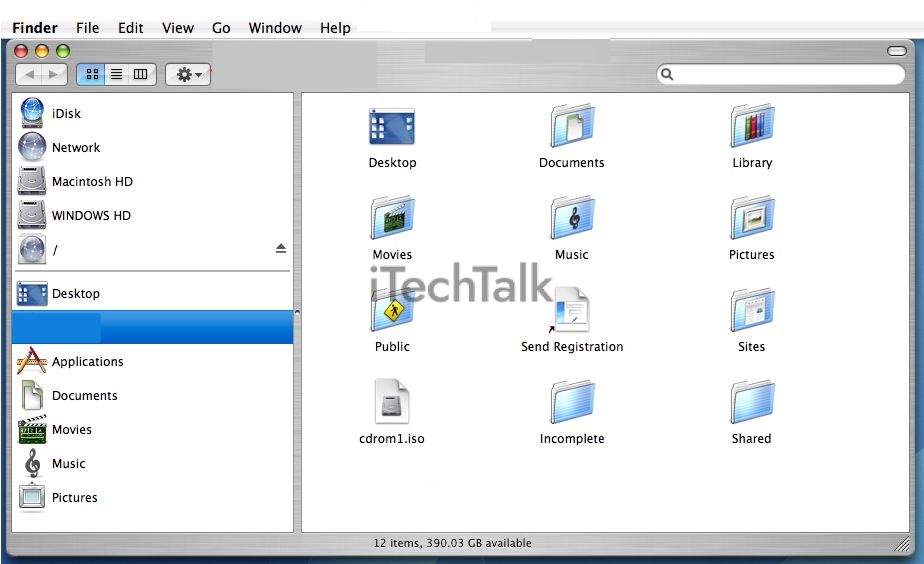
Here’s how to make the most out of using folders in Finder:
- Create a new folder by right-clicking anywhere in Finder and selecting “New Folder” from the context menu. Alternatively, you can use the keyboard shortcut Shift + Command + N.
- Rename a folder by selecting it and pressing the Enter key. Type in the new name and press Enter again to save the changes.
- Move files into a folder by dragging and dropping them onto the icon. You can also select multiple files at once and drag them all into a folder simultaneously.
- Copy files into a folder by holding the Option key while dragging and dropping them onto the folder icon. This will create duplicates of the selected files within the folder.
- Delete a folder by selecting it and pressing the Command + Delete keys. A confirmation dialogue will appear asking if you want to move the selected items to the trash. Click “Move to Trash” to delete the folder.
- Navigate through folders by double-clicking on them or using keyboard shortcuts like Command + Right Arrow to go one level deeper or Command + Up Arrow to go back up one level.
- Search for specific folders using the search bar in Finder. Type keywords related to your desired folder and results will be instantly displayed.
Working with files in Finder
Working with files in Finder is a breeze on your Mac.
Here’s how you can effortlessly manage and organize your files:
- Selecting Files: Easily select multiple files by holding down the Command key while clicking on each file. You can also use the Shift key to select a range of files.
- Moving Files: To move a file to a different location, drag and drop it onto the desired folder or destination. Alternatively, you can right-click on the file and choose “Move to” from the context menu.
- Copying Files: If you want to make a copy of a file, hold down the Option key while dragging and dropping it. A copy of the file will be created in the new location.
- Deleting Files: Select a file and press the Command + Delete keys on your keyboard to delete it. Alternatively, you can right-click on the file and choose “Move to Trash” from the context menu.
- Renaming Files: To rename a file, select it and press the Return key on your keyboard. Then type in the new name for the file and press Return again to save the changes.
- Sorting Files: You can easily sort your files in Finder by clicking column headers such as Name, Date Modified, Size, etc. Clicking once will sort the files in ascending order while clicking twice will sort them in descending order.
- Searching for Files: If you’re looking for a specific file, use the search bar at the top-right corner of Finder. Simply type in keywords or part of the filename, and Finder will instantly display matching results.
Key Features of Finder
Finder on a Mac offers a range of key features, including file selection and management, quick actions and previews, customizable options, tags for organization, and advanced techniques for efficient navigation.
File selection and management
Managing your files efficiently is crucial for staying organized on your Mac. With Finder, you have powerful tools to select and manage your files effortlessly.
Here’s what you need to know:
- Selecting Files: Easily select multiple files or folders by holding down the Command key and clicking on each item. Want to select a range of items? Click on the first item, hold down the Shift key, and click on the last item.
- Moving and Copying Files: Move files from one location to another by dragging and dropping them. Hold down the Option key while dragging to create a copy of the file in the new location.
- Deleting Files: To delete a file, select it and press Command + Delete or right-click on the file and choose “Move to Trash.” Remember that deleted files can be recovered from the Trash until you empty them.
- Renaming Files: Right-click on a file and choose “Rename” to change its name directly within Finder. Alternatively, highlight the file and press Return (Enter) to enter renaming mode.
- Sorting Files: Sort your files by criteria such as name, date modified, or size by clicking on the respective column headers in Finder’s window.
- Quick Look Preview: Get a quick preview of any file without opening it by selecting it and pressing Spacebar. This feature works for images, documents, videos, and more.
- Organizing with Tags: Use tags to categorize your files further for easier navigation and searchability. Right-click on a file or folder, choose “Tags,” and assign relevant tags to help organize your data effectively.
- Searching for Files: Utilize Finder’s powerful search capabilities by entering keywords in the search bar at the top-right corner of Finder windows. Refine your search using filters like dates or file types.
- Sharing Files: Share files with others directly from Finder. Right-click on a file, choose “Share,” and select the desired sharing method, such as AirDrop, Mail, or Messages.
- Customizing Finder: Tailor Finder to suit your preferences by adjusting the Finder Preferences menu settings. Customize the sidebar with your favourite folders and add columns to display file information.
Quick actions and previews
Quick Actions and Previews are powerful features in Finder that can significantly improve your productivity and file management on your Macbook.
Here’s what you need to know:
- With Quick Actions, you can perform actions on files without opening them. Right-click on a file, and you’ll see various options. You can quickly rotate images, create PDFs, trim videos, merge documents, and more. This feature saves time and lets you accomplish tasks directly from the Finder.
- Previews allow you to glimpse the content inside a file without opening it fully. For example, if you have an image file selected in Finder, the thumbnail will display a preview of the image. Similarly, suppose a document is selected, like a Word or PDF file. In that case, you can use Quick Look (pressing the Spacebar or using a two-finger tap gesture) to preview its contents without launching any specific application.
- Quick Look also lets you interact with files directly from the preview window. For instance, if you’re previewing an audio or video file, you can play it right there without opening additional media players.
- These features make navigating your files easier and help save time by eliminating the need to open multiple applications to get basic information or perform quick tasks.
- By utilizing Quick Actions and Previews in Finder, handling your files becomes more efficient and streamlined. Whether it’s quickly editing an image before sharing it or checking the contents of a document without fully opening it – these tools empower Macbook owners with enhanced control over their files.
Customizing Finder
Customizing Finder allows you to personalize your Mac’s file manager and tailor it to your needs.
Here are some ways you can customize Finder:
- Change the view: Adjust how files and folders are displayed in Finder. Choose from Icon, List, Column, or Cover Flow view options.
- Customize the toolbar: Add frequently used tools and shortcuts for quick access. Simply click on View in the menu bar, then select Customize Toolbar.
- Set sidebar preferences: The sidebar in Finder provides quick links to commonly used locations such as Documents, Downloads, and Applications. Right-click on any folder or file and select Add to Sidebar to add it as a shortcut.
- Create smart folders: Smart folders are dynamic folders that automatically update based on specified criteria. To create a smart folder, go to File > New Smart Folder and set the search parameters.
- Configure Finder preferences: Click on Finder in the menu bar, then select Preferences. You can adjust settings such as default folder location, file extension visibility, and more from here.
- Use tags for an organization: Tags allow you to categorize files and folders with colour-coded labels for easy identification. Right-click on a file or folder, choose Tags, then select or create a tag.
- Customize Finder sidebar icons: You can change the icons of items in the sidebar by selecting an item and using Get Info (Command + I) to access its properties.
- Enable Quick Look Previews: Quick Look lets you preview files without opening them fully. Select a file and press Spacebar for an instant preview of its contents.
- Show or hide extensions: By default, macOS hides extensions for known file types like documents or images. To show extensions, go to Finder > Preferences > Advanced and check “Show all filename extensions.”
- Utilize keyboard shortcuts: Customize keyboard shortcuts for various actions in Finder by going to System Preferences > Keyboard > Shortcuts > App Shortcuts. Click the “+” button to add a new shortcut.
Using tags for organization
Tags are a useful feature in Finder that can help you keep your files organized and easily searchable. You can categorize your documents, photos, and other files with tags
based on their content or purpose.
Here’s how you can use tags in Finder:
- Assigning tags: Right-click on a file or folder and select “Tags” from the dropdown menu. You can choose from existing tags or create custom ones. Assign multiple tags to a file by selecting them from the list.
- Searching by tags: To quickly locate files with specific tags, click on the search bar in Finder (located at the top right corner) and type the tag name. The results will show all files that have been assigned that particular tag.
- Customizing tag colours: You can personalize your tags by assigning different colours to them. Right-click on a tag and select “Edit Tag” to change its colour.
- Managing tags: To view all your assigned tags, click on the sidebar option “Tags” in Finder’s sidebar (located on the left side). This will display a list of all your created tags and the number of files assigned to each tag.
- Using Smart Folders: Smart Folders are dynamic folders that automatically gather files based on specific criteria such as file type or tag. To create a Smart Folder, go to the File menu in Finder and select “New Smart Folder.” Set up rules for your folder based on file properties like tags.
- Integrating with iCloud: If you use iCloud Drive, any tagged files will be synced across all your devices using iCloud Drive, making it easy to access your organized files wherever you go.
Advanced techniques in Finder
Finder, the file manager for Mac, offers a range of
advanced techniques to enhance your file management experience.
Here are some useful techniques you can try:
- Utilize Smart Folders: Smart Folders are dynamic folders that automatically update themselves based on specific criteria. Create a Smart Folder by clicking File > New Smart Folder or using the shortcut Command + Option + N. Set the criteria for your folder and save it to access relevant files instantly.
- Master Spotlight Search: Spotlight is a powerful search tool integrated into Finder. Access it by clicking on the magnifying glass icon in the top-right corner of the menu bar or using the Command + Space shortcut. Use keywords, file attributes, or even natural language queries to locate files on your Mac quickly.
- Take Advantage of Tags: Tags allow you to assign custom labels to files and folders, making them easier to find and organize. Right-click on a file or folder, select Tags, choose from existing tags, or create new ones. You can then search for files based on their associated tags.
- Use Quick Look: Quickly preview file contents without opening them by selecting a file in Finder and pressing the spacebar. This lets you view images, documents, videos, and more without launching additional applications.
- Work with Tabs: Like web browsers, Finder also supports tabs for easier navigation between multiple folders simultaneously. Open a new tab by pressing Command + T or selecting File > New Tab from the menu.
- Employ Automator: Automator is an application included with macOS that allows you to create custom workflows or automate repetitive tasks in Finder. Access Automator through Launchpad or Spotlight search and explore its wide range of pre-built actions.
- Enable Hidden Features with Terminal: Advanced users can unlock additional features in Finder using Terminal commands. For example, you can show hidden files by entering “defaults write com.apple.finder AppleShowAllFiles -bool true” in Terminal and restart Finder.
- Customize Toolbar: Customize the Finder toolbar by adding or removing buttons to access frequently used functions quickly. Right-click on the toolbar, select “Customize Toolbar,” and drag desired icons onto the toolbar.
Exploring Windows Explorer For Mac
In this section, we will explore some popular alternatives to Windows Explorer for Mac users, including Commander One, Forklift, Transmit, Path Finder, and HoudahSpot.
Commander One
Commander One is a
powerful file manager, a great
alternative to Windows Explorer on your Mac. With its
user-friendly interface and
extensive functionality, Commander One allows you to easily navigate your files, folders, and drives with just a few clicks.
You can move, copy, and delete files using convenient keyboard shortcuts or simply dragging and dropping.
Commander One also
supports various file formats and provides advanced features like dual-panel mode for efficient file management.
So if you’re looking for a robust file explorer that rivals the capabilities of Windows Explorer on your Macbook, Commander One is worth checking out.
Forklift
The forklift is a
powerful file manager for Mac that offers a
range of features to enhance your file organization and management.
With Forklift, you can easily navigate through your files and folders, move or copy files with simple drag-and-drop actions, and easily delete unwanted files.
This file explorer alternative also allows you to
customize the interface to suit your preferences, making it easy to find what you need quickly.
One notable feature of Forklift is its
dual pane view, which enables you to work on two different folders side by side. This makes it incredibly convenient when transferring files between folders or comparing the contents of two directories.
Forklift also supports
tabbed browsing, allowing multiple tabs to open simultaneously for efficient navigation.
Another handy feature of Forklift is its integration with popular cloud storage services like Amazon S3 and Google Drive.
You can access your cloud-based files directly from within Forklift’s interface without switching between applications.
Additionally, Forklift offers
advanced search capabilities that allow you to quickly find specific files based on criteria such as date modified or file type.
Transmit
Transmit is another popular alternative to Windows Explorer for Mac users. It offers a
user-friendly interface and powerful file management capabilities, making navigating, transferring, and synchronising files between your Mac and other devices or servers easy.
With Transmit, you can
connect to multiple remote servers using protocols like FTP, SFTP, WebDAV, Amazon S3, and more. Its
drag-and-drop functionality allows you to move files from one location to another effortlessly.
Transmit also has advanced features such as batch renaming, folder syncing, an integrated text editor for quick edits on the go, and bookmarking favourite locations for easy access.
Whether you’re a web developer managing files on a server or simply looking for a robust file manager with additional features compared to Finder’s basic functionality, Transmit is worth considering as your go-to file management tool on your Macbook.
Path Finder
Path Finder is a powerful alternative to Finder for Mac users in search of a more
feature-rich file manager. With Path Finder, you can easily navigate and manage your files, folders, and
documents on your Mac.
This robust tool offers advanced features such as
dual-pane browsing, tabbed navigation,
batch renaming, and
customizable keyboard shortcuts.
Additionally, Path Finder provides
integrated file previews and handy tools like modules for accessing Dropbox or connecting to remote servers.
Whether you’re an advanced user or simply looking to enhance your file management experience on your Apple MacBook, Path Finder is worth considering.
HoudahSpot
HoudahSpot is a
powerful file search tool designed for Mac users who want to quickly and efficiently find the files they need. With HoudahSpot, you can perform
advanced searches using metadata, tags, file content, and more.
This means you can locate files based on specific criteria like creation date, file type, or even words within the document itself.
Additionally, HoudahSpot provides
customizable search templates and
saved searches that allow you to access frequently used filters and result sets quickly.
Whether you’re a student looking for a specific assignment or a professional trying to track down an important document, HoudahSpot is an excellent
alternative to Windows Explorer that will help you stay organized and find what you need in no time at all.
Conclusion: Finding the Right File Manager for Your Mac
In conclusion, while Macs do not have a direct equivalent to Windows Explorer, several alternative file managers can enhance your file browsing experience on a Mac.
Whether you choose Commander One for its
dual-pane interface or Path Finder for its
advanced features, finding the right file manager will help you efficiently navigate and organize your files on your Mac.
Explore these options and discover the perfect File Explorer alternative for your Mac today!
 You can equate it to the computer’s filing system; it allows you to navigate through your stored information, find specific documents or media files, copy or move items from one location to another even delete those no longer needed.
Notably, Finder always runs in the background of your Mac system and resides permanently in the Dock feature–you cannot quit Finder like other apps. This unique identifier makes finding and organizing files on a Mac seamless for its users.
You can equate it to the computer’s filing system; it allows you to navigate through your stored information, find specific documents or media files, copy or move items from one location to another even delete those no longer needed.
Notably, Finder always runs in the background of your Mac system and resides permanently in the Dock feature–you cannot quit Finder like other apps. This unique identifier makes finding and organizing files on a Mac seamless for its users.
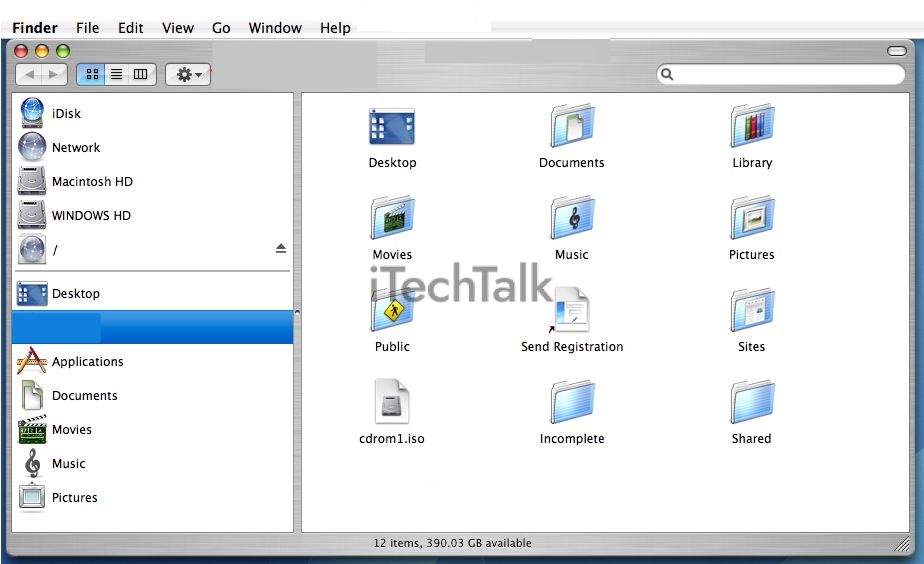 Here’s how to make the most out of using folders in Finder:
Here’s how to make the most out of using folders in Finder: