To Fix Apple Music Not Working On Mac you can verifying Apple Music server status and internet stability.
Having trouble with Apple Music on your Mac? This is a
common concern, affecting many users around the globe. But don’t worry – our handy guide will provide a range of
simple solutions to Fix Apple Music Not Working On Mac.
Ready to dive in? Your favorite music awaits!
Quick Summary
- Restarting your Mac can often resolve temporary glitches or conflicts that may be causing Apple Music not to work properly.
- Clearing storage space on your Mac by deleting unnecessary files, emptying the trash, transferring files to an external hard drive, and clearing temporary files can help improve the performance of Apple Music.
- Disabling content restrictions in the System Preferences can ensure that Apple Music is not blocked by any parental controls or screen time settings that may be causing playback issues.
- Resetting the Apple Music library and deleting cache files can help fix syncing issues and errors with playback on your Mac.
Common Issues with Apple Music on Mac
The common issues with
Apple Music on Mac include the app not loading or responding, songs not playing, and syncing issues with the Apple Music library.
The App is Not Loading or Responding
Experiencing Apple Music not loading or responding on your Mac can be frustrating.
It’s typically caused by
software bugs,
issues with Apple servers, or even cache files that have become corrupt over time.
A proven initial troubleshooting step is to quit and relaunch the app; it often resolves temporary playback glitches. If there’s no improvement, consider updating your iCloud music library to refresh the system data.
You may also need to consider clearing out some storage space on your device, as insufficient
storage can hamper the smooth functioning of apps like Apple Music.
To prevent recurring episodes of this issue, identify and disable any
active content restrictions on your Mac that might interfere with the app’s performance.
Songs not playing
If you’re experiencing the frustrating issue of songs not playing on Apple Music, there are a few potential fixes you can try.
First, ensure your internet connection is stable and fast enough to stream music.
You can test your connection speed or play songs from other streaming services.
Next, check if there are any updates available for your iCloud library. Updating the library can sometimes resolve playback issues with Apple Music.
Restarting your Mac may also help clear any temporary glitches preventing songs from playing.
If these steps don’t work, it’s worth checking if you have enough storage space on your Mac. Insufficient storage can cause problems with music playback.
Clearing some space by deleting unnecessary files or moving them to an external drive might solve the issue.
Disabling content restrictions in your Apple Music settings could also fix the problem. Sometimes certain restrictions may prevent songs from playing correctly.
Syncing issues with the Apple Music library
It can be frustrating if you’re experiencing syncing issues with your
Apple Music library on your Mac. One possible solution is to update the music library in the Music app.
This can help resolve any inconsistencies or errors that may be causing problems with syncing.
Deleting the Apple Music Library Cache files/folder could also help fix this problem for some users. It’s important to note that these troubleshooting tips are general recommendations and may not solve every individual case.
If the issue persists, don’t hesitate to contact
Apple Support for further assistance.
How to Fix Apple Music Not Working On Mac
To fix Apple Music issues on your Mac, you can start by checking the status of
Apple Music servers and ensuring your internet connection is stable.
Check Apple Music Servers
To ensure that Apple Music is working properly on your Mac, it’s important to check the status of Apple Music servers.

Follow these steps:
- Open a web browser on your Mac.
- Type “Apple System Status” in the search bar and press Enter.
- Click on the first link, “System Status – Apple Support.”
- You will see a list of services provided by Apple. Look for “Apple Music” in the list.
- If there is a green dot next to “Apple Music,” it means that the service is functioning normally.
- However, if you see a yellow or red dot, it indicates an ongoing issue with Apple Music servers.
Test Internet Connection
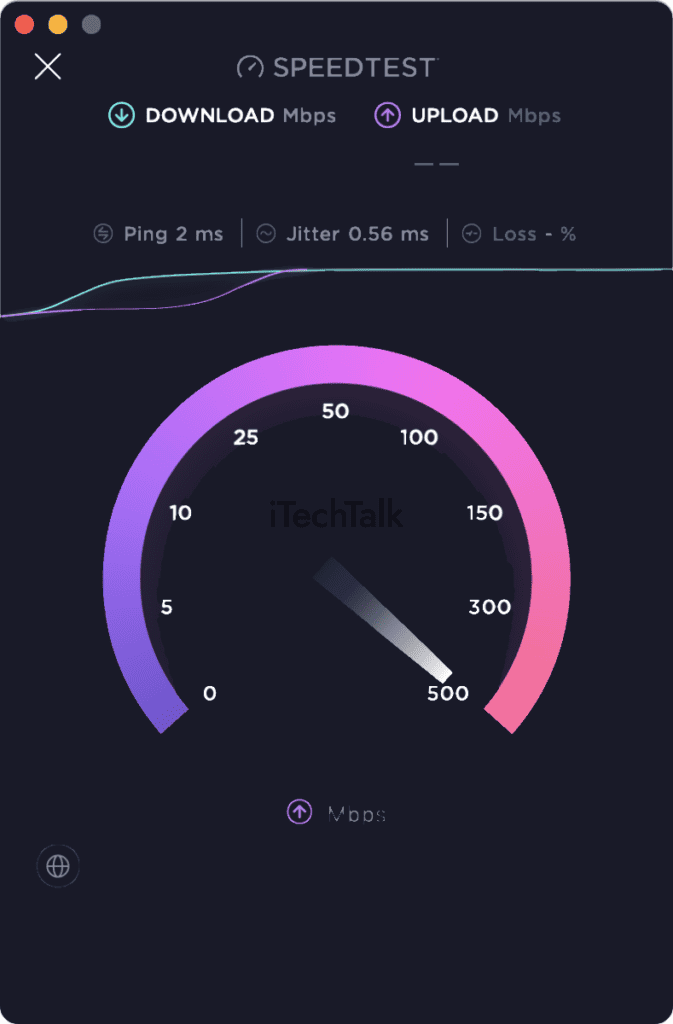
To determine if your internet connection is causing the Apple Music not working issue on your Mac, follow these steps:
- Open a web browser on your Mac.
- Visit a frequently used website to test your internet speed, such as speedtest.net.
- Click the “Go” or “Start” button on the website to initiate the internet speed test.
- Wait for the test to complete and note down the download and upload speeds.
- Reset your router by unplugging it from the power source, waiting for a minute, and then plugging it back in.
- Move closer to your Wi-Fi router or connect your Mac directly to the router using an Ethernet cable for a more stable connection.
- Disconnect other devices on your network that may be using up bandwidth, such as smartphones or gaming consoles.
- Contact your internet service provider (ISP) if you experience slow or unreliable internet speeds.
Update iCloud Library
Updating your iCloud library can help
resolve issues with Apple Music on your Mac.
Here’s how you can do it:
- Open the Apple Music app on your Mac.
- Go to the “Music” tab in the app’s top left corner.
- Click on “Preferences” from the drop-down menu.
- In the Preferences window, select the “General” tab.
- Check the box that says “Sync Library.” This will ensure your iCloud library is updated and synced across all your devices.
- Wait for the synchronization process to complete, which may take some time, depending on the size of your music library and internet connection speed.
Restart Mac
To
resolve Apple Music issues on your Mac, one of the simplest and most effective troubleshooting steps you can take is to restart your Mac.
This can help clear any temporary glitches or conflicts causing Apple Music not to work properly.
Here’s how to restart your Mac:
- Click on the Apple menu in your screen’s top-left corner.
- Select “Restart” from the drop-down menu.
- Please wait for your Mac to shut down, then turn it back on again.
Clear Storage Space on Mac
One possible solution to fix Apple Music not working on your Mac is to
clear storage space on your device.
Here’s how:
- Delete unnecessary files: Remove any files or apps that you no longer need from your Mac to free up storage space. This will help ensure that Apple Music has enough room to function properly.
- Empty trash: Emptying your trash bin can also help clear up storage space on your Mac. To do this, right-click the trash bin icon and select “Empty Trash.”
- Transfer files to an external hard drive: If you have large files taking up space on your Mac, consider transferring them to an external hard drive or cloud storage service. This will help create more space for Apple Music to run smoothly.
- Manage downloads: Check if you have any large downloads in progress or completed downloads that you no longer need. You can delete these files to free up additional storage space.
- Clear temporary files: Temporary files and cache data can accumulate over time and take up valuable disk space on your Mac. Use trusted cleaning software to scan for and remove these unnecessary files.
Disable Content Restrictions
You can try disabling content restrictions to resolve Apple Music not working on your Mac.
Follow these steps:
- Open the System Preferences on your Mac.
- Click “Screen Time” or “Parental Controls,” depending on your Mac’s operating system.
- Select your user account and enter the administrator password if prompted.
- In the “Content & Privacy” tab, click on “Apps.”
- Look for Apple Music in the list of apps and uncheck the box next to it.
- Close the System Preferences window.
Additional Troubleshooting Steps for Apple Music on Mac
To further troubleshoot Apple Music on your Mac, you can try resetting the Apple Music library and deleting the cache files. If you’re still experiencing issues, verify your
Apple Music subscription.
Continue reading for helpful tips and solutions to fix Apple Music problems on your Mac.
Reset the Apple Music Library
To fix Apple Music issues on your Mac, resetting the Apple Music library can be a useful troubleshooting step.
Follow these simple steps:
- Quit the Apple Music app.
- Open the Finder on your Mac.
- Click on “Go” in the menu bar and select “Go to Folder…”
- Type in “~/Library/” and press Enter.
- Locate and open the folder named “Containers.”
- Look for a folder called “com.apple.music” and drag it to the Trash.
- Empty the Trash by right-clicking on it and selecting “Empty Trash.”
- Restart your Mac.
- Launch the Apple Music app again.
Delete Apple Music Cache
You can try deleting the Apple Music cache to fix Apple Music issues on your Mac.
Here’s how:
- Open Finder on your Mac.
- Click on “Go” in the menu bar at the top of the screen.
- Hold the “Option” key on your keyboard and select “Library” from the dropdown menu.
- In the Library folder, locate and open the “Caches” folder.
- Look for a folder named “com.apple.music” or “MusicCache.” This is where the Apple Music cache files are stored.
- Select and delete this folder to remove all cached data related to Apple Music.
Verify Apple Music Subscription
To ensure that your
Apple Music subscription is active and properly linked to your Mac, follow these steps:
- Open the Music app on your Mac.
- Click on the “Account” tab in the top menu bar.
- Select “View My Account” from the drop-down menu.
- Sign in with your Apple ID and password if prompted.
- Scroll down to the “Subscriptions” section and click “Manage.”
- Verify that your Apple Music subscription is listed and active.
- If you don’t see your subscription listed or it shows as expired, click “Renew” to reactivate it.
- Confirm any necessary payment details to complete the subscription renewal.
Conclusion
In conclusion,
troubleshooting Apple Music issues on your Mac can be frustrating, but with the right steps, you can get it working again.
By
checking server status, testing your internet connection, updating your iCloud library, and
clearing storage space, you can resolve common problems such as songs not playing or syncing issues.
Try additional troubleshooting steps like resetting the Apple Music library and verifying your subscription. If all else fails, don’t hesitate to contact Apple Support for further assistance.
Get back to enjoying uninterrupted music on your Mac today!
 Follow these steps:
Follow these steps:
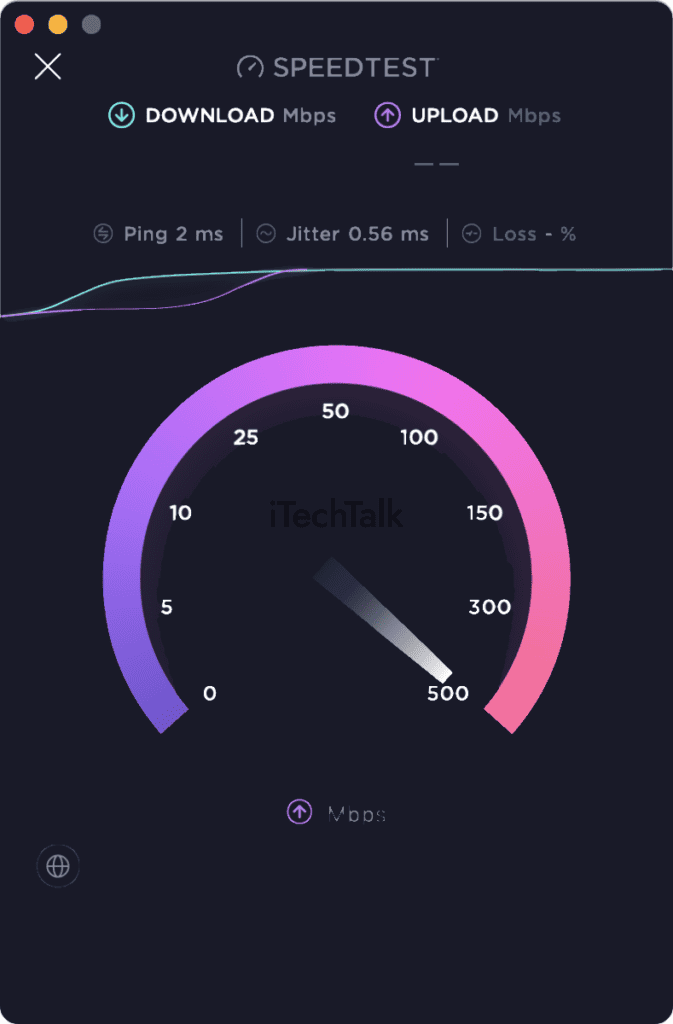 To determine if your internet connection is causing the Apple Music not working issue on your Mac, follow these steps:
To determine if your internet connection is causing the Apple Music not working issue on your Mac, follow these steps: