Navigating the setup of a
keyboard on your Mac can sometimes become overwhelming. However, a built-in tool called Keyboard Setup Assistant makes this task more manageable.
This blog will guide you through all aspects of using this helpful feature, from
configuring your keyboard to
troubleshooting potential issues. Get ready; master Use Keyboard Assistant Setup On A Mac!
Quick Summary
- The Keyboard Setup Assistant on a Mac helps you configure and troubleshoot keyboard settings .
- You can set up an external keyboard by connecting it to your Mac and following the prompts in the Keyboard Setup Assistant.
- Manually configure the Keyboard Setup Assistant by accessing System Preferences, selecting the Keyboard option, and following the instructions provided.
- If you encounter any issues with your keyboard setup, try rerunning the Keyboard Setup Assistant or troubleshooting using specific steps mentioned in the article.
How to Use Keyboard Assistant Setup On A Mac
To use Keyboard Setup Assistant on a Mac, connect your external keyboard, open System Preferences, and select the Keyboard option.
Method 1: Setting Up an External Keyboard
First, connect the
keyboard to your device to set up an external keyboard on a Mac. A window for the Keyboard Setup Assistant should automatically appear on your screen.
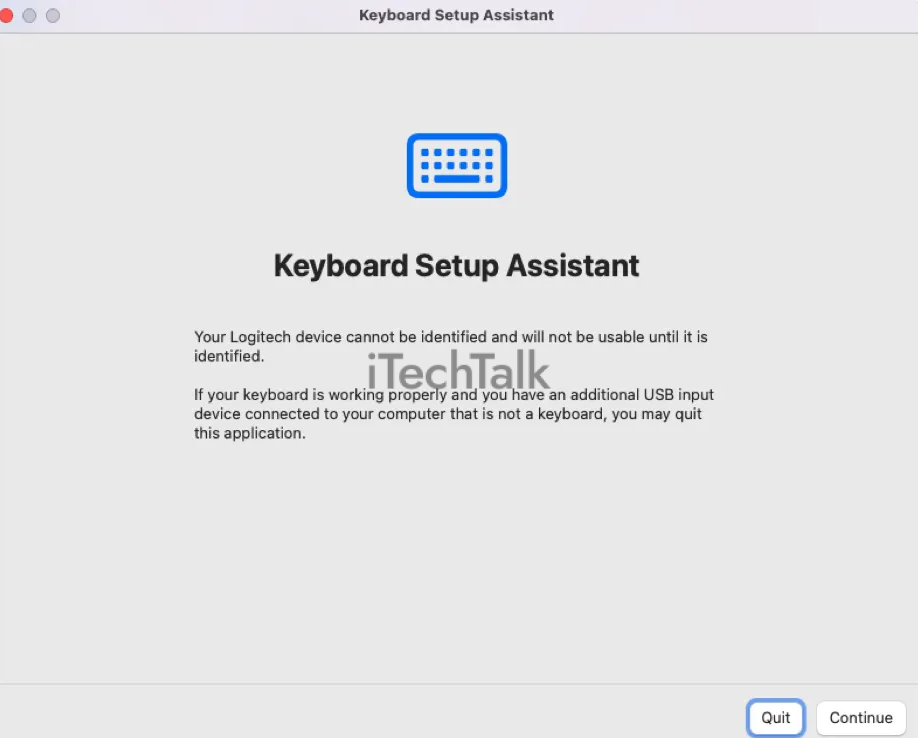
If this doesn’t happen, manually open it by pressing Shift + Command + W. Once in the Keyboard Setup Assistant, select your connected keyboard and follow the prompts to
configure it according to your preferences.
This setup allows you to specify the keyboard type so that macOS can adapt accordingly.
Method 2: Manual Configuration of Keyboard Setup Assistant
To manually configure the Keyboard Setup Assistant on a Mac, follow these steps:
- Access System Preferences by clicking the Apple logo in the menu bar and selecting System Preferences.
- In System Preferences, click the Keyboard option to open the Keyboard settings.
- In the Keyboard settings, select the Keyboard tab.
- Click on the “Change keyboard type” button in the bottom right corner of the Keyboard settings window.
- A dialogue box will appear with instructions for manual configuration. Follow these instructions carefully to identify and configure your keyboard type.
- The manual configuration process may involve pressing key keys or combinations on your keyboard as instructed and confirming the detected keyboard type.
- Once you have completed the manual configuration, click on the “Continue” button to save your changes and exit Keyboard Setup Assistant.
- If you encounter any issues during manual configuration, refer to the troubleshooting section or seek assistance from Apple Support for further guidance.
Method 3: Rerunning the Keyboard Setup Assistant
- Disconnect any external keyboards from your Mac.
- Go to the Apple menu in your screen’s top-left corner and click “System Preferences.”
- In System Preferences, click on the “Keyboard” option.
- Ensure you are in the “Keyboard” tab in the Keyboard preferences window.
- Click on the “Change keyboard type” button.
- Follow the instructions provided by Keyboard Setup Assistant to detect and configure your keyboard.
- If prompted, press keys as instructed by Keyboard Setup Assistant to identify the layout and specific keys on your keyboard.
- Once completed, test your keyboard to ensure it is working properly.
Troubleshooting Keyboard Setup Assistant
To troubleshoot any issues with the Keyboard Setup Assistant on your Mac, follow these steps:
Enable Keyboard Setup Assistant if Change Keyboard Type is Hidden
To enable the Keyboard Setup Assistant if the “Change Keyboard Type” option is hidden, follow these steps:
- Open System Preferences by clicking on the Apple logo in the upper-left corner of your Mac’s screen and selecting “System Preferences.”
- Click on “Keyboard” to access the Keyboard settings.
- Click on the “Input Sources” tab in the Keyboard settings window.
- In the bottom left corner of the window, click on the “+” button to add a new input source.
- Select a layout that closely matches your keyboard type from the list of available input sources.
- Once you have selected an input source, checkmark the box next to the “Show Input menu in the menu bar.”
- Close the Keyboard settings window and go back to System Preferences.
- Click on “Keyboard Setup Assistant” in System Preferences to re-run the setup assistant.
- Follow the Keyboard Setup Assistant prompts to correctly identify and configure your keyboard type.
Keyboard Setup Assistant Not Working
If you’re encountering issues with the Keyboard Setup Assistant on your Mac, there are a few
troubleshooting steps you can try. Firstly, ensure the external keyboard is properly connected to your Mac and functioning correctly.
If it still isn’t working, you can manually configure the Keyboard Setup Assistant by following these steps: access System Preferences by clicking on the Apple logo, select Keyboard, choose “Change keyboard type,” and then follow the prompts to set up your keyboard.
Another potential solution is to rerun the Keyboard Setup Assistant. To do this, disconnect any external keyboards from your Mac and restart your computer.
When it boots back up, connect your keyboard and see if the setup assistant runs automatically.
If not, open System Preferences > Keyboard > Change keyboard type to manually start the assistant.

Remember that sometimes issues may arise due to
hidden options or settings within macOS. For instance, if you find that the “Change keyboard type” is hidden in System Preferences’ Keyboard section, you can enable it by going to Finder > Devices > Your
hard drive > Library folder > Preferences folder.
Look for a file named “com.apple.keyboard.plist” and delete it; this should restore access to the necessary options in Keyboard Setup Assistant.
Change Keyboard Type is Hidden
To change the keyboard type in Keyboard Setup Assistant on a Mac, you might encounter an issue where the
“Change keyboard type” option is hidden. This can be frustrating, but there’s a simple solution.
Firstly, open
System Preferences from the
Apple logo menu and select Keyboard. In the
Keyboard tab, look for the “Change keyboard type” button at the
bottom right corner of the window.
If it’s not visible, try
disconnecting any external keyboards and
restarting your Mac.
Reconnecting the keyboard should make the option appear again in Keyboard Setup Assistant. Following these steps, you’ll
easily change your keyboard type without any hassle or confusion.
Mac Can’t Respond to Keys
If your Mac is not responding to the keys on your keyboard, it can be frustrating and hinder your productivity. Fortunately, there are a few
troubleshooting steps you can take to resolve this issue.
Firstly, try disconnecting any external keyboards connected to your Mac. Sometimes, conflicts between different keyboards can cause problems with key recognition.
Once you’ve done that, restart your Mac and see if the built-in keyboard starts working again.
If not, navigate to Finder, select your hard drive under Devices, open the Library folder, and locate the Preferences folder. In this folder, find the file named “com.apple.keyboardtype.plist” and move it to another location (such as the desktop) as a backup.
Tips for Configuring Keyboard Type on Mac
To specify a keyboard type on a Mac, go to System Preferences and select the Keyboard option. From there, click on “Change keyboard type” in the Keyboard Setup Assistant to configure your keyboard settings.
How to Specify a Keyboard Type on Mac
To specify the keyboard type on a Mac, follow these steps:
- Access the Apple logo in the top-left corner of your screen and click on System Preferences.
- In System Preferences, select the Keyboard option to open Keyboard preferences.
- Make sure the Keyboard tab is selected.
- Click on the “Change keyboard type” button in Keyboard Setup Assistant.
- The Keyboard Setup Assistant will guide you through identifying and setting up your keyboard type.
Where to Find Keyboard Type Information
You can access the System Information tool to find keyboard-type information on your Mac. Simply click on the
Apple logo in the top-left corner of your screen and select “About This Mac.”
Then, click on the
“System Report” button and navigate to “
Hardware > USB.” Here, you will find a list of all connected USB devices, including your keyboard.
Look for the specific entry corresponding to your keyboard and note its unique identifier or model name. This information will be useful when configuring or troubleshooting your keyboard using Keyboard Setup Assistant on your Mac.
Configuring the Keyboard Type on macOS
To configure the keyboard type on macOS, follow these steps:
- Open System Preferences by clicking on the Apple logo in the top-left corner of your screen and selecting “System Preferences” from the drop-down menu.
- In the System Preferences window, click on the “Keyboard” option.
- On the Keyboard tab, click the “Change keyboard type…” button to access the Keyboard Setup Assistant.
- Follow the prompts in the Keyboard Setup Assistant to configure your keyboard type. This may include pressing specific keys or identifying certain key layouts.
- Once you have completed the configuration process, click “Done” to save your changes and exit the Keyboard Setup Assistant.
Conclusion
In conclusion, the Keyboard Setup Assistant on a Mac is a
useful tool for configuring and troubleshooting keyboard settings. Following the methods outlined in this guide, you can easily
set up an external keyboard or manually configure the settings.
If you encounter any issues, there are troubleshooting tips to help resolve them. With these tips and tricks, you can efficiently use the Keyboard Assistant Setup on your Mac.
FAQs
1. What is Keyboard Assistant setup on a Mac?
Keyboard Assistant setup is a feature on
Mac computers that allows users to modify and customize their keyboard settings, such as creating shortcuts, adjusting key repeat rates, and enabling accessibility options.
2. How do I access the Keyboard Assistant setup on my Mac?
To access the Keyboard Assistant setup on your Mac, go to the Apple menu in the top-left corner of your screen, select “System Preferences,” then choose “Keyboard.” From there, click on the “Keyboard” tab, and you will find various settings and options related to your keyboard.
3. Can I create custom shortcuts using the Keyboard Assistant setup?
Yes, you can create custom shortcuts for applications or tasks with the Keyboard Assistant setup on a Mac. This can be done by selecting the “Shortcuts” tab within “Keyboard” preferences and clicking on the “+” button to add new custom shortcuts.
4. Is it possible to adjust key repeat rates using Keyboard Assistant?
Absolutely! The Keyboard Assistant setup allows you to adjust key repeat rates according to your preference. Within “Keyboard” preferences, go to the “Text” tab and look for an option called “Key Repeat.” Here you can slide the bar left or right based on how quickly you want keys repeated when held down.
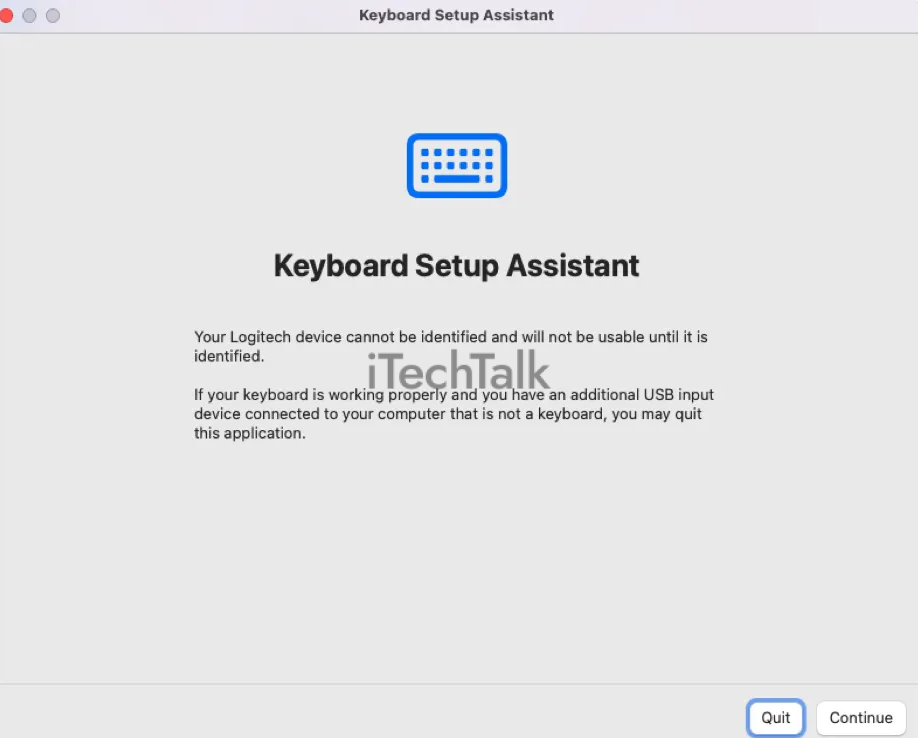 If this doesn’t happen, manually open it by pressing Shift + Command + W. Once in the Keyboard Setup Assistant, select your connected keyboard and follow the prompts to configure it according to your preferences.
This setup allows you to specify the keyboard type so that macOS can adapt accordingly.
If this doesn’t happen, manually open it by pressing Shift + Command + W. Once in the Keyboard Setup Assistant, select your connected keyboard and follow the prompts to configure it according to your preferences.
This setup allows you to specify the keyboard type so that macOS can adapt accordingly.
 Remember that sometimes issues may arise due to hidden options or settings within macOS. For instance, if you find that the “Change keyboard type” is hidden in System Preferences’ Keyboard section, you can enable it by going to Finder > Devices > Your hard drive > Library folder > Preferences folder.
Look for a file named “com.apple.keyboard.plist” and delete it; this should restore access to the necessary options in Keyboard Setup Assistant.
Remember that sometimes issues may arise due to hidden options or settings within macOS. For instance, if you find that the “Change keyboard type” is hidden in System Preferences’ Keyboard section, you can enable it by going to Finder > Devices > Your hard drive > Library folder > Preferences folder.
Look for a file named “com.apple.keyboard.plist” and delete it; this should restore access to the necessary options in Keyboard Setup Assistant.