Are you frustrated with Steam Quit Unexpectedly Mac? This is a
common issue experienced by many, making it difficult to enjoy an uninterrupted gaming session.
Our blog offers
step-by-step solutions to
tackle this annoying problem efficiently.
Let’s dive in and
get your Steam running smoothly again!
Quick Summary
- Outdated graphics drivers, conflicts with antivirus software, malware, corrupted Steam files, and incorrect date and time settings can all cause Steam to quit unexpectedly on Mac.
- Troubleshooting steps include updating graphics drivers, temporarily deactivating antivirus software, running malware scans regularly, performing a clean reinstall of Steam, and checking and adjusting date and time settings on your Mac system.
- Other troubleshooting steps involve restarting your Mac, updating the software regularly to ensure compatibility with Steam, removing Steam preferences to resolve any issues related to corrupted or misconfigured settings,
Reasons for Steam Quitting Unexpectedly on Mac
Outdated graphics drivers, conflicts with antivirus software, malware, corrupted Steam files, and incorrect date and time settings can all lead to Steam quitting unexpectedly on your Mac.
Outdated graphics driver
An
outdated graphics driver is a known culprit for the
“Steam Quit Unexpectedly” error on your Mac. Think of it as a
middleman communicating between your Mac’s operating system and graphics card.
If this intermediary lags in updates, it can cause Steam to quit without warning. Before launching into other potential solutions, ensure your graphic drivers are up-to-date with the latest version.
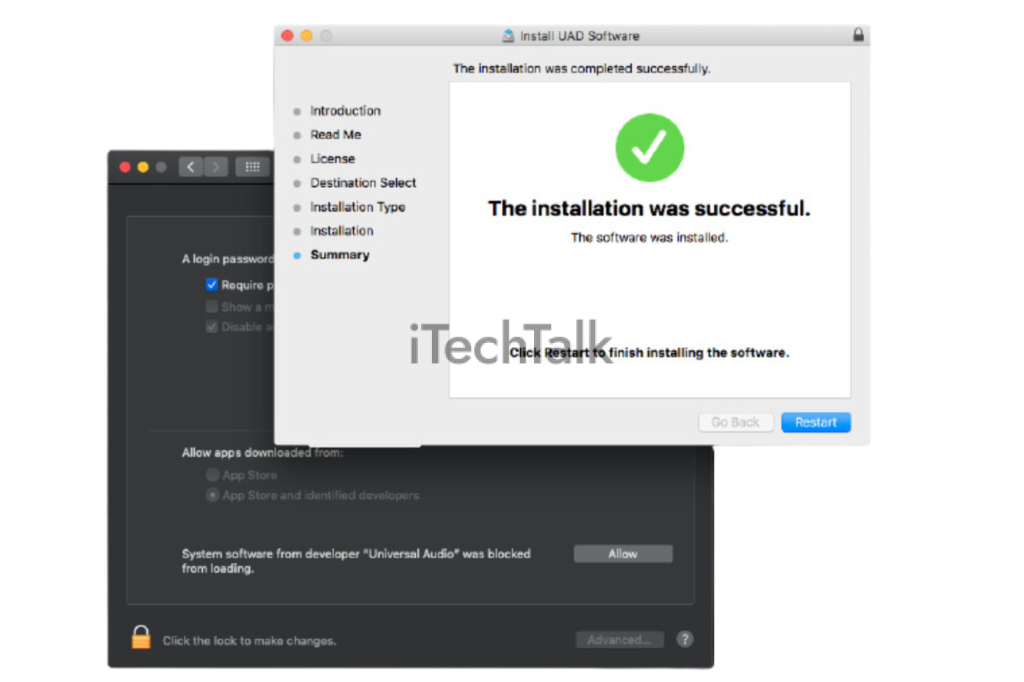
This resolves compatibility issues between Steam and macOS and boosts gaming performance by
enhancing graphic visualization capabilities.
Studies show updating your software regularly is key to troubleshooting unexpected errors like these and improving the overall system’s health.
Next Step- Checking and adjusting date and time settings, etc.
Conflict with antivirus software
Antivirus software protects our devices from malware and other online threats. However, it can sometimes inadvertently
clash with certain applications like Steam, leading to
unexpected quitting issues on Mac.
When
antivirus software scans files or processes running in the background, it may identify some of Steam’s components as potentially harmful. As a result, it might
interrupt the normal functioning of Steam and cause it to quit unexpectedly.
To address this conflict and resolve the issue,
temporarily deactivating your antivirus software could be helpful.
By
disabling your antivirus program for a short period while using Steam, you can determine if it is causing conflicts.
Remember to reactivate your antivirus after troubleshooting to ensure ongoing protection for your system against potential threats.
Presence of malware
Malware can also be a culprit behind Steam unexpectedly quitting on your Mac.
Malicious software, such as
viruses or spyware, can
interfere with the normal functioning of applications like Steam, causing them to crash or quit abruptly.

It is important to have
robust antivirus software installed on your Mac to detect and remove any malware that may be present.
Regularly scanning your system for malware and keeping your antivirus software updated can help prevent these issues from occurring.
Additionally, being cautious while downloading files or visiting unfamiliar websites can reduce the risk of malware infecting your computer and causing problems with Steam.
Corrupted Steam files
Corrupted Steam files can often cause
Steam to quit unexpectedly on your Mac. These corrupted files can occur for various reasons, such as
glitches or incomplete installations.
When the files become corrupted, it can
disrupt the normal operation of Steam and result in
unexpected crashes or closures.
To fix this issue, a
clean reinstall of Steam is recommended. This process involves removing all Steam traces from your Mac, including its preferences and support files.
Once you uninstalled Steam, you can download and install the latest version from the official website.
Performing a clean reinstall ensures that any corrupt files are replaced with fresh ones, allowing for the smooth functioning of Steam on your Mac.
Remember to back up any important game saves or data before uninstalling Steam to avoid losing them.
Incorrect date and time settings
To troubleshoot the issue of Steam quitting unexpectedly on your Mac, it’s crucial to check for
incorrect date and time settings.
Incorrect date and time settings can cause
conflicts with Steam, leading to
unexpected quits.
Ensure your Mac has the correct date and time in its
system preferences. Updating these settings may resolve discrepancies and prevent further issues with Steam’s performance on your Mac.
By addressing this simple yet often overlooked factor, you can potentially
fix the unexpected quitting problem and enjoy uninterrupted gaming sessions on your Mac.
Troubleshooting Steps to Fix Steam Quit Unexpectedly Mac
To address the issue of Steam quitting unexpectedly on your Mac, here are some troubleshooting steps you can follow: restart your Mac, update the software, check and adjust date and time settings, remove Steam preferences, grant accessibility permissions to Steam, and finally reinstall the application.
Restarting the Mac
Restarting the device is one of the quickest and easiest steps to troubleshoot the issue of Steam quitting unexpectedly on your Mac.
Here’s how to do it:
- Simply click on the Apple menu in your screen’s top left corner.
- From the drop-down menu, select “Restart”.
- Wait for your Mac to shut down, and then turn it back on.
Updating the Mac software
To
troubleshoot the issue of Steam quitting unexpectedly on your Mac,
updating the software is important to ensure
compatibility with Steam.
Here’s how you can update your Mac software:
- Open the Apple menu by clicking on the Apple logo in your screen’s top-left corner.
- Select “System Preferences” from the drop-down menu.
- In the System Preferences window, click on “Software Update.”
- The Mac will check for available updates automatically. If any updates are available, click “Update Now” to download and install them.
- Follow the on-screen instructions to complete the update process. You may need to enter your administrator password.
- Once the updates are installed, restart your Mac to apply the changes.
- After restarting, launch Steam again and see if it still quits unexpectedly.
Checking and adjusting the date and time settings
To fix the issue of Steam quitting unexpectedly on your Mac, it’s important to
check and adjust the date and time settings.
Incorrect date and time settings can sometimes cause
conflicts with Steam and lead to
unexpected quitting.
Here are the steps to follow:
- Open the “System Preferences” on your Mac.
- Click on “Date & Time”.
- In the Date & Time window, make sure that “Set date and time automatically” is checked.
- If it’s not checked, click on the lock icon at the bottom left corner of the window and enter your administrator password to make changes.
- Once you have enabled automatic date and time, select a nearby region from the drop-down menu to ensure accurate time synchronization.
- Close the Date & Time window.
Removing Steam preferences
To troubleshoot the issue of Steam quitting unexpectedly on your Mac, one of the steps you can take is to
remove Steam preferences. This helps to resolve any issues related to
corrupted or misconfigured settings.
Here’s how you can do it:
- Quit Steam: Ensure Steam is completely closed before proceeding with the following steps.
- Go to Finder: Click on the Finder icon in your Dock or press Command + Spacebar and type “Finder” in the search bar.
- Access Library Folder: In the top menu, click “Go” and select “Go to Folder.” Alternatively, you can use the shortcut Shift + Command + G.
- Locate Preferences Folder: In the “Go to Folder” window, type “~/Library/Preferences/” (without quotes) and click on “Go.”
- Find Steam Preferences: Look for a file named “com.valvesoftware.steam.plist” in the Preferences folder.
- Remove Steam Preferences File: Select the “com.valvesoftware.steam.plist” file and move it to Trash by dragging it or using Command + Delete.
- Empty Trash: Right-click on your Trash icon in the Dock and select “Empty Trash.” Confirm the action when prompted.
- Relaunch Steam: Restart Steam by double-clicking on its icon or using Launchpad. The application will recreate a new preferences file with default settings.
Granting Steam accessibility permissions
To fix the issue of
Steam quitting unexpectedly on your Mac, one troubleshooting step you can try is
granting Steam accessibility permissions.
This will ensure Steam has the
necessary privileges to function properly on your system.
Here’s how to do it:
- Click on the Apple menu in your screen’s top-left corner and select “System Preferences.”
- In the System Preferences window, click on “Security & Privacy.”
- Navigate to the “Privacy” tab.
- On the Privacy tab’s left side, click “Accessibility.”
- Locate and check the box next to “Steam” in the list of applications.
- If Steam is not listed, click on the lock icon at the bottom-left corner of the window and enter your administrator password to make changes.
- Click the “+” button below the application list and navigate to find Steam in your Applications folder.
- Select Steam and click “Open” to add it to the accessibility permissions list.
Reinstalling Steam
Reinstalling Steam can often resolve the issue of quitting unexpectedly on your Mac.
Follow these steps to reinstall Steam:
- Quit Steam: Make sure you close the Steam application completely before proceeding.
- Uninstall Steam: Open Finder and go to the Applications folder. Find the Steam app and drag it to the Trash bin. Alternatively, you can right-click on the Steam app and select “Move to Trash.”
- Remove Related Files: Although you’ve uninstalled the app, some residual files may still exist on your Mac. To remove them, open Finder and click “Go” in the menu bar. Then, choose “Go to Folder” and enter “~/Library/Application Support/Steam”. Delete all the files and folders inside the “Steam” folder.
- Empty Trash: Right-click on the Trash icon in your Dock and select “Empty Trash.” Confirm by clicking “Empty Trash” again.
- Download Steam: Use your web browser to visit the official Steam website (https://store.steampowered.com/). Look for the “Install Steam” button and click on it to download the latest version of Steam for Mac.
- Install Steam: Once the download is complete, open the installation file (usually located in your Downloads folder). Follow the instructions provided by the installer to install Steam on your Mac.
- Launch Steam: After installation, double-click on the newly installed Steam app to launch it.
- Log In or Create an Account: If you already have a Steam account, log in with your credentials. Otherwise, follow the prompts to create a new account.
- Verify Game Files (Optional): If you have any games installed through Steam, they may need verification before they can be played again without any issues. Right-click on each game in your library, select “Properties,” go to the “Local Files” tab, and click “Verify integrity of game files.”
- Test Steam: With the reinstalled Steam app, check if it still quits unexpectedly on your Mac. Launch a game or navigate through the interface to ensure it’s functioning properly.
Additional Tips for Fixing Steam Issues on Mac
To further troubleshoot Steam issues on Mac, you can try clearing the Steam cache and checking Steam permissions.
Clearing Steam cache
Clearing the Steam cache is a simple yet effective solution for fixing the
“Steam quit unexpectedly” issue on your Mac.
This process involves
removing temporary files and data that may be causing
conflicts or errors in the application.
Here’s how you can clear the Steam cache:
- Close Steam completely.
- Open Finder and navigate to your Applications folder.
- Locate the Steam application and right-click on it.
- Select “Show Package Contents” from the context menu.
- In the new open window, double-click on the “Contents” folder.
- Then, open the “Resources” folder.
- Look for a file named “steamwebhelper.app” or “steamwebhelper.exe”, depending on your operating system (Mac or Windows).
- Move this file to the Trash or Recycle Bin.
Checking Steam permissions
To ensure that Steam has the necessary permissions to function properly on your Mac, follow these steps:
- Open “System Preferences” on your Mac.
- Click on “Security & Privacy.”
- Navigate to the “Privacy” tab.
- Scroll down and click on “Full Disk Access” in the left-hand menu.
- Click on the lock icon at the bottom left corner of the window and enter your administrator password.
- Click on the “+” button to add an application.
- Locate and select “Steam” from the list of applications and click “Open.”
- Close the window.
Conclusion
In conclusion, experiencing the frustration of Steam quitting unexpectedly on your Mac can be resolved by following a few
troubleshooting steps.
From updating your graphics driver and
adjusting date and time settings to
reinstalling Steam, these solutions can help you get back to gaming without interruptions.
Remember to clear the Steam cache and check permissions for a smoother experience. With these tips in mind, you’ll be able to resolve the “Steam Quit Unexpectedly” error on your Mac quickly and efficiently.
Happy gaming!
FAQs
1. Why does Steam quit unexpectedly on my Mac?
There can be several reasons why Steam may quit unexpectedly on your Mac, including compatibility issues with the operating system, corrupted files or settings, conflicts with other software installed on your computer, or insufficient resources (such as RAM or
disk space) to run the application properly.
2. How can I troubleshoot a sudden quitting issue with Steam on my Mac?
To troubleshoot a sudden quitting issue with Steam on your Mac, you can try some common solutions such as verifying the game files, updating the application and macOS to the latest versions, disabling unnecessary background processes and applications, resetting the Steam client’s settings, or reinstalling Steam altogether.
3. Will reinstalling Steam fix the unexpected quitting problem on my Mac?
Reinstalling Steam is often an effective solution for fixing unexpected quitting problems on a Mac. By uninstalling and then reinstalling the application from scratch, you can eliminate any potential software conflicts or corrupted files that might be causing the issue.
4. Can hardware issues cause Steam to quit unexpectedly on a Mac?
While it is less common, certain hardware issues could cause Steam to quit unexpectedly on your Mac. For example, overheating due to inadequate cooling systems or faulty components might lead to abrupt shutdowns of resource-intensive applications like games. It’s worth checking your hardware’s condition and ensuring proper ventilation if you’re experiencing frequent crashes with Steam or other demanding programs.
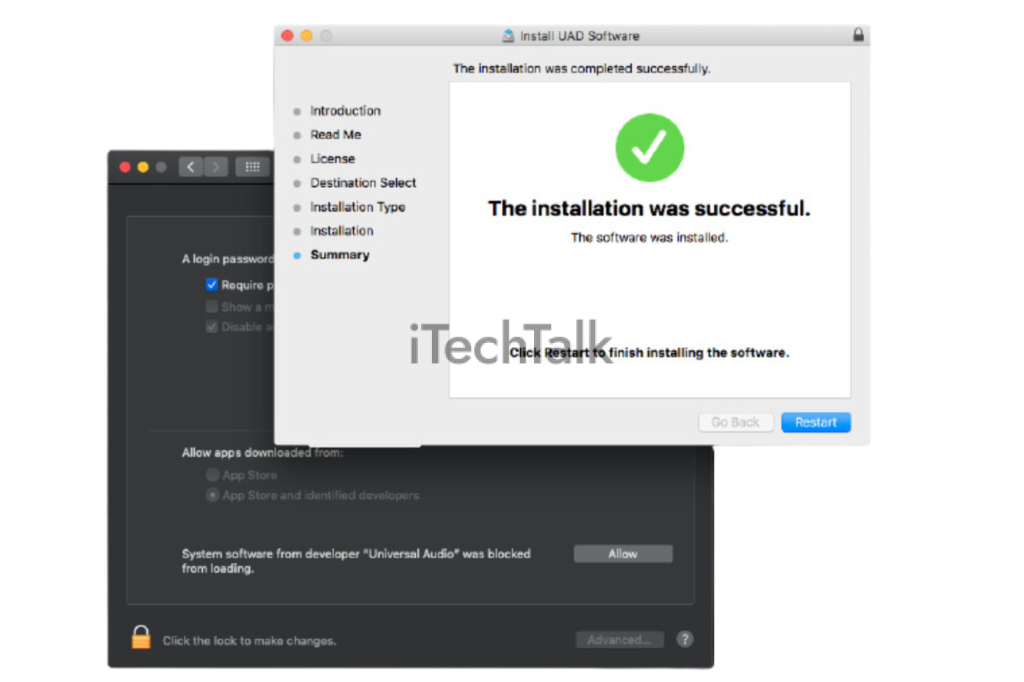 This resolves compatibility issues between Steam and macOS and boosts gaming performance by enhancing graphic visualization capabilities.
Studies show updating your software regularly is key to troubleshooting unexpected errors like these and improving the overall system’s health.
Next Step- Checking and adjusting date and time settings, etc.
This resolves compatibility issues between Steam and macOS and boosts gaming performance by enhancing graphic visualization capabilities.
Studies show updating your software regularly is key to troubleshooting unexpected errors like these and improving the overall system’s health.
Next Step- Checking and adjusting date and time settings, etc.
 It is important to have robust antivirus software installed on your Mac to detect and remove any malware that may be present.
Regularly scanning your system for malware and keeping your antivirus software updated can help prevent these issues from occurring.
Additionally, being cautious while downloading files or visiting unfamiliar websites can reduce the risk of malware infecting your computer and causing problems with Steam.
It is important to have robust antivirus software installed on your Mac to detect and remove any malware that may be present.
Regularly scanning your system for malware and keeping your antivirus software updated can help prevent these issues from occurring.
Additionally, being cautious while downloading files or visiting unfamiliar websites can reduce the risk of malware infecting your computer and causing problems with Steam.