Are you perplexed by your MacBook Pro Battery Draining Fast than a sprinter on the track? This is an all-too-
common issue, affecting countless MacBook users worldwide.
Our deep-dive into “MacBook Pro Battery Draining Fast” today unveils likely causes of this rapid power loss and shares straightforward solutions to extend your device’s stamina.
Stick around; chances are we’ve got the fix that will restore your MacBook Pro battery life to its former glory.
Quick Summary
- Poor battery health is one of the main reasons why a MacBook Pro’s battery drains quickly. Overuse and poor storage methods can accelerate this decline.
- Incorrect settings, such as high screen brightness and unnecessary features enabled, can significantly impact battery life on a MacBook Pro.
- Background apps running in the background consume energy and contribute to fast battery drain. Closing unused apps or using task management tools can help mitigate this issue.
- Using the correct power adapter and adjusting power adapter preferences are crucial for optimizing MacBook Pro’s battery performance.
- High screen brightness consumes more power from the battery, leading to drain faster. Lowering screen brightness can extend battery life.
- Bluetooth usage actively searches for nearby devices and drains the MacBook Pro’s battery. Disabling Bluetooth when not in use or disconnecting from unnecessary devices can help conserve energy.
Reasons Why Your MacBook Pro Battery Draining Fast
There are several reasons why your MacBook Pro battery drains quickly, including poor battery health, incorrect settings, background apps consuming energy, power adapter preferences, high screen brightness, and
Bluetooth usage.
Poor battery health
Poor battery health is one of the main culprits behind a
MacBook Pro battery draining too fast. Like any other rechargeable battery, your MacBook’s
lifespan gradually declines with time and usage.

Apple says a typical
MacBook Pro has over 1,000 charge cycles before its performance dwindles. Overuse and poor storage methods can exacerbate this decline, causing the device not to last as long as it used to between charges.
Battery health isn’t always visible on the surface but is crucial to the optimal operation and power consumption efficiency of your MacBook Pro.
Incorrect settings
When your MacBook Pro battery is draining quickly, one of the potential reasons could be
incorrect settings. The wrong power-related settings can significantly
impact battery life.
For example, setting your screen brightness
too high or
enabling unnecessary features like Keyboard Backlighting and Ambient Light Sensor can consume more power than necessary, causing faster battery drain.
Reviewing and adjusting these settings to optimize energy usage and extend your MacBook Pro’s battery life is important.
Additionally, certain system preferences, like
Energy Saver settings, should be checked and adjusted to ensure efficient power consumption.
Remember, making sure your MacBook Pro has the correct settings can go a long way in preserving its battery life. By optimizing these settings, you can reduce energy consumption and enjoy longer-lasting battery performance on your device.
Background apps consume energy
Background apps on your MacBook Pro can often be a
major culprit for
fast battery drain.
These apps continue to use energy even when you’re not actively using them, causing
unnecessary power consumption and
draining your battery quickly.
Unused functionalities and applications running in the background consume valuable resources and
impact your laptop’s efficiency.
One of the ways to mitigate this issue is by identifying these unused apps and closing them manually or using
task management tools to ensure they don’t run unnecessarily in the background, consequently reducing energy usage and extending your MacBook Pro’s battery life.
Power adapter preferences
To optimize your MacBook Pro’s battery life, paying attention to your power adapter preferences is important.
Using the wrong type or wattage of the power adapter can negatively impact your
battery performance and
drain it quickly.
Using the original Apple power adapter that came with your MacBook Pro is recommended, as
third-party adapters may not provide the same level of
compatibility and efficiency.
Additionally, ensure you use the
correct wattage for your specific model to avoid overloading or underpowering the battery.
By choosing the right power adapter and taking care of its preferences, you can help extend the overall lifespan and improve the efficiency of your MacBook Pro’s battery.
High screen brightness
One common reason for the fast battery drain on your MacBook Pro has the
screen brightness set too high.
When the screen brightness is cranked up to its maximum level, it
requires more power from the battery to display images and content.
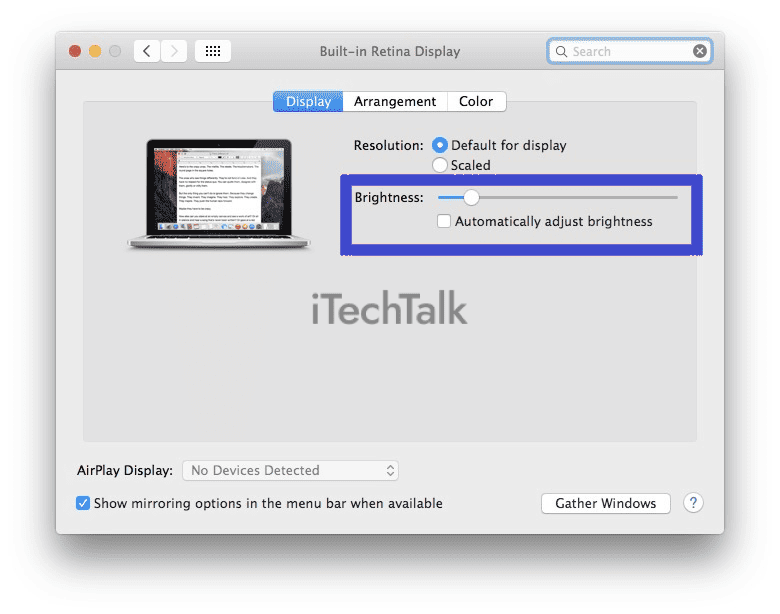
This
increased power consumption can significantly impact your battery life and cause it to
drain faster than normal.
To conserve battery life, lowering the screen brightness to a comfortable level that allows you to see clearly without straining your eyes is recommended.
By adjusting this setting, you can optimize your MacBook Pro’s energy usage and extend its battery life throughout the day.
Bluetooth usage
Bluetooth usage can contribute to the
fast draining of your MacBook Pro battery. When Bluetooth is enabled, it
actively searches for and connects to nearby devices, which consumes energy.
If you frequently use Bluetooth accessories like headphones or speakers, this can have a
noticeable impact on your battery life.
To optimize your battery usage, consider turning off Bluetooth when not in use or disconnecting from devices that are no longer needed.
By reducing unnecessary Bluetooth connections, you can help extend the lifespan of your MacBook Pro’s battery.
Solutions to Fix MacBook Pro Battery Drainage
To
fix MacBook Pro battery drainage, check battery health and reset preferences. Manage background apps, optimize power adapter settings, adjust screen brightness, and turn off Bluetooth to conserve energy.
Checking battery health
To ensure that your
MacBook Pro battery is in good health, follow these steps:
- Monitor battery usage over time to identify any unusual patterns.
- Open the “Apple” menu and select “About This Mac.”
- Click “System Report” and then navigate to the “Power” tab.
- Look for the “Cycle Count” under the “Health Information” section. This number indicates how many times your battery has been charged and discharged.
- Check if the cycle count is within the recommended range for your specific MacBook Pro model. Apple recommends replacing the battery after around 1,000 full cycles.
- If the cycle count is high or reaches the recommended limit, it may be time to consider replacing your battery.
- Additionally, keep an eye on the “Condition” field in the same section. If it shows a message like “Replace Soon” or “Service Battery,” it indicates that your battery’s health is deteriorating and needs attention.
- Consider running Apple’s built-in diagnostics tools to assess your battery’s condition further.
Resetting battery preferences
One effective solution is to reset the battery preferences to fix the issue of fast battery drainage on your MacBook Pro. This can help optimize the battery’s performance and potentially improve its lifespan.
Here are the steps you need to follow:
- Shut down your MacBook Pro completely.
- Connect the power adapter to your laptop.
- Press and hold the Shift + Control + Option keys on the left side of the keyboard, along with the power button.
- Release all the keys and turn on your MacBook Pro by pressing the power button.
- Release all the keys once you see the Apple logo or hear a startup sound.
- Your MacBook Pro will start up normally, but its battery preferences will be reset.
Managing background apps
Managing the background apps running on your device is essential to prevent your MacBook Pro’s battery from draining quickly.
Here are some effective ways to do so:
- Quit unnecessary apps: Close any applications that you’re not actively using. Background apps consume energy even when idle, leading to faster battery drain.
- Disable automatic app updates: Automatic app updates can run in the background and use up valuable battery power. To conserve energy, disable this feature by going to the App Store settings and unchecking “Download newly available updates in the background.”
- Utilize Activity Monitor: Launch Activity Monitor (found in the Utilities folder within Applications) to check which apps use significant system resources or CPU power. If you notice any resource-heavy apps running unnecessarily, consider quitting them or finding alternative options.
- Adjust notifications: Some apps send frequent notifications, causing your MacBook Pro to wake from sleep and consume more energy. Review your notification settings in System Preferences > Notifications and disable unnecessary alerts for specific applications.
- Manage startup items: Removing unnecessary startup items can help reduce the number of background processes running on your MacBook Pro right from bootup. Open System Preferences > Users & Groups > Login Items and remove unwanted programs.
- Update and optimize apps: Keeping your apps up-to-date ensures that you have access to their latest bug fixes and performance enhancements, which can contribute to improved energy efficiency.
- Use Safari as your preferred browser: Safari is known for its efficient power usage compared to other browsers such as Chrome or Firefox. Switching to Safari might help extend your MacBook Pro’s battery life.
- Consider third-party utilities: Various third-party applications are available that help manage background processes on macOS effectively. These utilities allow you to monitor resource usage, quit problematic apps easily, and optimize power consumption.
Optimizing power adapter preferences
To optimize power adapter preferences and prevent your MacBook Pro battery from draining quickly, follow these steps:
- Use the original power adapter provided by Apple for your MacBook Pro model.
- Avoid using third-party chargers or adapters, as they may not provide the proper voltage and current required by your MacBook Pro.
- Ensure the power adapter is plugged directly into a wall outlet or power strip rather than using an extension cord or surge protector.
- Avoid charging your MacBook Pro while in use, as this can put additional stress on the battery and cause it to drain faster.
- Enable the “Optimized Battery Charging” feature in macOS. This feature learns your charging patterns and helps reduce battery ageing by slowing down the charging process when it predicts that you won’t need a full charge immediately.
- Disconnect any unnecessary peripherals or devices from your MacBook Pro while charging, as they can draw additional power from the battery.
- Adjust the energy saver settings on your MacBook Pro to optimize power usage. You can access these settings by going to System Preferences > Energy Saver. Lowering the display brightness and reducing the time until sleep mode activates can help conserve battery life.
- Turn off Power Nap, a feature that allows certain tasks, such as email fetching and software updates, to occur while your Mac is asleep. To disable Power Nap, go to System Preferences > Energy Saver > Power Adapter tab and uncheck “Enable Power Nap.”
- Quit resource-intensive applications or processes running in the background that may consume excessive power. You can check which apps use significant energy in Activity Monitor (in Applications > Utilities).
- Keep your MacBook Pro software up to date with the latest macOS updates. These updates often include bug fixes and optimizations that can improve battery performance.
Adjusting screen brightness
One important factor to consider is adjusting the screen brightness to optimise your MacBook Pro’s battery life.
Here are some tips:
- Lower the brightness level: Reduce the screen brightness to a comfortable level that allows you to see everything. Brightness settings significantly affect power consumption.
- Utilize auto-brightness: Enable the auto-brightness feature, which adjusts the display’s brightness according to ambient lighting conditions. This can help save battery power, especially in well-lit environments.
- Disable keyboard backlighting: If your MacBook Pro has a backlit keyboard, consider disabling it or reducing the intensity of the backlighting. Keyboard backlighting consumes battery power, so minimizing its use can extend your battery life.
- Use dark mode: Take advantage of macOS’s Dark Mode feature, which uses darker colours and reduces overall screen brightness for certain applications and system interfaces. Dark Mode consumes less energy than regular mode, thus helping conserve battery life.
Turning off Bluetooth
To help preserve your MacBook Pro’s battery life, one simple yet effective solution is to
turn off Bluetooth.
This wireless technology can consume a
significant amount of energy when enabled.
Here are the steps you can take to turn off Bluetooth:
- Open System Preferences on your MacBook Pro.
- Click on the “Bluetooth” icon.
- In the Bluetooth settings window, toggle the switch to turn off Bluetooth.
- Alternatively, click the “Turn Bluetooth Off” option in the menu bar.
Considerations for Battery Replacement
Battery replacement is an important consideration when dealing with a MacBook Pro that has been experiencing
fast battery drain.
If you have tried various solutions to optimize your battery life and still find that it drains quickly, it might be time to consider replacing the battery.
One key factor to remember is that Apple recommends replacing the battery with an authorized service provider or at an Apple Store.
This ensures that the replacement battery meets the necessary specifications and quality standards for your specific MacBook Pro model.
While third-party options may seem tempting due to potentially lower costs, they can often result in
compatibility issues or even damage your device.
Another consideration is
warranty coverage. Before opting for a
battery replacement, check if your MacBook Pro is still covered under Apple’s warranty or any extended warranty plans you may have purchased.
If so, taking advantage of this coverage is advisable as it can greatly reduce or eliminate the cost of a new battery.
It’s worth noting that some MacBooks come with
built-in batteries that are not easily replaceable by users themselves. In these cases,
professional assistance will be required to safely and properly install a new battery.
Considering these considerations when considering replacing your MacBook Pro’s battery, you can ensure
optimal performance and longevity for your device while addressing any ongoing battery drain issues.
Conclusion
In conclusion, if your MacBook Pro battery is draining fast, it’s important first to identify the root causes. You can optimise power consumption and extend battery life by checking battery health, adjusting settings, and managing background apps.
Additionally,
battery replacement may be necessary if other solutions don’t resolve the issue. With these considerations and proactive steps, you can ensure that your MacBook Pro delivers optimal performance without worrying about its battery life.
FAQs
1. Why is my Macbook Pro battery draining fast?
Several factors can contribute to a Macbook Pro’s battery draining quickly, including running resource-intensive software or applications, having too many background processes running, outdated software or operating system, screen brightness set too high, and battery health deterioration over time.
2. How can I improve the battery life of my Macbook Pro?
To improve the battery life of your Macbook Pro, you can try adjusting the energy-saving settings in System Preferences, closing unnecessary applications and processes running in the background, lowering screen brightness when not needed, disabling Bluetooth and Wi-Fi when not in use, avoiding extreme temperature conditions for extended periods (hot or cold), and keeping your operating system and applications updated.
3. Can a faulty charger affect the battery life of my Macbook Pro?
Yes, a faulty charger can negatively impact the battery life of your Macbook Pro. Suppose your laptop only charges intermittently or doesn’t charge with a specific charger. In that case, it could be causing excessive strain on the battery and affecting its overall lifespan.
4. When should I consider replacing my Macbook Pro’s battery?
You may need to replace your Macbook Pro’s battery if you notice a significant decrease in its capacity to hold a charge, even after optimizing power usage settings and performing regular maintenance. Other indicators include experiencing sudden shutdowns despite having the remaining charge percentage shown or receiving alerts indicating “Service Battery.” In such cases, it is advisable to consult an authorized Apple service provider for professional assistance in determining whether a replacement is necessary.
 Apple says a typical MacBook Pro has over 1,000 charge cycles before its performance dwindles. Overuse and poor storage methods can exacerbate this decline, causing the device not to last as long as it used to between charges.
Battery health isn’t always visible on the surface but is crucial to the optimal operation and power consumption efficiency of your MacBook Pro.
Apple says a typical MacBook Pro has over 1,000 charge cycles before its performance dwindles. Overuse and poor storage methods can exacerbate this decline, causing the device not to last as long as it used to between charges.
Battery health isn’t always visible on the surface but is crucial to the optimal operation and power consumption efficiency of your MacBook Pro.
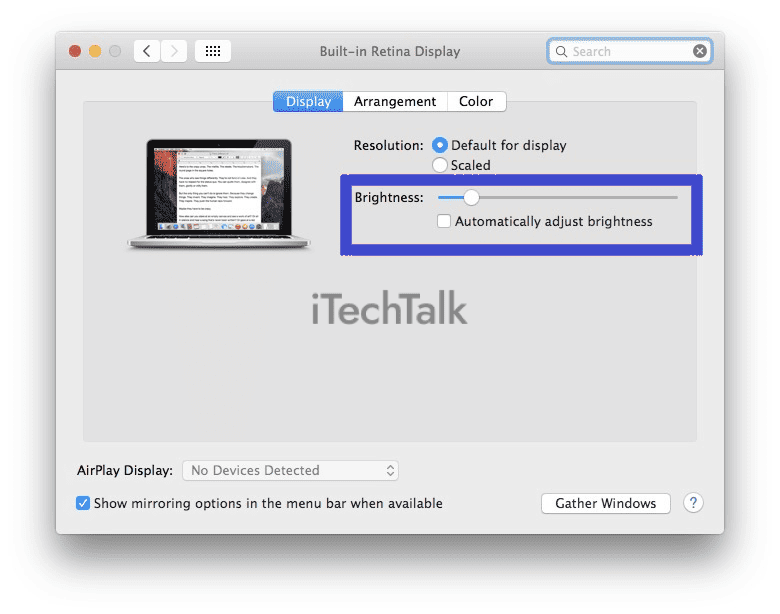 This increased power consumption can significantly impact your battery life and cause it to drain faster than normal.
To conserve battery life, lowering the screen brightness to a comfortable level that allows you to see clearly without straining your eyes is recommended.
By adjusting this setting, you can optimize your MacBook Pro’s energy usage and extend its battery life throughout the day.
This increased power consumption can significantly impact your battery life and cause it to drain faster than normal.
To conserve battery life, lowering the screen brightness to a comfortable level that allows you to see clearly without straining your eyes is recommended.
By adjusting this setting, you can optimize your MacBook Pro’s energy usage and extend its battery life throughout the day.