Have you ever been startled by your
MacBook beeping three times at startup and refusing to turn on? This alarming sequence, often called
“three beeps of death,” indicates a potential issue with your device’s RAM or firmware.
In this blog post, we’ll walk you through the possible causes and provide
simple yet effective solutions to
get Fixed Macbook Beeps 3 Times. Ready for some
peace of mind? Let’s dive in.
Quick Summary
- The three beeps on a MacBook at startup, known as the “three beeps of death,” indicate potential issues with RAM or firmware.
- Possible causes for the three beeps include RAM detection failure, loose or improperly seated RAM modules, and other hardware issues.
- Troubleshooting steps to fix the issue include reseating or replacing RAM modules, resetting NVRAM/PRAM, running Apple Diagnostics, and contacting Apple Support for further assistance.
- To prevent future beeping issues, handle and install RAM properly, regularly update software, and keep hardware components clean.
Understanding the Cause of 3 Beeps on Macbook
The cause of 3 beeps on a Macbook can be attributed to various factors, such as
RAM detection failure, loose or improperly seated RAM modules, or other hardware issues.
RAM Detection Failure
Understanding the cause of three beeps on your MacBook is crucial to troubleshooting this issue. A common culprit often links to a RAM detection failure.
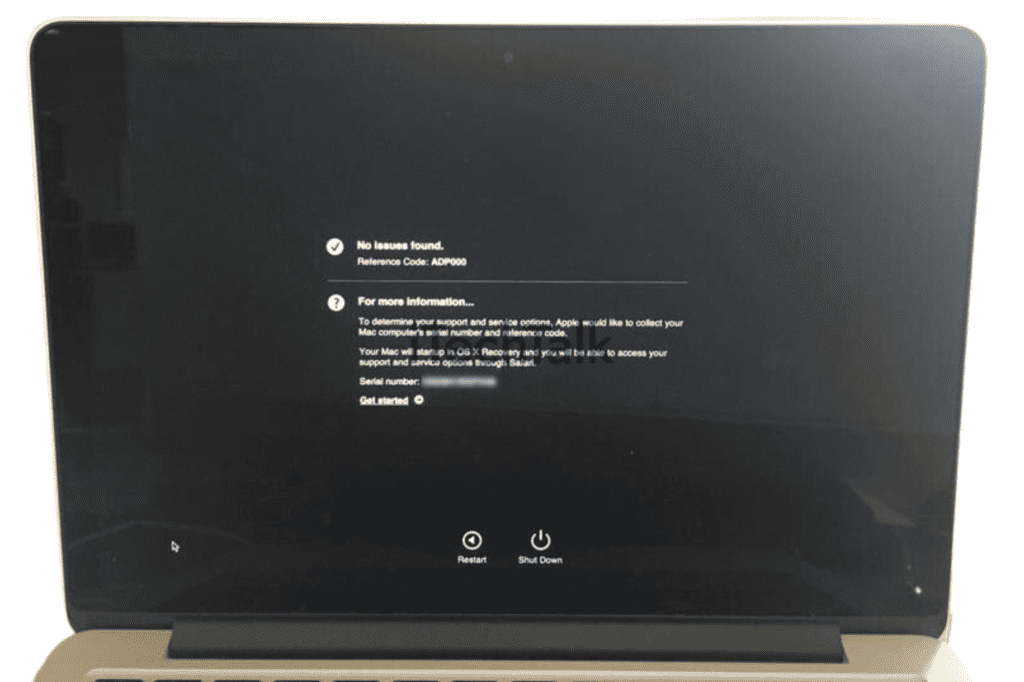
This signals that the system has
difficulty reading or accessing your Mac’s memory modules
during startup.
Instances with incompatible or incorrectly installed RAM can lead to this problem.
It might also result from
old firmware that does not identify new memory hardware properly, leading to an unsuccessful boot sequence and resonating with those dreaded three beeps.
Sometimes, it could mean severe issues like damage or corrosion due to age or misuse of your device.
Loose Or Improperly Seated RAM
A
loose or improperly seated RAM module is one possible cause for your Macbook to beep three times upon startup. The RAM (random access memory) in your Macbook stores data your computer uses when running.
If the RAM is not securely connected, it can fail
to detect the memory during the startup process, leading to the
beeping sound.

To fix this issue, check if the RAM modules are
properly inserted in their slots. Start by shutting down your Macbook and disconnecting any peripherals.
Then carefully open your device following Apple’s guidelines and locate the RAM slots.
Press on each end of the installed RAM module to ensure it is
fully seated in its slot. It should fit snugly without any visible gaps between the module and slot connectors.
Remove and reinsert them one at a time, ensuring they
click into place securely.
Once you have checked and reseated all RAM modules, close your Macbook and try powering it on again.
In many cases, this simple step should resolve any issues related to loose or improperly seated RAM causing those annoying beeps during startup.
Other Hardware Issues
In addition to RAM-related problems, other hardware issues can cause your Macbook to emit three beeps on startup. These issues could include problems with the video card, logic board, or battery.
For instance, if you’re experiencing a
black screen and three beeps after pressing the power button, it might indicate an issue with your video card.
Similarly, if you’ve recently replaced your battery and now hear three beeps during startup, there may be an underlying problem with the new battery.
It’s important to remember that dropping your Macbook can also result in
loose components like the
RAM chip, which in turn causes the three-beep sound when booting up.
If any of these other hardware issues are suspected of causing the recurring beep sounds on your Macbook during startup, it is advisable to contact
Apple Support for further assistance. They will help diagnose and address the specific problem affecting your device.
Fixed Macbook Beeps 3 Times
To fix the 3 beeps on your Macbook, you can try resetting the NVRAM/PRAM or re-seating/replacing the RAM modules. Running Apple Diagnostics or contacting Apple Support for further assistance may help resolve the issue.
Resetting NVRAM/PRAM
To fix the three beeps on your Macbook, you can try resetting the NVRAM/PRAM.
Here’s how:
- Shut down your Macbook completely.
- Press the power button to turn it back on.
- Immediately press and hold the Command + Option + P + R keys simultaneously.
- Keep holding the keys until you hear the startup sound for the second time or see the Apple logo appear and disappear twice.
- Release the keys and let your Macbook boot up normally.
Re-seating Or Replacing RAM
If you are experiencing the dreaded three beeps on your MacBook, it could be due to a
problem with the RAM. Fortunately,
re-seating or replacing the RAM can often resolve this issue.
Here’s what you need to do:
- Shut down your MacBook completely.
- Carefully remove the back cover of your MacBook to access the internal components.
- Locate the RAM modules, which are typically rectangular-shaped and have small metal clips holding them in place.
- Press down on each clip to release it, and carefully remove the RAM module from its slot.
- Inspect the RAM module for any visible damage or dirt/dust particles and clean it if necessary.
- If cleaning doesn’t solve the issue, try re-seating the same RAM module back into its slot by aligning it properly and firmly pushing it down until you hear a click.
- If re-seating doesn’t work, you may need to replace the faulty RAM module with a new one compatible with your MacBook model.
- Purchase a compatible replacement RAM module from an authorized retailer or online store.
- Repeat steps 1 – 4 to remove the faulty RAM module.
- Remove the new RAM module from its packaging and carefully insert it into the vacant slot, ensuring it is properly aligned.
- Firmly push down on both sides of the new RAM module until you hear a click indicating it is securely in place.
- Replace the back cover of your MacBook and tighten any screws if necessary.
- Power on your MacBook and check if the three-beep issue has been resolved.
Running Apple Diagnostics
To
troubleshoot and diagnose the cause of the
three beeps on your Macbook, you can run
Apple Diagnostics.
This built-in tool allows you to test your hardware components for any issues. Simply restart your Macbook and hold down the D key during startup to access Apple Diagnostics.
The tool will test your RAM, logic board, video card, and other hardware components to identify any problems.
Once the diagnostics are complete, you’ll receive a report with detailed information about any detected issues.
Running Apple Diagnostics can help you pinpoint the exact cause of the beeping problem and determine if it’s related to a
hardware malfunction that requires further attention or repair.
Contacting Apple Support For Further Assistance
If you’ve tried all the troubleshooting steps mentioned earlier and are still experiencing the
three beeps on your MacBook, it might be time to
reach out to Apple Support for further assistance.
The experts at
Apple Support are well-equipped to handle these kinds of issues and can provide
personalized guidance based on your specific problem.
Whether it’s a hardware malfunction or a software-related issue, they can guide you through the necessary steps to resolve it.
Remember, contacting Apple Support is often the best action when dealing with more complex Macbook problems like this one.
Prevention Tips to Avoid Future Beeping Issues
To avoid future beeping issues on your Macbook, handle and install RAM properly, regularly update and maintain software, and keep hardware components clean and dust-free.
Proper Handling And Installation Of RAM
To ensure that your Macbook runs smoothly and doesn’t encounter the dreaded three beeps on startup, it’s important to
handle and install RAM properly.
Here are some tips:
- Clean your hands and work area before handling RAM modules.
- Power off your Macbook and disconnect any cables or power sources before installing or removing RAM.
- Use an anti-static wrist strap or ground yourself to prevent static electricity from damaging the sensitive components.
- Locate the RAM slots on your Macbook. Refer to the user manual or manufacturer’s website for specific instructions.
- Gently insert the RAM module into the slot, ensuring it aligns with the notch on the module and the slot.
- Apply even pressure to firmly seat the RAM module in place until you hear a click.
- Avoid touching the gold contacts or any other exposed circuitry on the RAM module.
- If you have multiple RAM modules, ensure they are of the same type, size, and speed for optimal compatibility.
- Double-check that all connections are secure before powering on your Macbook.
Regularly Updating And Maintaining Software
Updating and maintaining the software on your MacBook regularly is crucial to ensure optimal performance and prevent potential issues.
Here are some important steps to follow:
- Install macOS Updates: Keep your operating system up-to-date by installing the latest macOS updates from Apple. These updates often include bug fixes, security patches, and improved compatibility with other software.
- Update Applications: Regularly check for updates for the applications you use on your MacBook. Many developers release updates to improve performance, add new features, and address any known issues.
- Remove Unnecessary Apps: Over time, you may accumulate unused or unnecessary applications on your MacBook. It is recommended to periodically review your installed apps and remove anything that you no longer need. This can help free up disk space and ensure smoother operation.
- Delete Temporary Files: Temporary files generated by various applications can accumulate over time and take up valuable storage space on your MacBook. Use utilities like CleanMyMac or manually delete temporary files to keep your system running efficiently.
- Run Disk Utility: Use Disk Utility, a built-in macOS tool, to verify and repair disk permissions and file system errors. Running this utility periodically can help maintain the integrity of your hard drive and prevent potential data corruption.
- Keep Plugins Updated: If you use browser plugins or extensions such as Adobe Flash Player or Java, update them regularly. Outdated plugins pose security risks and may cause conflicts with other software.
- Manage Startup Items: Check your MacBook’s list of startup items and disable unnecessary ones to optimize boot times and overall system performance.
- Enable Automatic Updates: Take advantage of Apple’s automatic update feature in System Preferences > Software Update > Advanced settings. This way, you won’t miss out on important updates that can enhance the stability and security of your MacBook.
Keeping Hardware Components Clean And Dust-Free
To ensure your MacBook is running smoothly and to prevent any potential hardware issues, it’s important to keep your hardware components clean and dust-free.
Here are some tips for maintaining a clean Mac:
- Regularly clean the exterior: Use a microfiber or lint-free cloth to wipe down the surface of your MacBook. Avoid using harsh chemicals or abrasive materials that could damage the finish.
- Clean the keyboard: Over time, dirt and debris can accumulate between the keys of your keyboard. Gently shake your MacBook to dislodge any loose particles, then use compressed air or a soft brush to remove any remaining dust.
- Clean the ports: Dust and debris can build up and prevent proper connection with external devices. Use compressed air or a cotton swab dipped in rubbing alcohol to clean out the ports.
- Dust the vents: The ventilation system on your MacBook helps keep it cool during operation, but it can also become clogged with dust over time. Use compressed air to blow out any dust from the vents, being careful not to damage them.
- Avoid eating and drinking near your MacBook: Food crumbs and liquid spills can cause damage to your keyboard and other internal components. To prevent this, keep food and beverages away from your device.
- Store your MacBook properly when not in use: When you’re not using your MacBook, make sure you store it in a clean, dry environment away from excessive heat or moisture.
Conclusion
In conclusion, experiencing three beeps on your Macbook can be a
frustrating issue to deal with. However, following the troubleshooting steps outlined in this article, you should be able to fix the problem and get your Macbook up and running smoothly.
Remember to
handle and install RAM properly, update software, and
seek assistance from Apple support if needed. With these tips, you can prevent future beeping issues and enjoy a trouble-free experience with your Macbook.
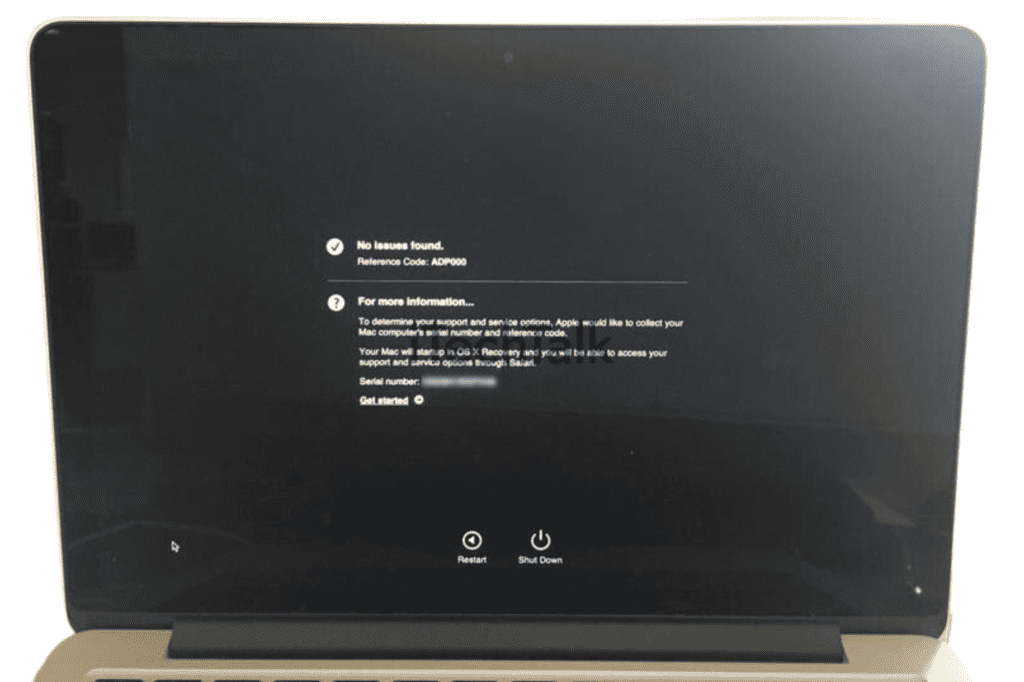 This signals that the system has difficulty reading or accessing your Mac’s memory modules during startup.
Instances with incompatible or incorrectly installed RAM can lead to this problem.
It might also result from old firmware that does not identify new memory hardware properly, leading to an unsuccessful boot sequence and resonating with those dreaded three beeps.
Sometimes, it could mean severe issues like damage or corrosion due to age or misuse of your device.
This signals that the system has difficulty reading or accessing your Mac’s memory modules during startup.
Instances with incompatible or incorrectly installed RAM can lead to this problem.
It might also result from old firmware that does not identify new memory hardware properly, leading to an unsuccessful boot sequence and resonating with those dreaded three beeps.
Sometimes, it could mean severe issues like damage or corrosion due to age or misuse of your device.
 To fix this issue, check if the RAM modules are properly inserted in their slots. Start by shutting down your Macbook and disconnecting any peripherals.
Then carefully open your device following Apple’s guidelines and locate the RAM slots.
Press on each end of the installed RAM module to ensure it is fully seated in its slot. It should fit snugly without any visible gaps between the module and slot connectors.
Remove and reinsert them one at a time, ensuring they click into place securely.
Once you have checked and reseated all RAM modules, close your Macbook and try powering it on again.
In many cases, this simple step should resolve any issues related to loose or improperly seated RAM causing those annoying beeps during startup.
To fix this issue, check if the RAM modules are properly inserted in their slots. Start by shutting down your Macbook and disconnecting any peripherals.
Then carefully open your device following Apple’s guidelines and locate the RAM slots.
Press on each end of the installed RAM module to ensure it is fully seated in its slot. It should fit snugly without any visible gaps between the module and slot connectors.
Remove and reinsert them one at a time, ensuring they click into place securely.
Once you have checked and reseated all RAM modules, close your Macbook and try powering it on again.
In many cases, this simple step should resolve any issues related to loose or improperly seated RAM causing those annoying beeps during startup.