Struggling to access the calculator on your Mac quickly? You’re not alone. Many Mac users are unaware that keyboard shortcuts exist for using the Calculator app, arguably one of the most useful yet under-utilized features of the Mac operating system.
In this guide, we’ll unlock a world of efficiency and convenience by introducing you to various Mac Calculator shortcut and tips that can turn you into a “Mac-calculating” pro in no time!
Ready to get started with lightning-fast calculations right at your fingertips? Let’s dive in!
Quick Summary
- Mac Calculator shortcuts can enhance productivity by providing quick access to the Calculator app and its features.
- Creating a desktop shortcut for the Mac Calculator allows easy and convenient access, saving time when calculating.
- The Mac Calculator offers various modes, including standard, scientific, programmer, statistics, and conversion modes. Switching between these modes provides access to different mathematical functionalities tailored to specific calculation needs.
Mac Calculator Shortcut
This section will explore useful Mac Calculator shortcuts that can enhance productivity.
Open Calculator using Spotlight Search (Command + Spacebar)
Mastering the art of quick access to your Mac Calculator can boost your productivity and save time. The Spotlight Search feature, triggered by Command + Spacebar, effectively achieves this goal.
Simply press these keys simultaneously on your keyboard to bring up Spotlight Search. Once it appears, type “Calculator” into the search bar, then hit Enter when the app appears in the dropdown menu.
This shortcut bypasses several steps of navigating through application folders or menus—a perfect example of increased efficiency with keyboard shortcuts for Mac applications such as the Calculator app.
Put Calculator in the Dock
You can easily put it in the Dock to make accessing the Calculator app on your Mac even more convenient.
Simply locate the Calculator app in your Applications folder, click and hold its icon, and drag it down to the Dock.
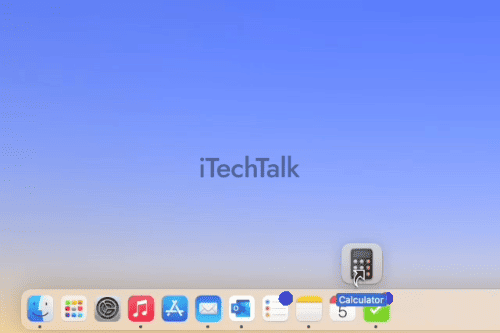
Once it’s in the Dock, you can quickly open it with just one click. This is particularly helpful if you frequently use the Calculator and want instant access to its functions without searching for it each time.
By placing the Calculator in your Dock, you ensure it’s always within reach whenever you need to perform calculations or conversions.
Whether you’re working on a complex math problem or need quick access to basic arithmetic functions, having the Calculator readily available makes your workflow smoother and more efficient.
Use the keyboard for data entry
The Mac Calculator app offers a convenient way to perform calculations using your keyboard.
Instead of relying solely on the numbers and functions displayed on the calculator’s interface, you can easily enter data directly from your keyboard for faster calculations.
Whether working with simple arithmetic or complex equations, using the keyboard for data entry allows for efficient and accurate input.
With shortcuts like using the number keys and operators (+,-,*,/) along with function keys (e.g., square root), you can effortlessly enter values and symbols without navigating menus or clicking buttons.
This method saves time and enhances productivity when crunching numbers on your MacBook.
Utilize the “paper tape” feature
The Mac Calculator app offers a useful “paper tape” feature that can greatly enhance your calculations. This feature allows you to view and track the history of your calculations, making it easier to review and double-check your work.

The paper tape lets you see each calculation process step, eliminating confusion or errors. Whether you’re working on complex equations or simple math problems, the paper tape feature ensures accuracy and provides a clear record of all your calculations.
It’s a convenient tool for Apple MacBook owners who want to keep track of their work and ensure precision in their calculations.
Perform conversions
Performing conversions is a breeze with the Mac Calculator app. Whether you need to convert units of measurement, currencies, or even time zones, the Calculator on your Mac has got you covered.
You can quickly and accurately convert between different values with just a few clicks.
This feature comes in handy for various tasks, from cooking recipes using different measurement units to planning international trips and converting currencies.
The Mac Calculator’s conversion capabilities make it an essential tool for any MacBook owner looking to simplify their calculations and save valuable time.
How to Create a Desktop Shortcut for Mac Calculator
To create a desktop shortcut for Mac Calculator, follow these simple steps:
- Locate the Calculator application in your Applications folder on your Mac computer.
- Press the Calculator application icon, then drag it to your desktop. This action will create a shortcut to the Calculator app on your desktop.
- Once you have placed the shortcut on your desktop, you can customize its appearance by right-clicking it and selecting “Get Info.” From there, you can change the icon, rename the shortcut, or assign a keyboard shortcut to open it quickly.
- If you want to remove the desktop shortcut at any time, drag it to the Trash or right-click on it and select “Move to Trash.”
Remember that creating a desktop shortcut for Mac Calculator allows for quick and easy access to perform calculations without having to search through your Applications folder or use other methods of opening the calculator program.
Troubleshooting Tips for Mac Calculator
If you encounter unexpected results while using the Mac Calculator app, you can easily correct them by following a few troubleshooting tips.
Correcting unexpected results
If you ever encounter unexpected results on your Mac Calculator, don’t fret – you can follow a few simple troubleshooting steps.
One common issue is when the calculator displays incorrect answers due to input errors or inaccurate calculations.
To address this, review your data entry and ensure all numbers and symbols are correctly input. Also, double-check any complex formulas or mathematical operations to ensure accuracy.
If the problem persists, try resetting the calculator by clicking “View” in the menu bar and selecting “Reset.” This will restore the calculator’s default settings and may resolve any discrepancies.
Resetting calculations
To reset calculations on the Mac Calculator app, follow these steps:
- Click on the “C” button:
- This will clear any calculations currently displayed on the screen.
- Press Command + Delete:
- This keyboard shortcut will clear the entire calculation history in the “paper tape” feature.
- Use the clear button (x):
- Click the clear button (x) at the Calculator window’s top right corner to reset everything.
- Close and reopen Calculator:
- If you prefer a fresh start, you can close the Calculator by clicking on the red close button or using Command + W, then reopen it from your Applications folder or Dock.
- Utilize Undo (Command + Z):
- If you make a mistake in your calculation, use Command + Z to undo your last action and return to a previous state.
Changing calculator modes
The Mac Calculator app offers different modes for your calculation needs.
Here’s how you can switch between calculator modes quickly and easily:
- Standard mode: This is the default mode for basic calculations. To switch to standard mode, open the Calculator app.
- Scientific mode: If you need more advanced functions like logarithms, trigonometry, or exponential calculations, you can switch to scientific mode. To do this, click the “View” menu at the top of your screen and select “Scientific” from the dropdown menu.
- Programmer mode: For those working with binary, octal, hexadecimal numbers, or bitwise operations, programmer mode is the way to go. To switch to programmer mode, click the “View” menu and select “Programmer.”
- Statistics mode: When dealing with statistical calculations such as mean, median, or standard deviation, you can switch to statistics mode. From the “View” menu, choose “Statistics.”
- Conversion mode: This handy feature allows you to convert between units such as length, temperature, time, etc. To access conversion mode, click the “View” menu and select “Converter.”
Conclusion
In conclusion, mastering the Mac Calculator shortcuts can greatly enhance your productivity. By utilizing keyboard shortcuts, creating desktop shortcuts, and exploring various calculator app features, you can quickly perform calculations and save valuable time.
Whether you’re a student or a professional, these tips and tricks will help you make the most out of this essential tool on your Macbook. So start practicing those shortcuts today and watch your efficiency soar!