Ready to take flight but stuck because your
Mac doesn’t support Microsoft’s Flight Simulator 2020? This has been a
common hurdle for many aviation enthusiasts who are exclusively macOS users.
Our detailed guide dives into various ways you can still enjoy how to Play Flight Simulator On Mac, from using Xbox Cloud and Boot Camp to exploring amazing alternatives like X-Plane 12.
Let’s
navigate this journey together, shall we?
Quick Summary
- Xbox Cloud allows Mac users to play Microsoft Flight Simulator 2020 without complicated installations or hefty downloads.
- Boot Camp is viable for Intel-based Mac users who want to play Flight Simulator by running Windows natively alongside macOS.
- X – Plane, FlightGear, and Aerofly FS4 are excellent alternatives for Mac users looking to experience realistic flight simulators.
- Emulating Windows through Parallels Desktop or Boot Camp on macOS allows Mac users to access a broader selection of software and games, including Flight Simulator.
Can You Play Flight Simulator On Mac?
Yes,
you can play Flight Simulator on your Mac using different methods.
Xbox Cloud (Intel, M1 & M2 Macs)
For MacBook users, the simplest method to take flight with Microsoft Flight Simulator is via Xbox Cloud. This service works seamlessly on all Mac models, including Intel, M1, and M2-powered machines.
You need an
Xbox Game Pass Ultimate subscription to access a vast library of games, including the coveted Microsoft Flight Simulator 2020. The beauty of this setup?
No complicated installation process or hefty downloads are involved – it’s just straightforward gaming in your browser! Enjoy detailed graphics and smooth performance as you navigate through virtual skies around the globe.
Unfortunately, this option is available only if you maintain your monthly subscription.
Boot Camp (Intel Macs Only)
To play Flight Simulator on your Intel Mac, you can utilize the
Boot Camp feature. This allows you to
install Windows on your Mac and
run it natively alongside macOS.
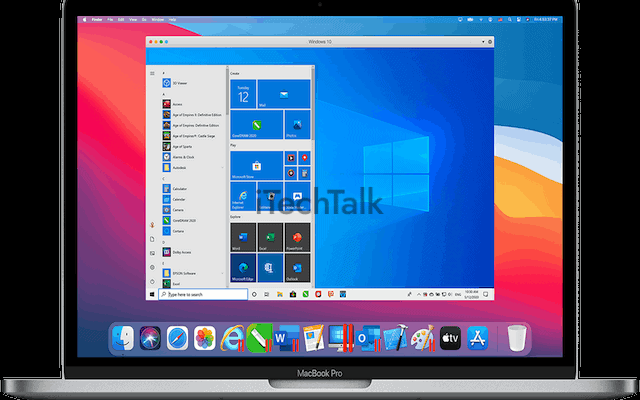
By doing so, you can access and enjoy Microsoft Flight Simulator 2020 without any
compatibility issues.
Remember that Boot Camp is only available for Intel-based Macs, so this option won’t suit you if you have a newer M1 or M2 Mac.
With Boot Camp, you create a
partition on your hard drive where Windows is installed. This enables your Mac to boot into either macOS or Windows when starting the computer.
Once Windows is installed through Boot Camp, launch it from the
Startup Disk preferences in System Preferences or use the Option key during startup to choose between operating systems.
OneCast (Requires Xbox)
One option for playing flight simulator games on your Mac is using
OneCast, although it does require an Xbox. With OneCast, you can
stream Xbox games directly to your Mac and
play them using a controller.
If you already have an Xbox and Flight Simulator game, you can enjoy the experience on your Mac without installing additional software or going through complicated processes.
Simply connect your Xbox to your Mac via OneCast and start enjoying the thrill of flying in the virtual skies.
Best Flight Simulator Alternatives for macOS
If you ca unable to play Microsoft Flight Simulator on your Mac, don’t worry – some great alternatives are available for macOS users.
X-Plane
X-Plane is widely considered the
best flight simulator for Mac users. With its
realistic flying experience and a
massive database of over 17,000 airports worldwide, X-Plane offers an immersive aviation adventure from your MacBook.

Whether you’re a beginner or an experienced pilot, X-Plane provides
intuitive controls and accurate flight physics to ensure a truly authentic simulation.
So if you want to take to the skies on your Mac and explore new destinations virtually, X-Plane is the perfect choice for fulfilling your flight simulation dreams.
FlightGear
One of the best flight simulator alternatives for macOS is FlightGear. This highly realistic simulator offers a
wide range of aircraft and allows you to explore many airports worldwide.
With
over 20,000 real-world airports to choose from, FlightGear provides an immersive flying experience for Mac users.
FlightGear is an
open-source software that is constantly developed and updated by a dedicated community of aviation enthusiasts. It features advanced graphics and accurate physics modeling, making every flight feel incredibly lifelike.
Whether you want to fly commercial planes, helicopters, or even spacecraft, FlightGear has something for everyone.
What sets FlightGear apart from other simulators is its
customizability. You can modify aircraft models, scenery, and weather conditions to suit your preferences. Additionally, it supports multiplayer mode, allowing you to fly alongside other virtual pilots in real time.
Aerofly FS 4
Aerofly FS 4 is a fantastic option for Mac users looking to experience the thrill of flight simulation. With
detailed graphics and
immersive gameplay, Aerofly FS 4 offers a
realistic flying experience on your MacBook.
Explore
over 200 airports in stunning detail and fly
various aircraft models, including commercial jets and helicopters. Whether you’re a seasoned pilot or just starting, Aerofly FS 4 provides an
enjoyable and accessible flight simulator experience.
Soar through the skies, practice your takeoffs and landings, and enjoy the
breathtaking scenery as you navigate the virtual world of aviation on your Macbook with Aerofly FS 4.
Emulate Windows on macOS to Play Flight Simulator
To play Flight Simulator on your Mac, you can emulate Windows using Parallels or set up Boot Camp for seamless gaming. Discover these methods and more to take off into virtual aviation.
Read on to find out how!
Using Parallels
To play Flight Simulator on your Mac, you can use
Parallels Desktop to
emulate Windows on macOS.
Here’s how:
- Download and install Parallels Desktop on your Mac.
- Open Parallels Desktop and click the “+” button to create a new virtual machine.
- Select “Install Windows or another OS from a DVD or image file” and click Continue.
- Choose the installation method based on your preference (e.g., a Windows installation disc or an ISO file) and follow the on-screen instructions to install Windows within the virtual machine.
- Once installed, launch Parallels Desktop, select the Windows virtual machine, and click “Start.”
- Open your preferred web browser in the virtualized Windows environment and go to the Microsoft Store website.
- Search for Microsoft Flight Simulator and download it onto your virtual machine.
- Launch Microsoft Flight Simulator from within the virtual machine and enjoy playing it on your Mac.
Using Boot Camp on macOS and Installing Windows
To play Flight Simulator on your Mac, you can use the
Boot Camp feature on macOS to install Windows.
Here’s how:
- Prepare your Mac: Make sure you have enough storage space and a compatible version of macOS for Boot Camp.
- Backup your data: Before proceeding with the installation, it’s always a good idea to back up your important files and documents.
- Download Windows ISO: Visit the official Microsoft website and download the Windows ISO file for the version you want to install.
- Open Boot Camp Assistant: On your Mac, go to Finder, then navigate to Applications > Utilities > Boot Camp Assistant.
- Create a partition: Boot Camp Assistant will guide you through creating a separate partition on your Mac’s hard drive for installing Windows.
- Format the partition: After creating the partition, select it from the list and click “Format.” This will prepare the partition for Windows installation.
- Install Windows: Insert the USB or DVD containing the Windows ISO file, then click “Install” in Boot Camp Assistant. Follow the on-screen instructions to complete the installation process.
- Install Boot Camp drivers: Once Windows is installed, your Mac will restart into Windows mode. Insert the USB drive that came with your Mac or download and install the latest Boot Camp drivers from Apple’s support website.
- Restart in macOS or Windows: After installing Boot Camp drivers, you can choose whether to start up in macOS or Windows by holding down the Option key during startup.
- Enjoy Flight Simulator on Windows: With Windows installed via Boot Camp, you can now download and play Flight Simulator like any other PC user!
Conclusion
In conclusion, while playing the latest Microsoft Flight Simulator directly on your Mac may not be possible, options are still available.
By leveraging
emulation software like Parallels Desktop or utilizing
Xbox Cloud with Xbox Game Pass Ultimate, you can enjoy a thrilling flight simulation experience on your MacBook.
Additionally, exploring alternative flight simulators such as X-Plane and FlightGear can provide an
immersive and realistic flying experience tailored for macOS users.
So don’t let the limitations deter you – take to the virtual skies and soar high with these alternatives!
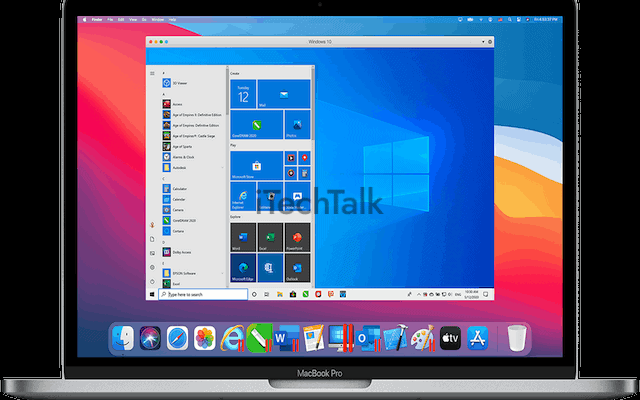 By doing so, you can access and enjoy Microsoft Flight Simulator 2020 without any compatibility issues.
Remember that Boot Camp is only available for Intel-based Macs, so this option won’t suit you if you have a newer M1 or M2 Mac.
With Boot Camp, you create a partition on your hard drive where Windows is installed. This enables your Mac to boot into either macOS or Windows when starting the computer.
Once Windows is installed through Boot Camp, launch it from the Startup Disk preferences in System Preferences or use the Option key during startup to choose between operating systems.
By doing so, you can access and enjoy Microsoft Flight Simulator 2020 without any compatibility issues.
Remember that Boot Camp is only available for Intel-based Macs, so this option won’t suit you if you have a newer M1 or M2 Mac.
With Boot Camp, you create a partition on your hard drive where Windows is installed. This enables your Mac to boot into either macOS or Windows when starting the computer.
Once Windows is installed through Boot Camp, launch it from the Startup Disk preferences in System Preferences or use the Option key during startup to choose between operating systems.
 Whether you’re a beginner or an experienced pilot, X-Plane provides intuitive controls and accurate flight physics to ensure a truly authentic simulation.
So if you want to take to the skies on your Mac and explore new destinations virtually, X-Plane is the perfect choice for fulfilling your flight simulation dreams.
Whether you’re a beginner or an experienced pilot, X-Plane provides intuitive controls and accurate flight physics to ensure a truly authentic simulation.
So if you want to take to the skies on your Mac and explore new destinations virtually, X-Plane is the perfect choice for fulfilling your flight simulation dreams.