Have you found that your MacOS Ventura Recovery Mode Missing? This can be due to several reasons, including
physical issues with your keyboard or software glitches.
Our blog post is here to help, providing
in-depth insights and practical solutions to
restore this essential function on your Mac system.
Get ready for an
easy-to-follow guide that will put the power of recovery back at your fingertips!
Quick Summary
- The MacOS Ventura Recovery Mode may be missing due to physical issues with the keyboard or software glitches.
- To fix the issue, check the functionality of your keyboard, use the correct shortcut keys, reset the System Management Controller (SMC), try Internet Recovery Mode, or reinstall MacOS Ventura using a bootable installer.
- It’s important to ensure that all keyboard components are working properly and use the designated shortcut keys for entering Recovery Mode on your specific Mac model.
- If none of these solutions works, you may need to repair or recreate the damaged recovery partition or resolve any software issues that could be causing problems with accessing Recovery Mode.
Reasons Why MacOS Ventura Recovery Mode Missing
There are several reasons why
macOS Ventura Recovery Mode may be missing, including a broken or defective keyboard, incorrect shortcut keys, a damaged recovery partition, or software issues.
Broken or defective keyboard
A
faulty keyboard is a common factor responsible for the
missing Recovery Mode on macOS Ventura.
If
certain keys aren’t functioning as they should,
pressing the necessary combinations to enter Recovery Mode may prove unsuccessful.
For instance, if your
Command or R key isn’t responding properly, you’ll find it impossible to
activate Recovery Mode since the shortcut involves both.
Always ensure that all your keyboard’s crucial components are in perfect working condition before attempting to access macOS Ventura’s Recovery Mode.
It’s worth noting that this issue is prevalent among users who have just completed a MacOS Ventura update and then failed to gain access to recovery options due to their
faulty keyboards.
Incorrect shortcut keys
If you find that macOS Ventura Recovery Mode is missing, one possible reason could be
incorrect shortcut keys. When trying to enter Recovery Mode, using the correct combination of keys is crucial to ensure success.
For Intel-based Macs running macOS Ventura, pressing and holding the Command (⌘) + R keys at startup should bring up the Recovery Mode menu.
However, if you mistakenly press other keyboard shortcuts or variations of this combination, you may not be able to access Recovery Mode as expected.
This can cause confusion and frustration for users unaware of the correct shortcut keys to enter recovery mode on their Macs.
To resolve this issue, use the
shortcut keys specifically required for entering Recovery Mode on your Mac model.
Double-checking the instructions from
Apple’s official support documentation or user manual can help verify whether you’re using the right combination of keystrokes for your specific device.
Damaged recovery partition
If you cannot access the macOS Ventura Recovery Mode, one possible reason could be a
damaged recovery partition.
The recovery partition is a dedicated portion of your
Mac’s hard drive that contains essential files and tools for
troubleshooting and recovery purposes.
When this partition becomes damaged or corrupted, it can prevent the proper functioning of the Recovery Mode.
You may need to repair or recreate the recovery partition to address this issue. First, restart your Mac and hold down Command + R to enter Recovery Mode. From there, choose Disk Utility and select your main startup disk.
Go to First Aid and click on Repair Disk.
If repairing the disk doesn’t resolve the problem, you might need to recreate the recovery partition using specialized software or reinstall macOS Ventura entirely.
This process will involve
erasing your entire hard drive, so back up any important data beforehand.
Software issues
Software issues can also contribute to the
MacOS Ventura Recovery Mode going missing. Sometimes, there may be
errors or glitches in the system software that prevent the recovery mode from being accessible.
These software issues could arise from a
corrupted operating system or
conflicts with third-party applications installed on your Mac.
It’s important to address these software problems by
troubleshooting and resolving any underlying issues within the system.
This can involve performing a clean reinstall of macOS Ventura using a bootable installer or running diagnostics tools to identify and fix any software-related problems.
Resolving these software issues can help restore the functionality of Recovery Mode and ensure that you have access to all the necessary recovery options when needed.
How to Fix MacOS Ventura Recovery Mode Missing
To fix macOS Ventura Recovery Mode Missing, you can try checking your keyboard functionality, using the correct shortcut keys, resetting the System Management Controller (SMC), trying
Internet Recovery Mode, or reinstalling macOS Ventura using a bootable installer.
Don’t worry; we’ve got step-by-step instructions to help you get back on track. Keep reading!
Check keyboard functionality
To resolve the issue of macOS Ventura Recovery Mode missing, you should start by
checking the functionality of your keyboard.
A
defective or broken keyboard can prevent you from
accessing the shortcut keys to enter Recovery Mode.
Here’s what you need to do:
- Make sure your keyboard is properly connected to your Mac.
- Test if the other keys on your keyboard are working fine.
- Connect an external keyboard to your Mac and see if it functions correctly.
- If your internal keyboard is malfunctioning, consider cleaning it or seeking professional assistance.
Use the correct shortcut keys
Using the correct shortcut keys is essential when accessing macOS Ventura Recovery Mode.
Here are the steps to follow:
- For Intel Macs running macOS Ventura, turn on the power and quickly press and hold the Cmd + R keys. Keep holding them until you see the Apple logo or a spinning globe.
- If you’re using an Apple Silicon Mac, the process is slightly different:
- Press and hold the power button until your Mac turns off.
- Press and hold the power button again and keep holding it as your Mac starts up.
- Release the power button once you see “Loading startup options” or hear a startup chime.
- Next, select Options from the list of startup options and click Continue.
- It’s crucial to remember that timing is key with these keyboard shortcuts. Press them immediately after turning on your Mac or when you hear a startup chime.
- If following these steps doesn’t take you to Recovery Mode, try resetting your System Management Controller (SMC). Shut down your Mac, disconnect its power adapter if connected, then press and hold Shift + Control + Option along with the Power button for about 10 seconds. Release all keys simultaneously, connect the power adapter (if applicable), and turn on your Mac again.
Reset the System Management Controller (SMC)
To fix macOS Ventura Recovery Mode missing, you can try resetting the System Management Controller (SMC). This can help resolve any
underlying hardware issues that may be causing the problem.
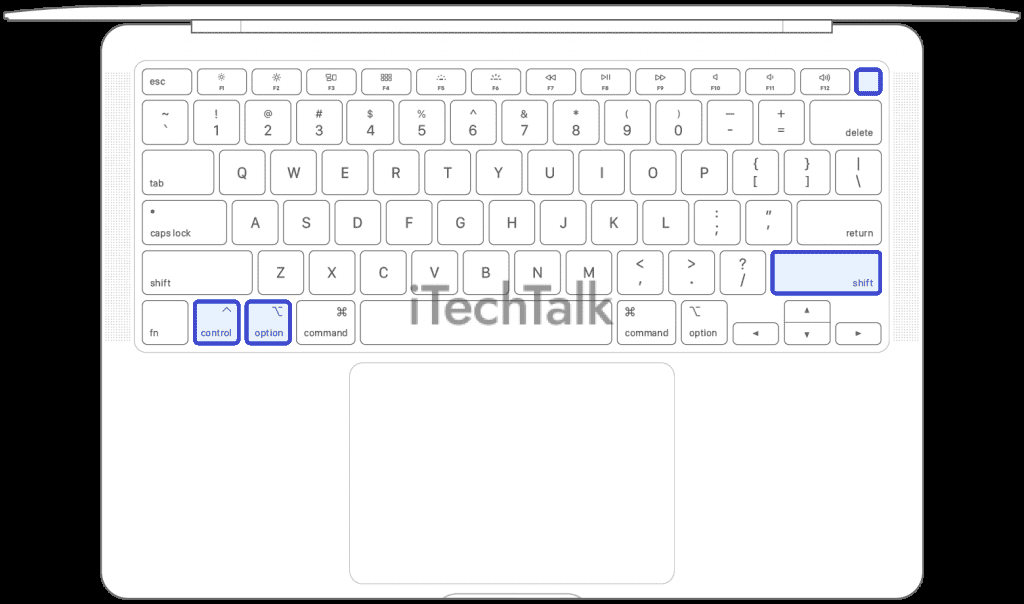
Follow these steps to reset the SMC:
- Shut down your Mac completely.
- Disconnect the power adapter from your Mac.
- If your Mac has a removable battery, remove it.
- Wait for about 10 seconds before proceeding to the next step.
- Reconnect the power adapter to your Mac.
- Press and hold the Shift + Control + Option keys and the Power button on your keyboard simultaneously.
- Release all the keys and power buttons at the same time.
- Turn on your Mac by pressing the Power button.
Try Internet Recovery Mode
If you cannot access the macOS Ventura Recovery Mode using the traditional keyboard shortcuts, another option to consider is to try Internet Recovery Mode.
This mode allows you to
reinstall macOS Ventura directly from Apple’s servers.
Here’s how to do it:
- Ensure your Mac is connected to a stable internet connection.
- Restart your Mac and simultaneously hold down the Option + Command + R keys.
- A globe or spinning globe icon will appear on the screen, indicating that your Mac is starting up in Internet Recovery Mode.
- Wait for the Mac to connect to Apple’s servers and load the recovery environment.
- In the macOS Utilities window, select “Reinstall macOS” and follow the on-screen instructions.
- You may be prompted to enter your Apple ID and password, so ensure you have them handy.
Reinstall macOS Ventura using a bootable installer
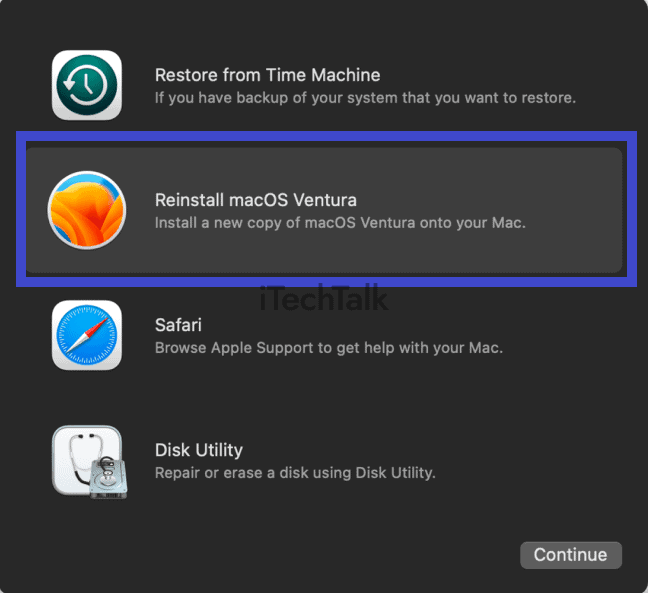
To
reinstall macOS Ventura using a bootable installer, follow these steps:
- Create a bootable installer: Start by formatting a USB drive with at least 12GB of storage space. Then, download the macOS Ventura installer from the App Store. Open Terminal and enter the command to create the bootable installer, specifying the USB drive as the target.
- Connect the bootable installer: Plug the USB drive into your Mac and restart it. While it boots up, hold down the Option/Alt key until you see the Startup Manager screen.
- Select the bootable installer: From the Startup Manager screen, choose the external drive with the macOS Ventura installer on it using your mouse or arrow keys.
- Begin installation: Once you’ve selected the bootable installer, click “Install macOS Ventura” and follow the on-screen instructions to proceed with the installation process.
- Choose target disk: The installer will prompt you to choose a destination disk for installation. Select your main startup disk where macOS Ventura is currently installed.
- Confirm and install: Review your choices and click “Install.” The reinstallation process will begin, during which your Mac may restart multiple times.
- Set up macOS Ventura: After completion, your Mac will reboot into its fresh installation of macOS Ventura. Follow the setup prompts to configure your preferences and sign in with your Apple ID.
Common Issues and Troubleshooting Tips
Some common issues users may encounter with macOS Ventura Recovery Mode include Mac not booting into recovery mode, freezing during recovery mode, data loss, and inability to access certain options.
Read on to find out how to troubleshoot these problems and restore your Mac’s recovery functionality.
Mac is not booting into recovery mode
If you’re facing the issue of your Mac not booting into recovery mode, there could be several reasons. It could be due to a
faulty keyboard connection or a
damaged recovery partition on your Mac’s hard drive.
Another possibility is that software issues may prevent your Mac from entering recovery mode. To fix this problem, try checking the functionality of your keyboard by connecting an external one and see if it works.
Also, ensure you use the correct shortcut keys to access recovery mode (Command + R for Intel-based Macs). If these steps don’t work, try resetting the System Management Controller (SMC) on your Mac.
Mac freezing during recovery mode
If your
Mac freezes during recovery mode, it can be frustrating and hinder the troubleshooting process. This issue may occur for various reasons, such as
incompatible hardware or software conflicts.
One possible solution is to restart your Mac and try entering recovery mode again. If the freezing persists, you can attempt a few troubleshooting steps, such as resetting the System Management Controller (SMC) or starting in Safe Mode.
If these remedies fail, it might be necessary to seek professional help from Apple Support or an authorized service provider who can diagnose and resolve the underlying cause of the freezing issue.
Data loss during recovery mode
Data loss during recovery mode can be distressing for
macOS Ventura users. While attempting to fix issues with their Mac, they may inadvertently
lose important files and data.
This can occur due to various reasons, such as mistakenly selecting the wrong option in recovery mode or encountering errors during recovery.
Users can follow a simple three-step process to recover lost data during recovery mode on macOS Ventura. Firstly, they must install
reliable data recovery software like 4DDiG specifically designed for Mac systems.
Next, they should
scan the partition where the data was lost to identify and locate the missing files. Finally, users can preview the recovered files before restoring the data.
By following these steps, it is possible to minimize the impact of data loss and retrieve valuable information that may have been accidentally deleted during macOS Ventura Recovery Mode operations.
Unable to access certain recovery options
It can be frustrating and hinder your troubleshooting efforts if you cannot access certain macOS Ventura Recovery Mode recovery options. However, some common solutions can help overcome this issue.
One possible reason for this problem is a
damaged recovery partition on your Mac. In such cases, Internet Recovery Mode might provide an alternative way to access the necessary recovery options.
Additionally, resetting the System Management Controller (SMC) or
reinstalling macOS Ventura using a bootable installer may resolve any software-related issues that could prevent access to certain recovery options.
Conclusion
In conclusion, if you find that the MacOS Ventura Recovery Mode is missing on your Mac, there are several possible reasons and solutions to consider. Whether it’s a
malfunctioning keyboard or a software issue, following the
troubleshooting steps outlined in this article will help you regain access to this important feature.
Remember to check for any hardware problems, use the correct shortcut keys, and explore
alternative recovery options such as Internet Recovery Mode or reinstalling MacOS Ventura using a bootable installer.
By taking these steps, you’ll be able to resolve the issue and get your Mac back up and running smoothly.
FAQs
1. Why is the MacOS Ventura Recovery Mode missing on my computer?
The MacOS Ventura Recovery Mode may be missing for various reasons, such as a corrupted system file, improper installation or updates, or compatibility issues with your specific Mac model.
2. How can I access the MacOS Ventura Recovery Mode if it is missing?
If the MacOS Ventura Recovery Mode is missing, you can try restarting your Mac and holding down the Command (⌘) + R keys during startup to boot into Internet Recovery mode. You can also create a bootable USB drive with macOS Ventura installation files to access recovery options.
3. Can I restore my Mac without using the MacOS Ventura Recovery Mode?
Yes! Alternative methods exist to restore your Mac without the built-in recovery mode. You can use third-party data recovery software or contact Apple Support for assistance in troubleshooting and restoring your system.
4. Can I reinstall MacOS Ventura if the recovery mode is missing?
Yes, even if the MacOS Ventura Recovery Mode is missing, you can reinstall macOS by creating a bootable USB drive with macOS Ventura installation files or using Internet Recovery mode. These methods will allow you to install clean macOS on your Mac machine.
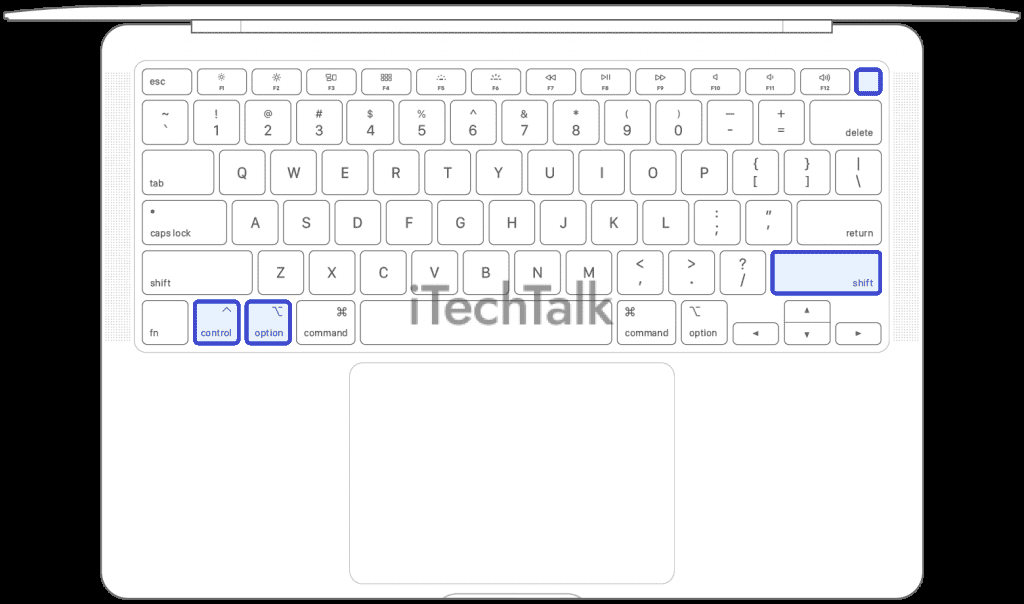 Follow these steps to reset the SMC:
Follow these steps to reset the SMC:
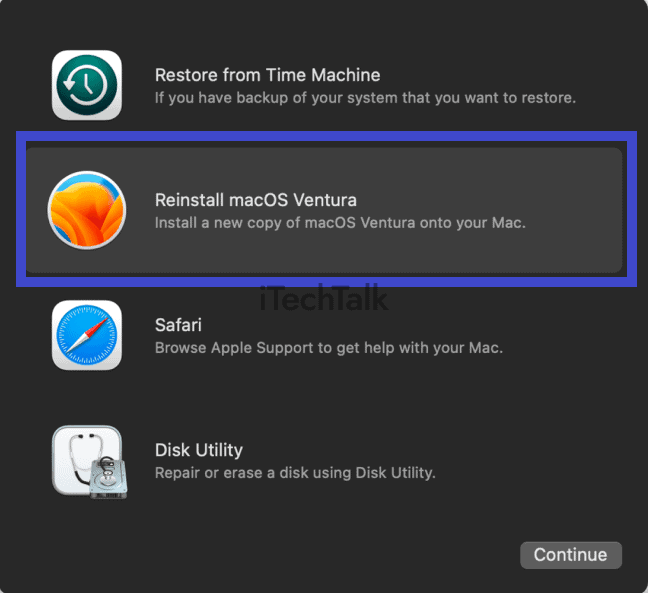 To reinstall macOS Ventura using a bootable installer, follow these steps:
To reinstall macOS Ventura using a bootable installer, follow these steps: