To Increase Font Size On Mac: Use the shortcut “Cmd ++”.
Ever squinted at your Mac screen because the text was
frustratingly small? The ability to easily read and navigate your computer is a crucial aspect of
user experience.
In this blog, we’ll walk you through
multiple methods on how to increase font size on Mac for
improved readability.
With our help, you can say goodbye to
eye strain and hello to
larger, more readable texts!
Quick Summary
- Use the keyboard shortcut “Cmd ++” to increase font size on a MacBook Pro and “Cmd + – ” to decrease it.
- In Safari, you can zoom in and out, enable Reader mode, adjust text zoom, or create custom style sheets to modify font size.
- Go to Settings > Appearance > Page Zoom in Google Chrome to change the font size.
- Go to Preferences > General > Fonts & Colors in Mozilla Firefox to customize font size.
- To change the text size in Finder on Mac, open a new Finder window and go to View > Show View Options. Adjust the text size using the slider.
- Adjusting display resolution through System Preferences > Displays can also increase font size on your Mac.
Increase Font Size on MacBook Pro using Keyboard Shortcut
Changing the font size on a MacBook Pro is a simple process. You can efficiently
modify the text size in various applications using
keyboard shortcuts.
Here’s how you can do it:
- Open the application where you want to increase the text size.
- Select the text that you’d like to enlarge. If you’re working within a web browser or word processing document and wish to change all text, hit “Cmd + A” to select all.
- Now, press “Cmd ++” (command and keys together). This shortcut will start increasing text size immediately.
- Keep pressing until you reach your desired font size.
- To decrease it back again, switch to “Cmd + – “. This Mac keyboard shortcut helps reduce font size with ease.
Change Text Size in Common Web Browsers on Mac
To
change the text size in common web browsers on your Mac, follow these simple steps.
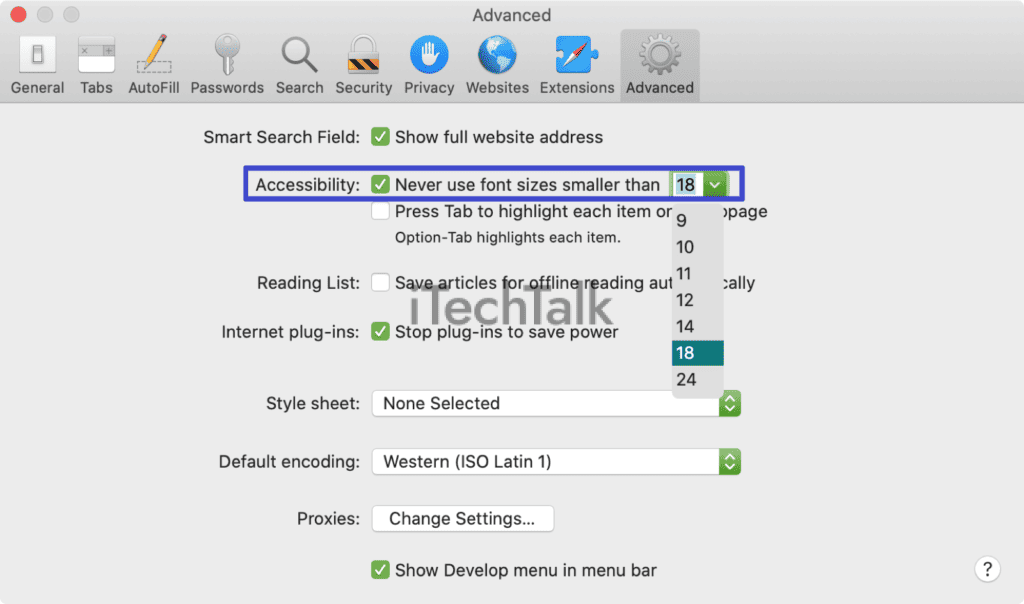
Safari
Safari, the default web browser on Mac, offers several options to
adjust the text size for a
better browsing experience:
- Zoom In and Out: One of the easiest ways to increase font size in Safari is by using the zoom feature. Press the “Command” key while pressing the “+” key to zoom in, or press the “Command” key while pressing the “-” key to zoom out.
- Built-in Accessibility Features: Safari provides built-in accessibility features that allow users to customize their browsing experience. To access these features, go to “Safari” in the menu bar, click on “Preferences,” and then select the “Advanced” tab. Check the box next to “Never use font sizes smaller than” and adjust the slider according to your preference.
- Reader Mode: Safari’s Reader mode allows you to read articles without distractions by removing web pages’ ads, sidebars, and other clutter. To enable Reader mode, click on the icon in the address bar when available.
- Text Zoom: Safari allows you to manually adjust text size within a webpage without affecting other elements. Simply hold down both the Command (⌘) key and Option (⌥) key on your keyboard while moving your finger up or down on your trackpad or scrolling with your mouse wheel.
- Custom Style Sheets: You can create style sheets in Safari for more advanced customisation options. Go to “Safari” in the menu bar, click on “Preferences,” select the “Advanced” tab, and click on “Style Sheet.” From there, you can create or edit a style sheet affecting various web page aspects, including font size.
Google Chrome
To change the text size in Google Chrome on your Mac, follow these steps:
- Open Google Chrome on your Mac.
- Click on the three-dot menu icon at the browser window’s top-right corner.
- From the drop-down menu, select “Settings.”
- In the Settings tab, click “Appearance” in the left-hand sidebar.
- Under Appearance, you will see an option labelled “Page Zoom.” Adjust the slider to increase or decrease the font size according to your preference.
- As you adjust the slider, you will see a preview of how it affects the text size on different websites.
- Close the settings tab once you are satisfied with the new font size.
Mozilla Firefox
Mozilla Firefox is a popular web browser that allows Mac users to
adjust the text size for a better browsing experience.
Here’s how you can
change the font size in Mozilla Firefox on your Mac:
- Open Mozilla Firefox on your Mac.
- Click on the three horizontal lines in the top-right corner of the browser window to open the menu.
- From the drop-down menu, select “Preferences.”
- In the Preferences window, click “General” in the left sidebar.
- Under “Language and Appearance,” you will find an option to customize your fonts and colours.
- Click on “Fonts & Colors” to open the Font preferences.
- In the Fonts & Colors section, you can increase or decrease the font size for elements such as headings, paragraphs, and monospaces.
- Next to each element is a drop-down menu where you can select a specific font size or choose “Customize…” to enter a custom value.
- Select the desired font size from the drop-down menu or enter a custom value for each element you want to modify.
- Once you have made all the necessary changes, close the Preferences window.
Change Text Size in Finder on Mac
To change the text size in
Finder on your Mac, follow these simple steps:
- Open a new Finder window by clicking the Finder icon in your Dock or pressing Cmd + N.
- In the menu bar at the top of your screen, click on “View.”
- Select “Show View Options” from the drop-down menu or press Cmd + J.
- A small window titled “View Options” will appear.
- Look for the “Text size” slider in the bottom left corner of the window.
- Drag the slider to the right to increase the text size or to the left to decrease it.
- As you drag, you’ll notice that the text size in the Finder window changes accordingly.
- Once you’re satisfied with your desired text size, close the View Options window.
Adjust Display Resolution to Increase Font Size on Mac
To increase the font size on your Mac, you can
adjust the display resolution.

Here’s how:
- Click on the Apple icon in the top-left corner of the screen and select System Preferences.
- In System Preferences, click on Displays.
- In the Displays window, navigate to the Display tab.
- Look for the “Resolution” or “Scaled” option and click on it.
- Choose a lower resolution from the list to increase the font size. Each available resolution represents a different level of magnification.
- After you select a new resolution, your screen might flicker momentarily as it adjusts to the new setting.
- Test the new resolution and see if it suits your preferences. If not, you can always go back and choose another one.
Conclusion
In conclusion, increasing the font size on your Mac is a simple yet crucial step in
improving readability and
overall user experience. Whether you’re using keyboard shortcuts, adjusting settings within web browsers or applications, or customizing display resolution, there are
various methods to suit your preferences.
By following these steps, you can easily modify the font size on your Mac and enjoy a more
comfortable viewing experience without straining your eyes.
FAQs
1. How can I increase the font size on my Mac?
To increase the font size on your Mac, you can go to “System Preferences” and select “Displays.” From there, you can adjust the resolution or scale of your display to make the fonts appear larger.
2. Can the font size be increased for specific applications only?
Yes, many applications allow you to customize their font size individually. You can usually find this option under each application’s “Preferences” or “Settings” menu.
3. Can I use keyboard shortcuts to change the font size on my Mac quickly?
You can use keyboard shortcuts to quickly change the font size in certain applications like web browsers or text editors. Typically, these shortcuts involve holding down a combination of keys such as Command and (+) or minus (-) keys.
4. What should I do if increasing the font size affects other elements of my Mac’s interface?
If increasing the font size affects other elements of your Mac’s interface and makes them too large or misaligned, you might need to consider adjusting your screen resolution or scaling options instead. This way, you can maintain a comfortable font size without compromising other visual aspects of your system.
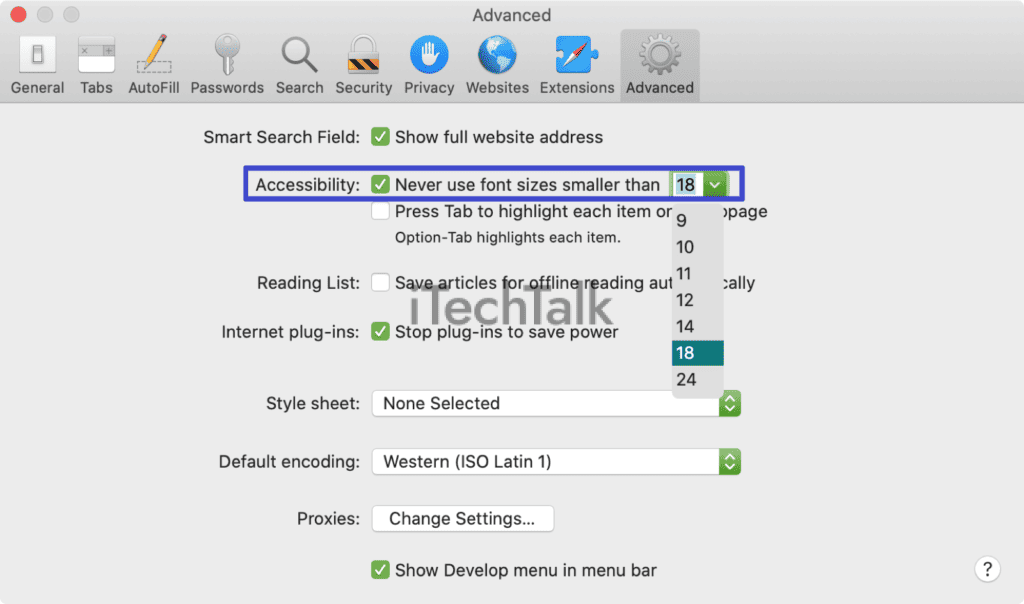
 Here’s how:
Here’s how: