Imagine you’re gearing up for a critical presentation, and your Mac refuses to play nice with the external display.
Did you know that common culprits often include
outdated software or
problematic connections? Our comprehensive guide is here to help, walking you through simple yet effective
troubleshooting steps for resolving these pesky
Mac display output issues.
Ready to restore clarity? Let’s dive in!
Quick Summary
- Checking cables and connections is the first step in troubleshooting Mac display output issues.
- Ensuring compatibility of the external monitor with your Mac model is crucial to avoid display problems.
- Restarting your Mac with the external monitor connected can help resolve temporary glitches or connectivity problems.
- Adjusting display settings, such as resolution, refresh rate, colour profile, and scaling options, can improve visual performance on external monitors.
- The “detect displays” feature helps identify and connect to external monitors that your Mac may not recognise automatically.
- Regularly updating macOS, software apps, and graphics drivers can fix compatibility issues and improve system performance.
Troubleshooting Mac Display Output Issues
To
troubleshoot Mac display output issues, check the cables and connections to ensure they are secure.
Check cables and connections
One of the initial steps in troubleshooting Mac display output issues involves examining the
physical components involved.
- Begin by assessing your Mac and external monitor’s cable connections. Loose connections can interrupt the signal transfer, causing display problems.
- Note the condition of your cables. Worn or damaged cables can also lead to interruptions or loss of signal.
- Verify that all connectors are plugged into their respective ports securely and correctly, not leaving room for any loose ends.
- Try using different cables or adapters if available; sometimes, certain cable types may not be compatible with your external display.
- Examine the ports on both the Mac and external monitor for any physical damage which could contribute to connectivity issues.
- Finally, ensure you’re using ports compatible with your Mac model, as some older versions may require specific port types for proper visual performance.
Ensure compatibility of external monitor
To troubleshoot Mac display output issues, it’s crucial to ensure the
compatibility of your external monitor.
Not all monitors are compatible with Mac computers, and using an incompatible one can result in various problems, like a
dark or low-resolution display.

To avoid these issues, check the
technical specifications of your monitor to verify that it is compatible with your Mac model.
You should also use the correct cables and adapters to connect the external monitor to your Mac. Using
incompatible or faulty connections can cause display problems as well.
Verify that you have the
right cables and adapters for your specific setup.
Restart Mac with an external monitor connected
To troubleshoot Mac display output issues, one effective step is to
restart your Mac with the external monitor connected. This can help resolve any temporary glitches or connectivity problems.
Here are some key points to consider:
- Restarting your Mac with the external monitor connected can refresh the system and establish a stable connection between your Mac and the display.
- To do this, go to the Apple menu at the top left corner of your screen and click “Restart”. Make sure the external monitor is properly connected before initiating the restart.
- Once your Mac restarts, it will automatically detect the external monitor and attempt to establish a proper connection.
- Restarting with the external monitor connected lets your Mac recognize any changes in display settings and adjust accordingly.
- If software conflicts or compatibility issues were causing the display problem, restarting with the external monitor connected can often resolve them.
Adjust display settings
Adjusting the display settings can often be a helpful solution to resolve Mac display output issues.
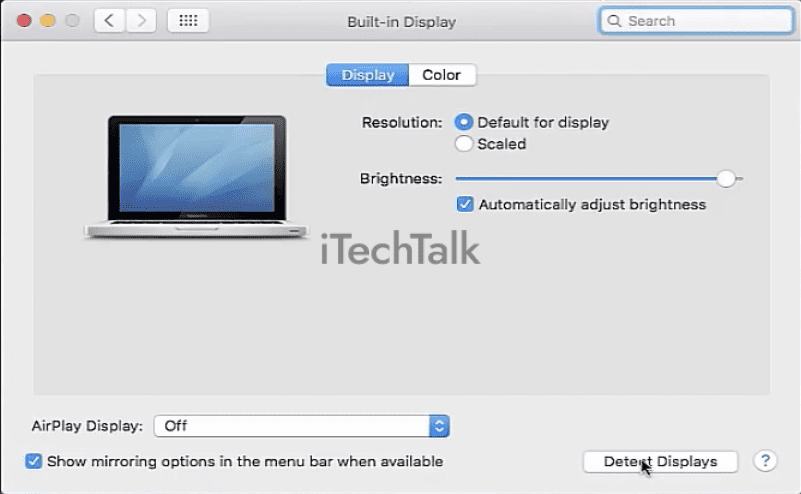
Here are some steps you can take:
- Check the resolution: Make sure the resolution settings on your Mac match the requirements of your external monitor. If the resolution is too high or too low, it can cause display problems. Adjust it to the recommended resolution for optimal performance.
- Verify refresh rate: The refresh rate determines how many times per second the image on your screen is updated. If you’re experiencing flickering or screen tearing, confirming that the refresh rate is set correctly can help. Go to System Preferences > Displays > Display tab, and check that the refresh rate matches your monitor’s specifications.
- Adjust colour profile: If you notice poor colour representation on your external display, try calibrating the colour profile. Go to System Preferences > Displays > Color tab and choose a different colour profile that suits your preferences. Alternatively, calibrate using built-in tools like “Color Calibrator Assistant” for more accurate colours.
- Check scaling options: macOS offers scaling options to adjust how content is displayed on an external monitor with a higher resolution than your MacBook’s built-in display. Sometimes, improper scaling can lead to blurry images or text. Navigate to System Preferences > Displays > Display tab and experiment with different scaling options until you find one that provides clear visuals.
- Try default settings: Consider resetting any custom display settings you may have made previously and revert them to default values by clicking “Default for Display” in the Display tab of System Preferences.
Use Mac’s detect displays feature
To
troubleshoot external display issues on your Mac, use the “detect displays” feature. This helpful tool helps
identify and connect to external monitors that your Mac may not automatically recognize.
By clicking on this option in the display settings, your Mac will actively search for available monitors and establish a connection.
This can be particularly useful if you’re experiencing problems with no signal or a black screen on your external display.
This feature can
improve compatibility and ensure your Mac effectively recognizes and utilizes any connected external monitors.
Updating Software and Drivers
To address display output issues on your Mac, update the macOS to the latest version, check for app software updates, and update graphics drivers. This can help resolve compatibility issues and ensure optimal performance of your external monitor.
Update macOS to the latest version
Updating macOS to the latest version is important in troubleshooting Mac display output issues.
Here’s what you need to do:
- Check for updates: Go to the Apple menu and click “System Preferences.” Then, select “Software Update” to check for any available updates.
- Download and install updates: If updates are available, click on the “Update Now” button to download and install them. Make sure you have a stable internet connection for a smooth update process.
- Restart your Mac: After the update is complete, restart your Mac to ensure that all changes take effect properly.
- Verify display functionality: Once your Mac has restarted, test the external display again to see if the issue has been resolved.
- Check for app updates: Some specific apps may also require updates to be compatible with the latest macOS version. Visit the App Store or check the developer’s website for any available updates and install them accordingly.
Check for software updates for apps
To ensure optimal compatibility and performance of your external monitor, it is important to check for
software updates for apps on your Mac regularly. Outdated or incompatible software can often cause
display output issues.
Here are some steps to follow:
- Go to the Apple menu in your screen’s top-left corner and select “App Store.”
- Click on the “Updates” tab in the top navigation bar.
- You will see a list of available updates for your installed apps.
- Review the list and look for graphics, display, or video-related app updates.
- Click on the “Update” button next to each app that requires an update.
- Allow the updates to download and install completely before using your external monitor again.
Update graphics drivers
Updating graphics drivers is an essential step in resolving Mac display output issues.
Outdated or incompatible graphics drivers can cause problems with the external monitor’s functionality.
To fix these issues, follow these steps:
- Check for updates: Visit the official website of your graphics card manufacturer (e.g., NVIDIA or AMD) and look for the latest driver updates compatible with your Mac model.
- Download the latest drivers: Locate the appropriate driver for your graphics card model and download it from the manufacturer’s website. Make sure to choose the correct version compatible with your operating system.
- Install the drivers: Once downloaded, open the driver installer and follow the on-screen instructions to install the updated graphics drivers on your Mac.
- Restart your Mac: After installing the updated graphics drivers, restart your Mac to ensure all changes take effect.
Resolving Power and Hardware Issues
To address power and hardware issues with your Mac’s display, check the power source and cables for any potential faults or loose connections.
Check the power source and cables
It’s crucial to check the power source and cables to address Mac display output issues. This step ensures a
stable and reliable connection between your Mac and the external monitor.
Here are some steps to follow:
- Verify that the power cable of both your Mac and the external display is securely plugged into a power outlet.
- Check for frayed or damaged cables connecting your Mac to the external monitor. If you notice any issues, replace them with new cables.
- Ensure all cable connections are firmly inserted into their respective ports on your Mac and the external display.
- Consider using high-quality cables that support your external monitor’s desired resolution and refresh rate.
Reset NVRAM and SMC
Resetting the NVRAM (non-volatile random-access memory) and SMC (system management controller) can often resolve Mac display output issues.
Follow these steps to reset the NVRAM and SMC on your Mac:
- Shut down your Mac completely.
- Press the power button to turn it back on, then immediately press and hold the Option + Command + P + R keys simultaneously.
- Keep holding the keys until you hear the startup chime for the second time (if your Mac has one), or until you see the Apple logo appear and disappear for a second time.
- Release the keys and let your Mac continue starting up normally.
Test with an alternative monitor or adapter
Try testing with an alternative monitor or adapter to determine whether the issue lies with your Mac or the external monitor.
This will help pinpoint whether the problem is specific to the display or a
broader issue with your Mac’s output.
- Connect a different monitor to your Mac using a different cable or adapter.
- Ensure the alternative monitor is compatible with your Mac and meets the technical specifications.
- Power on both your Mac and the alternative monitor.
- Check if the alternative monitor displays properly without any issues.
- If the alternative monitor works fine, it indicates that there may be a problem with your original external display or adapter.
- In such cases, you may need to troubleshoot further by checking cables, connection ports, and compatibility between your original external display and Mac.
Check the external monitor’s technical specifications
Before troubleshooting any display issues on your Mac, ensuring your
external monitor is compatible with your computer is important.
Checking the
technical specifications of the monitor is crucial in determining if it will work seamlessly with your Mac.
Pay attention to details such as the
supported resolution, refresh rate, and compatibility with macOS.
By verifying that your external monitor meets the requirements, you can avoid potential display problems caused by incompatible hardware. This step will save you time and frustration when diagnosing other possible issues later.
Resolving Display Resolution and Color Issues
First, to resolve display resolution and colour issues on your Mac, adjust the resolution settings to ensure they are compatible with your external monitor. Then, try resetting the NVRAM and SMC to reset display configurations.
If the colours on your external display appear off, calibrate the display colour or check for driver and software updates that may address compatibility issues.
Adjust resolution settings
To resolve display resolution issues on your Mac, follow these steps:
- Go to the Apple menu and select “System Preferences.”
- Click on “Displays” to open the display settings.
- In the Display tab, you will see a list of available resolutions for your external monitor(s).
- Select the resolution that matches your monitor’s native resolution, or try different resolutions to find the one that works best.
- If unsure about your monitor’s native resolution, check its manual or the manufacturer’s website.
- After selecting a resolution, give it a few seconds to apply. If the screen goes black temporarily, don’t worry; it should come back with the new resolution.
- Test the new resolution by viewing images or videos on your external display. If everything looks clear and sharp, you’ve successfully adjusted the resolution.
Calibrate display colour
Calibrating the display colour on your Mac can help enhance your external monitor’s visual quality and accuracy.
Follow these steps to
calibrate the display colour:
- Open System Preferences by clicking the Apple menu in your screen’s top-left corner and selecting “System Preferences.”
- Click on “Displays” to access the display settings.
- Select the “Color” tab in the Displays window.
- Click on the “Calibrate” button to start the calibration process.
- Follow the on-screen instructions provided by the Color Calibration Assistant.
- Adjust the sliders for brightness, contrast, and gamma according to your preferences while considering important factors such as ambient lighting conditions and visual comfort.
- Once you have made adjustments, click “Continue” to proceed with further calibration steps.
- The Color Calibration Assistant will guide you through tests and adjustments to fine-tune your display’s colour accuracy and balance.
- Follow each step carefully, referring to any relevant instructions or guidelines provided along the way.
- Upon completion, save your newly calibrated colour profile by giving it a descriptive name that helps you identify it easily in future settings adjustments.
- Finally, apply your new colour profile by selecting it from the list of available profiles in System Preferences > Displays > Color > Display Profile.
Check for driver and software updates
Keeping your Mac’s drivers and software up to date is crucial for optimal display output.
Here are the steps to
check for updates:
- Go to the Apple menu, then click on “System Preferences.”
- Select “Software Update” from the options.
- If there are any available updates, click “Update Now” to install them.
- After updating macOS, checking for software updates for any third-party apps you use regularly is important.
- Open the App Store and click on the “Updates” tab.
- If there are any pending app updates, click “Update” next to each one.
- Additionally, updating your graphics drivers can help resolve display issues on Mac.
- Visit the website of your graphics card manufacturer (such as NVIDIA or AMD) and navigate to their driver download section.
- Download and install the latest drivers for your Mac model and graphics card.
Conclusion
In conclusion,
troubleshooting Mac display output issues can be a frustrating experience, but with the right steps and tips, most problems can be resolved.
Users can get their external monitors working properly by checking cables and connections, updating software and drivers, addressing power and hardware issues, and resolving display resolution and colour problems.
If needed, remember to restart your Mac with the external monitor connected and utilize the detect displays feature. With these solutions at hand, you’ll be able to enjoy a seamless display experience on your Mac.
FAQs
1. Why is my Mac not displaying anything on the screen?
There could be several reasons why your Mac is not displaying anything on the screen, such as a faulty cable connection, a problem with the display settings, or a hardware issue with the graphics card.
2. How can I troubleshoot display output issues on my Mac?
To troubleshoot display output issues on your Mac, you can start by checking all cable connections and ensuring they are secure. You should also try restarting your computer and resetting the NVRAM/PRAM and SMC. If these steps don’t resolve the issue, it may be necessary to seek professional assistance.
3. What should I do if my external monitor is not working with my Mac?
If your external monitor is not working with your Mac, ensure it is properly connected and powered on. Then, go to System Preferences > Displays and check if the external monitor is detected. If it’s not detected or working, try using a different cable or connecting the monitor to another device to isolate the issue.
4. How can I update my graphics drivers on a Mac?
On a Mac, graphics drivers are typically updated through macOS updates rather than separate driver installations like in Windows systems. To ensure that you have the latest graphics driver for your Mac, regularly check for software updates in System Preferences > Software Update and install any available updates for macOS.
 To avoid these issues, check the technical specifications of your monitor to verify that it is compatible with your Mac model.
You should also use the correct cables and adapters to connect the external monitor to your Mac. Using incompatible or faulty connections can cause display problems as well.
Verify that you have the right cables and adapters for your specific setup.
To avoid these issues, check the technical specifications of your monitor to verify that it is compatible with your Mac model.
You should also use the correct cables and adapters to connect the external monitor to your Mac. Using incompatible or faulty connections can cause display problems as well.
Verify that you have the right cables and adapters for your specific setup.
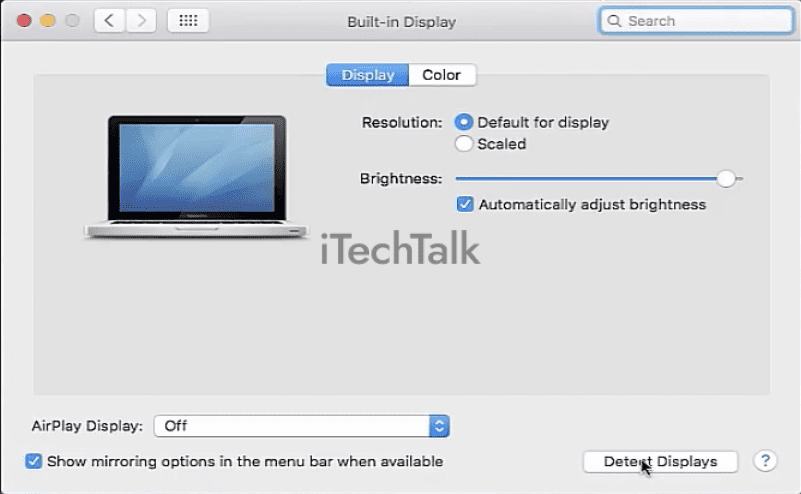 Here are some steps you can take:
Here are some steps you can take: