Experiencing a
black screen on your MacBook can be quite distressing. It’s a
common problem that many users encounter at some point during their Mac usage journey, making it both an
urgent and important issue to address.
We’ve put together 8 Effective Ways to Fix a Black Screen on Your MacBook in this article to help you navigate through the darkness of this disheartening situation. Ready to light up your MacBook again? Let’s dive right in!
Quick Summary
- Adjusting the screen’s brightness can help fix a black screen issue on your MacBook. Use the function keys or adjust it through System Preferences.
- Checking the power and connections, including the power source, adapter, cable, external displays, and charging port, can eliminate potential issues causing a black screen.
- Restarting your MacBook and resetting the SMC or T2 chip may resolve software-related problems affecting the display.
- Booting in Safe Mode allows you to identify third-party software conflicts that could be causing a black screen issue.
- Resetting NVRAM/PRAM can restore default settings related to display functions and potentially fix a black screen problem.
Possible Causes of a Black Screen on Your MacBook
Power issues, display settings, software glitches, and hardware problems can all contribute to a black screen on your MacBook.
Power issues
Power issues can often be the
hidden culprit behind a MacBook displaying a black screen. Your laptop may seem off when it’s simply
out of charge. It signifies how essential it is to examine your power source first and foremost.
Ensure your MacBook is plugged into an electrical outlet correctly and securely. Evaluate its adapter, cable, and battery for any signs of damage or loose connections using
visual inspection methods.
Running the
Mac power cycle might breathe life back into your
MacBook if the problem persists after these initial checks have been completed, effectively finding a solution for that ominous black screen lurking on your computer display.
Display settings
One possible cause of a black screen on your MacBook could be an
issue with the display settings. Sometimes,
incorrect or incompatible display settings can result in a blank screen.
To troubleshoot this problem, you can try
adjusting your Mac’s display’s resolution or refresh rate.
Another important aspect to consider is the
external monitor connection. If you’re using an external monitor, ensure it’s
properly connected and
set as the primary display if needed.
Additionally, checking the
cable connections and ensuring they are secure is crucial to resolving any potential issues related to display settings.
By taking these steps and making necessary adjustments to your Mac’s display settings, you may be able to fix the black screen problem effectively and quickly.
Software glitches
Software glitches can often lead to a
black screen issue on your MacBook. These glitches may occur due to
compatibility problems between the operating system and certain applications or software updates.
They can cause your screen to go blank or freeze, making it difficult to use your MacBook. To resolve this problem, you can try restarting your MacBook in
Safe Mode, which will only load essential system components and disable any third-party software that may be causing conflicts.
Another effective solution is reinstalling macOS, ensuring you have the latest version installed on your MacBook. You can regain screen control and prevent future black screen incidents by addressing these software glitches.
Hardware problems
Hardware problems can also cause a black screen on your MacBook. Issues with the
display or other internal components can lead to the screen not working properly.
It could be due to a
faulty cable connection, a
damaged display panel, or a
malfunctioning graphics card.
Checking the
physical condition of your MacBook and ensuring that
all connections are secure is important when troubleshooting a black screen issue.
If you suspect hardware problems, it may be necessary to
seek professional assistance or take your MacBook to an
authorized service centre for further diagnosis and repair.
8 Effective Ways to Fix a Black Screen on Your MacBook
Discover the top 8 solutions to fix a black screen on your MacBook and get your device back up and running quickly.
Adjust the brightness of the screen
To fix a black screen on your MacBook, one of the first steps you can take is to
adjust the screen’s brightness.
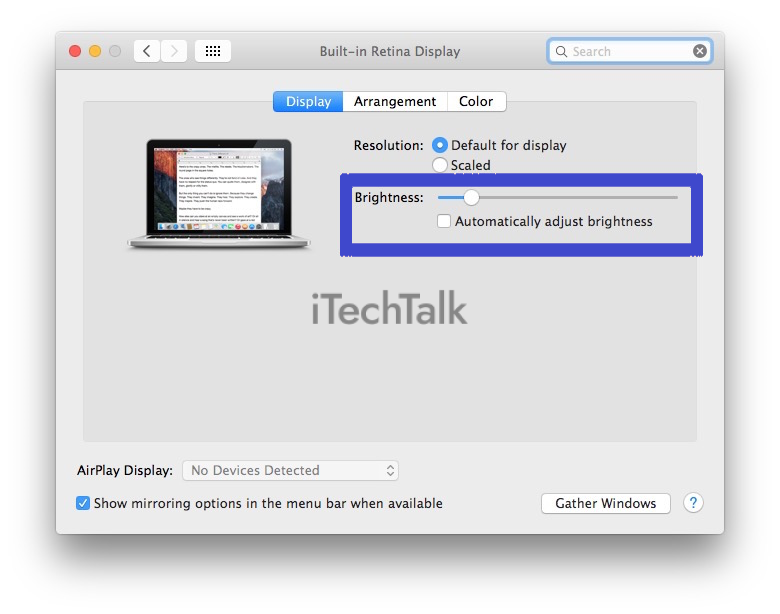
Here’s how:
- Press the “F1” key on your MacBook keyboard to decrease the brightness.
- Press the “F2” key to increase the brightness if that doesn’t work.
- Alternatively, you can adjust the brightness through System Preferences. Go to the Apple menu and select “System Preferences.”
- Click on “Displays” and go to the “Display” tab.
- You’ll see a slider labelled “Brightness.” Drag it to adjust the brightness level.
- As you adjust, pay attention to see if any image or content appears on your screen.
Check the power and connections
It is essential to check the power and connections to fix a black screen on your MacBook.
Here’s what you need to do:
- Ensure that your MacBook is properly plugged into a power source. Sometimes, a drained battery can cause the screen to go black. Connect your MacBook to its charger and make sure it is receiving power.
- Check the power adapter and cable for any signs of damage or wear. A faulty adapter or frayed cable can prevent your MacBook from turning on or displaying anything on the screen. If necessary, replace them with compatible ones.
- Examine the connection between your MacBook and the power adapter. Make sure it is secure and not loose. Wiggle the cable gently if needed to ensure a solid connection.
- If you use any external displays or peripherals (such as an external monitor, USB devices, etc.), disconnect them temporarily and see if the black screen issue persists. Sometimes, incompatible or faulty accessories can interfere with your MacBook’s display.
- Check for any debris or dust in the charging port of your MacBook. Use compressed air or a soft cloth to clean it carefully, ensuring no obstruction prevents a proper connection.
Restart your MacBook

- Turn off your MacBook by clicking on the Apple menu in the top left corner and selecting “Shut Down.”
- Once your MacBook is completely powered off, press and hold the power button for a few seconds until you see the Apple logo appear.
- Release the power button and allow your MacBook to restart.
- Check if the black screen issue has been resolved. If not, proceed to the next troubleshooting method.
Reset the SMC (System Management Controller) or T2 chip
You can try
resetting the SMC or T2 chip to fix a black screen on your MacBook. This can often resolve any issues related to
power management and hardware control.
- Shut down your MacBook completely.
- Disconnect the power adapter from your MacBook.
- If your MacBook has a removable battery, remove it as well.
- Press and hold the power button for about 10 seconds.
- Release the power button and reconnect the power adapter (or reinsert the battery).
- Turn on your MacBook by pressing the power button.
Boot in Safe Mode
To troubleshoot a black screen issue on your MacBook, you can try booting it in Safe Mode. Safe Mode is a
diagnostic mode that allows your MacBook to start with only essential system processes, which can help
identify and resolve software-related issues causing the black screen problem.
Here are the steps to boot your MacBook in Safe Mode:
- Shut down your MacBook completely.
- Press the power button to turn it on.
- When you hear the startup sound, press and hold the Shift key.
- Hold the Shift key until you see the Apple logo or a progress bar on the screen.
- Release the Shift key when you see either of these indicators.
Reset NVRAM/PRAM
Resetting the NVRAM (Non-Volatile Random-Access Memory) or PRAM (Parameter Random-Access Memory) can also be an effective solution for fixing a black screen on your MacBook.
These memory components store specific settings related to display, sound, and other important functions of your Mac.
Resetting them can often resolve issues causing a black screen.
- Shut down your MacBook.
- Press the power button to turn it back on.
- Immediately press and hold the Option + Command + P + R keys simultaneously before the gray startup screen appears.
- Keep holding down the keys until you hear the startup chime for the second time or see the Apple logo appear and disappear twice.
- Once you’ve done this, release the keys and let your MacBook restart normally.
Reinstall macOS
If none of the previous methods has resolved the black screen issue on your MacBook, reinstalling macOS might be the solution.
Follow these steps to reinstall macOS:
- Ensure your MacBook is connected to a stable power source with a sufficient battery charge.
- Back up all your important data and files before proceeding with the reinstallation process.
- Restart your MacBook and hold down the Command + R keys immediately after hearing the startup sound. This will boot your MacBook into macOS Recovery mode.
- In the macOS Utilities window, select “Reinstall macOS” from the options available.
- Follow the on-screen instructions to complete the reinstallation process. This may involve selecting a disk to install macOS, agreeing to terms and conditions, and waiting for the installation to finish.
- Once the reinstallation is complete, your MacBook will restart automatically and should no longer have a black screen issue.
Contact Apple Support
If all else fails and you are still experiencing a black screen on your MacBook, it’s time to
reach out to Apple Support. They have
trained professionals who can provide
personalized assistance and guide you through troubleshooting.
Apple Support can help identify any underlying hardware or software issues that may be causing the black screen problem on your MacBook. With their expertise, they can offer tailored solutions or even arrange
repairs if necessary.
Don’t hesitate to contact them for reliable support in resolving this frustrating issue with your MacBook’s screen.
Tips for Preventing a Black Screen on Your MacBook
To prevent a black screen on your MacBook, keep it updated with the latest software. Keep an eye on overheating and follow proper shutdown procedures. Close unnecessary applications and check for any software compatibility issues.
Read on to learn more about these essential tips!
Keep your MacBook updated
Regularly updating your MacBook is crucial for
preventing black screen issues. Updates bring new features and
fix bugs and security vulnerabilities that could potentially cause display problems.
By keeping your operating system, firmware, and software up to date, you ensure
compatibility with the latest hardware and enhance overall system stability. Neglecting updates can lead to
conflicts between outdated components and result in a black screen or other display-related issues.
Stay proactive by checking for updates regularly and installing them promptly to maintain optimal performance and avoid potential headaches caused by a black screen on your MacBook.
Avoid overheating
To prevent a black screen on your MacBook, avoiding overheating is crucial. Excessive heat can lead to
hardware malfunctions and cause the screen to go blank.
Ensure
proper airflow by using your Mac on a flat surface and avoiding placing it on soft materials that can block the ventilation holes.
You should also clean the dust and debris regularly from the vents using compressed air or a soft brush. Additionally, avoid overworking your MacBook by keeping resource-intensive applications to a minimum and closing unnecessary programs when not in use.
Taking these precautions can help keep your MacBook cool and minimize the risk of encountering a black screen issue.
Use proper shutdown procedures
To prevent encountering a black screen on your MacBook, it is crucial to use
proper shutdown procedures. When you finish using your MacBook, shut it down properly by
selecting “Shut Down” from the Apple menu.
Avoid closing the lid or letting the
battery drain completely, as this can lead to
software glitches and hardware malfunctions that may result in a
black screen issue.
Following these proper shutdown procedures can
minimize the chances of experiencing a frustrating black screen problem on your MacBook.
Close unnecessary applications
Closing unnecessary applications can be a simple yet effective way to fix a black screen on your MacBook. Multiple simultaneous applications can sometimes overload the system, leading to
display issues.
Closing unused or background apps can
free up valuable resources and potentially
resolve the black screen problem.
This step is particularly important if you notice that the black screen occurs when using specific software or running resource-intensive tasks.
With fewer apps
competing for your Mac’s processing power, you increase the chances of restoring normal screen functionality and avoiding further display interruptions.
Check for software compatibility issues
It’s important to check for software compatibility issues to fix a black screen on your MacBook. Certain software or applications sometimes
conflict with the operating system, leading to a black screen problem.
Start by identifying
recently installed programs or updates that might be causing the issue.
One effective way to troubleshoot this is by booting your MacBook in
Safe Mode. This mode disables unnecessary system extensions and only loads essential components, which can help identify if a third-party app is causing the black screen.
If your MacBook starts up successfully in Safe Mode, you can isolate and uninstall any problematic software.
Additionally, keep your MacBook updated with the latest macOS version and install app updates regularly. Developers often release compatibility patches that address known issues like display problems.
By staying up-to-date, you minimize the chances of encountering software conflicts that could result in a black screen.
Conclusion
In conclusion, encountering a black screen on your MacBook can be frustrating, but there are 8 effective ways to fix this issue.
By
adjusting the brightness,
checking power and connections,
restarting your MacBook,
resetting the SMC or T2 chip, booting in Safe Mode, resetting NVRAM/PRAM, reinstalling macOS, and seeking assistance from Apple Support if needed, you can get your MacBook’s screen back up and running smoothly.
Remember to follow the tips for preventing a black screen to avoid future occurrences. Don’t let a black screen stop you from enjoying your MacBook’s full potential!
FAQs
1. Why is my MacBook screen black, and how can I fix it?
A black screen on your MacBook could be caused by various issues, such as software glitches, hardware problems, or incorrect display settings. To fix it, you can try troubleshooting steps like resetting the system management controller (SMC), adjusting the display settings, or performing a safe boot.
2. What should I do if restarting my MacBook doesn’t solve the black screen issue?
If restarting your MacBook doesn’t resolve the black screen problem, you can try other methods like resetting the PRAM/NVRAM, connecting an external display to check for video output, or booting into
Recovery Mode to repair disk permissions or reinstall macOS.
3. Can a faulty graphics card cause a black screen on my MacBook?
Yes, a faulty graphics card can be one of the potential causes of a black screen on your MacBook. If you suspect this is the case, it’s recommended to take your laptop to an authorized service centre for professional diagnostics and repairs.
4. Is there any way I can prevent encountering a black screen issue on my MacBook in the future?
While some causes of a black screen may be unavoidable due to hardware failures or unexpected software glitches, there are preventive measures you can take to minimize the risk. These include keeping your operating system and apps up-to-date with regular updates from Apple, running periodic maintenance tasks like disk cleanup and repair permissions checks using utility software like Disk Utility or third-party tools trusted by professionals in maintaining Mac systems regularly
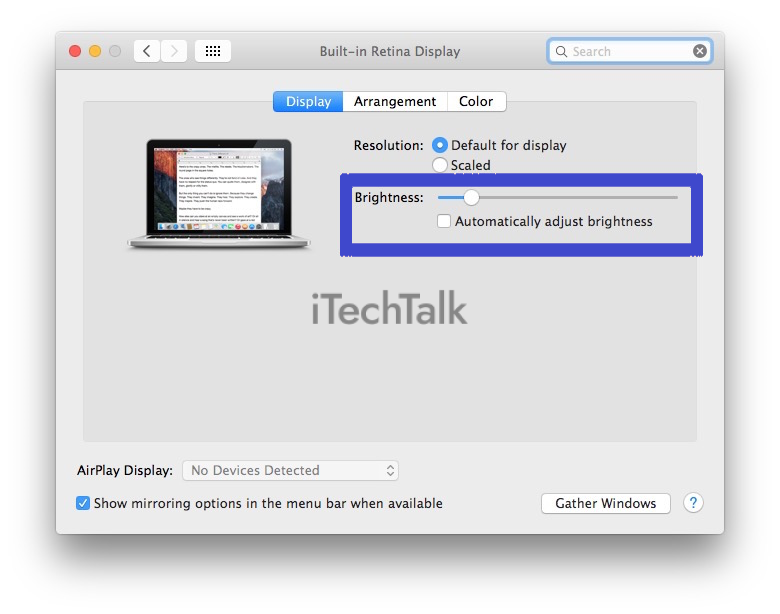 Here’s how:
Here’s how:
