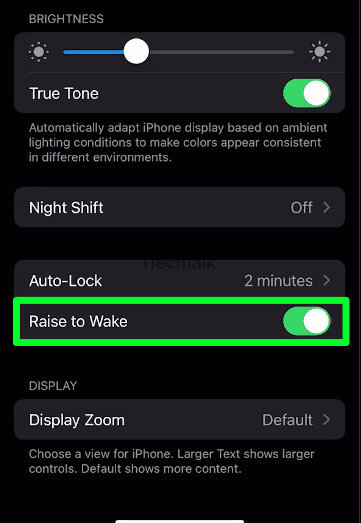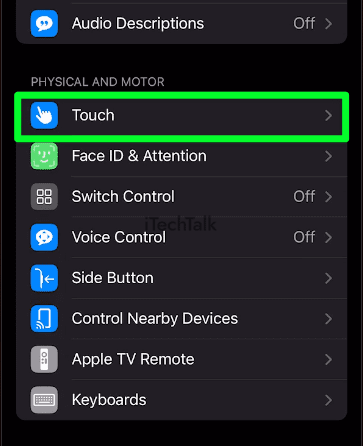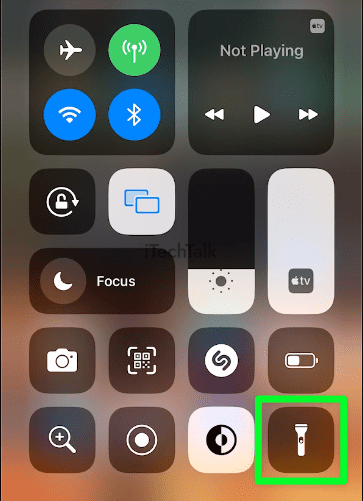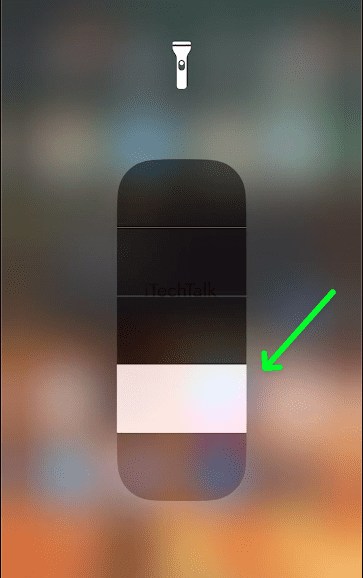Unfortunately, removing the flashlight icon from your lock screen is impossible. However, you can lessen the chances of the flashlight turning on at the wrong time by disabling Raise To Wake. To do this, open the Settings app, tap on Display & Brightness, then tap the switch next to Raise To Wake.
As convenient as the flashlight icon on your iPhone’s lock screen is, it can be very annoying when you accidentally turn your flashlight on. Not only that but your battery can get drained quickly. Don’t worry; this post will let you know all the ways you can get around this problem.
Is It Possible To Remove The Flashlight From The iPhone Lock Screen?
The quick answer is no. No, it’s not possible to remove the flashlight from the lock screen.
The flashlight icon, just like the camera icon on the lock screen, cannot be directly removed. However, there are ways to prevent the flashlight from being enabled by accident, which is the main reason for removing this icon in the first place.
Related Reading
Disable Raise To Wake To “Remove” Flashlight From Lock Screen
The “Raise to Wake” feature on iPhones allows you to quickly check the time or your notifications without having to press any buttons. When activated, the Raise to Wake feature senses when you pick up your iPhone and automatically turns on the device’s display so you can view incoming notifications, texts, emails, and more without having to press any buttons.
The feature is one of the main reasons why the flashlight turns on when you don’t want it to. Turning off Raise To Wake will oftentimes fix the issue.
To disable this feature:
- Open up the Settings app on your home screen.
- Tap Display & Brightness

- Tap the switch next to Raise to Wake to toggle it off.
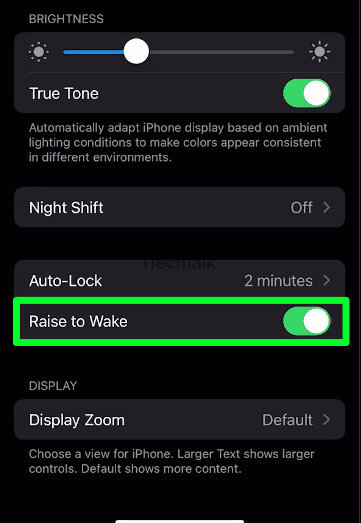
Disable The Tap To Wake Feature To “Remove” Flashlight From Lock Screen iPhone
Not to be confused with the Raise To Wake feature, the “Tap to Wake” feature on your iPhone allows you to quickly turn on your device’s display by simply tapping it. It allows you to quickly view incoming notifications, texts, emails, and more without having to press any buttons.
This feature, just like the last, is a very common reason why your flashlight keeps turning on in your pocket or when you don’t want it to.
To disable the Tap to Wake feature:
- Open the Settings app from your home screen.
- Tap Accessibility, then tap Touch.

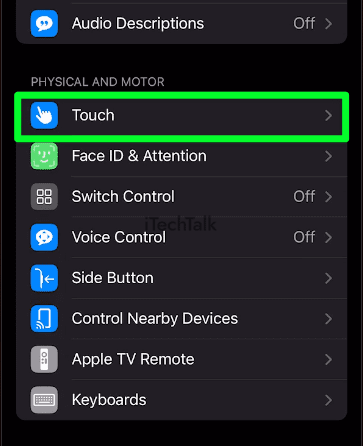
- Scroll down and tap the switch for Tap To Wake to toggle it off.

How To Remove The Flashlight From Control Center
You may not be able to remove the flashlight directly from the lock screen, but you can remove the flashlight icon from the Control Center. The flashlight icon in Control Center is another common reason for your flashlight turning on when it shouldn’t.
To remove the flashlight icon from Control Center:
- Open up the Settings app.
- Scroll down and tap on Control Center.

- In the list of current Controls, locate the Flashlight control.
- Tap the red minus sign, then confirm your decision by tapping Remove.


- The flashlight is now removed from Control Center and added to the list of More Controls. If you wish to add the flashlight back to your Control Center, tap on the Green Plus sign next to the flashlight to add it back.
How To Dim The Flashlight To Save Battery
The sad fact about not being able to remove the flashlight icon from your lock screen is that these methods will not work 100%. These methods will help, of course, but there will still be times when your flashlight accidentally comes on and drains your battery.
One way to lessen the battery loss from your flashlight turning on at the wrong time is to dim the flashlight itself so that it won’t waste as much battery if it does turn on.
To dim your flashlight:
- Swipe down from the top of the screen to open up Control Center.
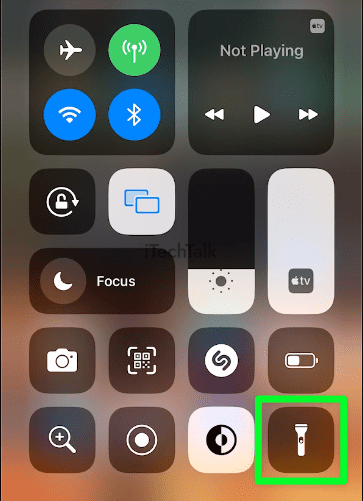
- Press and hold down on the flashlight icon to reveal your Brightness options.

- Scroll the brightness all the way down to dim your flashlight.
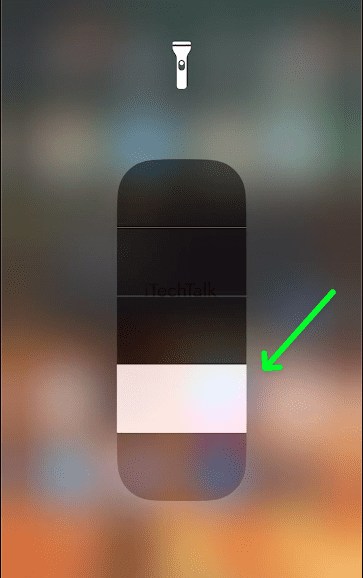
- From this point on, whenever your flashlight is turned on, it won’t be as bright, saving your battery.
How To Turn Off Flashlight Quickly With Siri
Instead of fumbling around on your phone trying to turn off your flashlight, you can do this quickly by using Siri. The downside of using Siri is that it can be embarrassing talking to your phone if you’re in a large crowd. The upside to doing this is that your flashlight will be turned off in seconds.
To turn off your flashlight with Siri:
- Hold down the Side Button and wait for the Siri icon to pop up.
- Say, “Turn off Flashlight” toward the speaker of your phone.
- Siri will turn off your flashlight in less than two seconds.
Conclusion
Yes, it is unfortunate that you cannot directly remove the flashlight from the lock screen on your iPhone. Thankfully, using the methods above will lessen the chances of your flashlight going off at the wrong time.
The only thing we can do is hope that Apple finally releases an update that allows the permanent removal of the flashlight icon from the lock screen.