If you have text that needs to be underlined on your iPhone, it’s super easy to do! First, open up the app of your choice and type out as much text as you need. When you’re ready, tap and hold on to the first word you need to be underlined, and adjust the handles to choose as many words as you need to. In the Options Menu above the words, find and tap on Format. From there, tap on Underline to underline your text.
Sometimes when you’re writing an email or a note on your iPhone, it feels like something is missing. You just can’t put your finger on it, but you know your text needs something extra to make it really pop. Underlining some or all of your text may just be what your text needs.
The underline text function on the iPhone is a very useful tool that can be used in a variety of ways. In this article, I will show you how to underline text on the iPhone to highlight important points while reading, writing, or adding emphasis to certain words or phrases. Follow these simple steps to learn how to underline text on the iPhone!
Here are a few examples of how you can use underlining text on the iPhone:
- While reading, you can underline important points to help you remember them.
- When typing a document or email, you can underline words or phrases that need extra emphasis.
- Underlining text on a web page can help you find information more quickly and easily.
Enabling The Underline Function
Before you can underline any text on your iPhone, you first need to enable the option to do so in your settings. If you have a newer model iPhone, the option to underline will already be toggled on. If you have an older iPhone, you will have to toggle this option on yourself:
- Open the Settings app and tap General.
- Tap on Accessibility.
- Toggle on Underline and Bold Text.
Can I Underline Text In An iMessage?
Unfortunately, you can not.
Apple never has and probably never will allow you to underline text in a text message. This is most likely due to Apple’s desire to have URL links stand out by being the only text in a text message to be underlined.
You can, however, underline text in many other Apple and third-party apps.
Related Reading
How To Underline Text For Most Apps
For most apps on your iPhone, you will be using the Format button to underline the text that you want to emphasize:
- Open up the app that you want to write text with.
- Type out your text.
- When you’re ready to underline, tap and hold on to the first word that you want to underline. This word will be highlighted.
- Drag the handles to the left or right in order to choose more words to highlight.
- In the Options Menu above the words, tap the arrow button until you find Format.
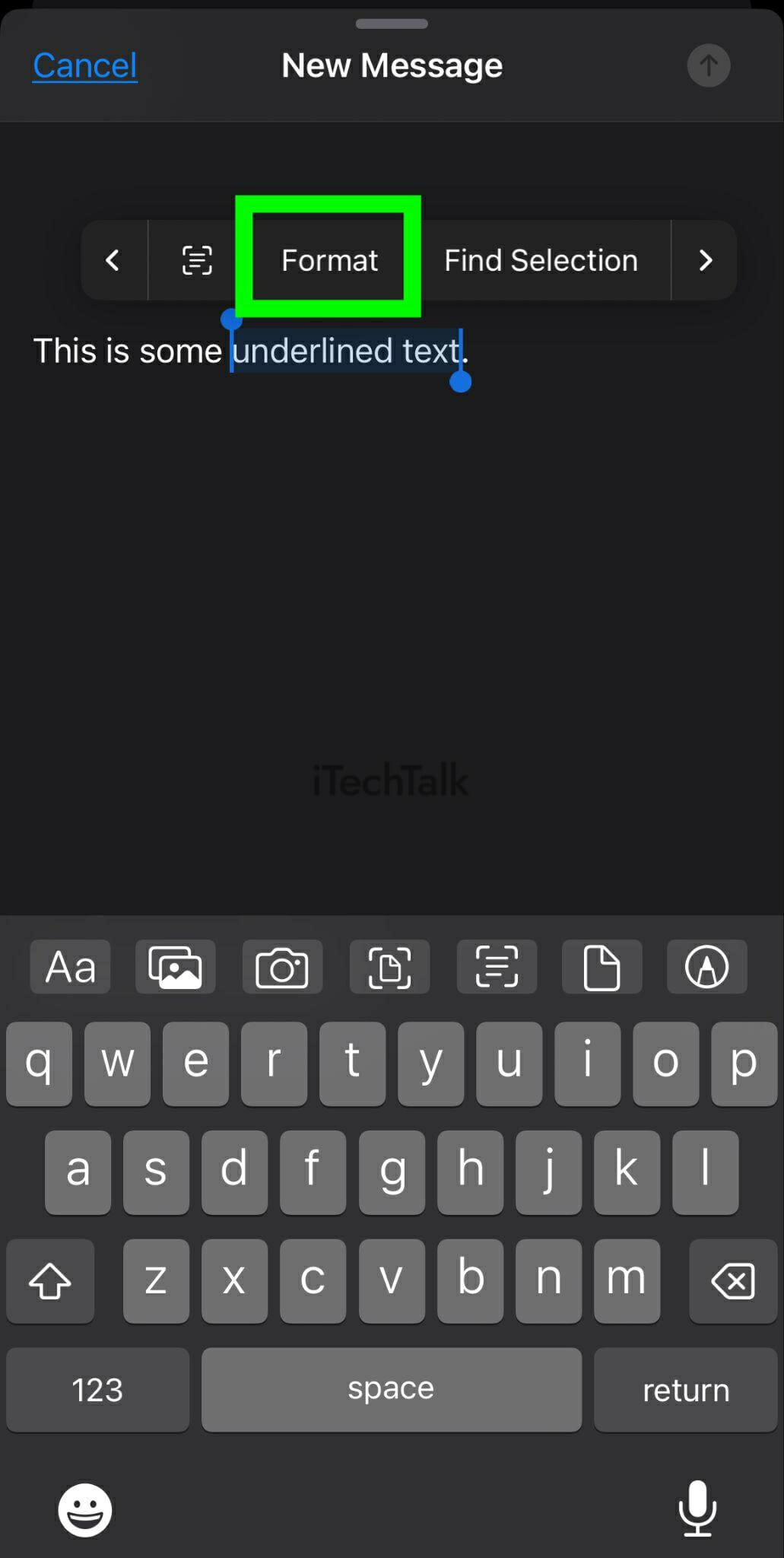
- Tap Format, then tap Underline.

- Your text is now emphasized with an outline.
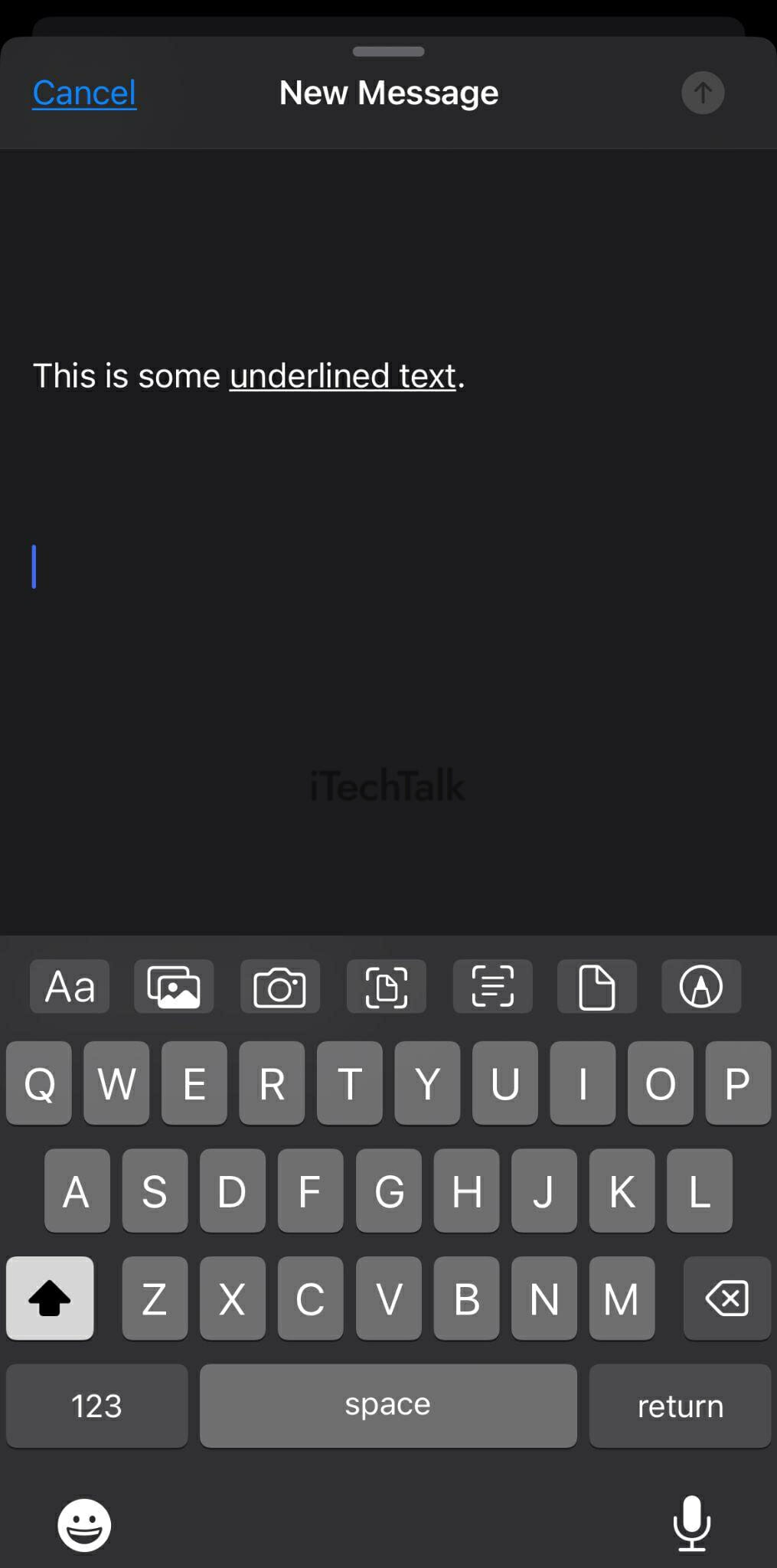
Underlining In The Notes App
Out of all the official apps on the iPhone, the easiest app to underline text is the Notes app. To underline text in the Notes app:
- Open up the Notes app.
- Type out your text.
- Tap and hold on the first word you want to underline, then adjust the handles to add more words if you wish.
- Tap on the Aa button to open the Formatting Menu.
- Tap on the Underline button.
- You now have an underlined piece of text.


Underlining In Third-Party Apps
Each third-party app is different than the next, and how to underline text will be different in each app as well. For example, in Canva, you can underline text by selecting a text block, tapping on
Format, and then tapping the
Underline button. This will underline the entire text block.
It all depends on the app that you’re using. Just have fun experimenting with all the ways you can underline your text.
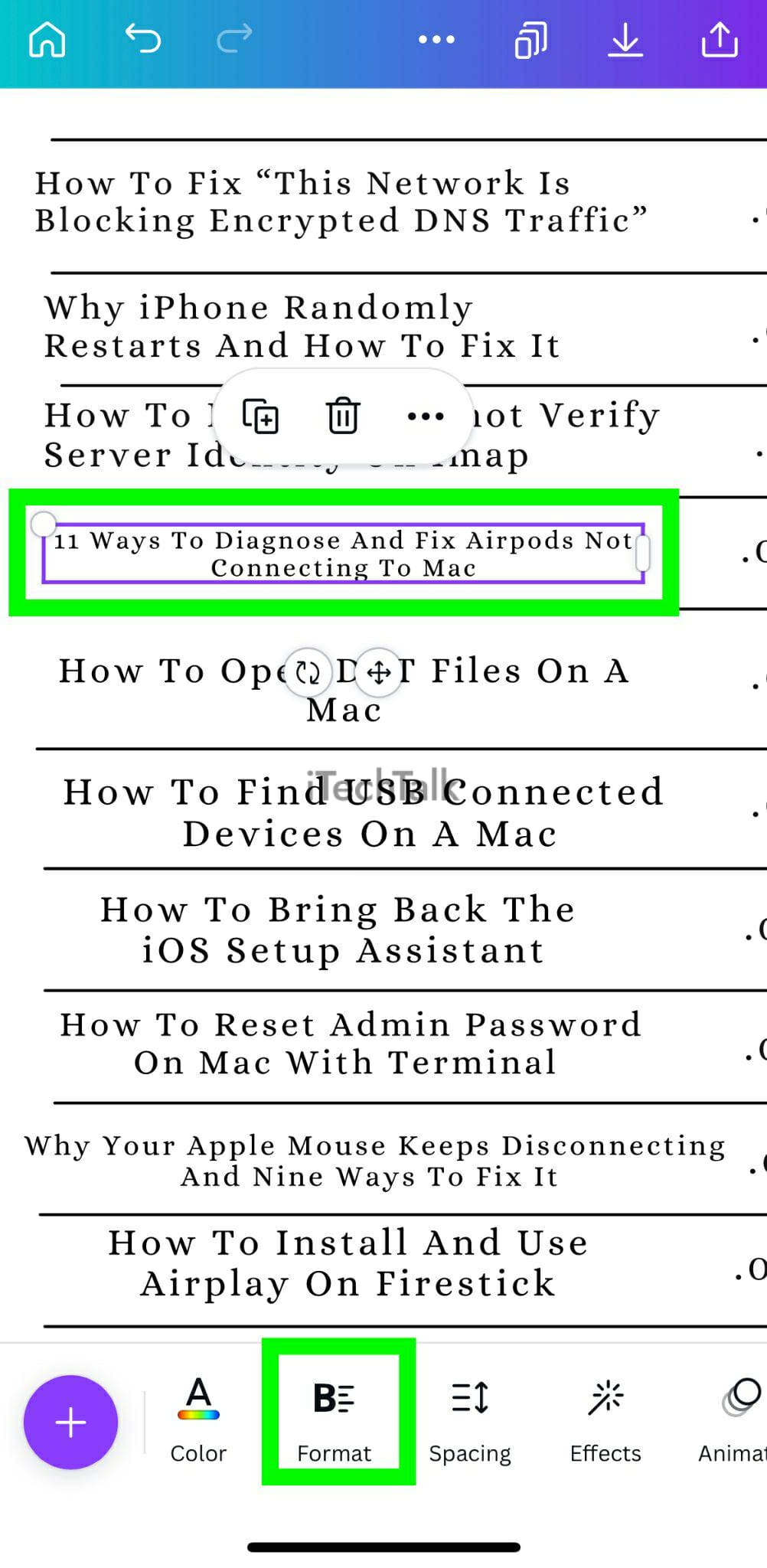

Underlining text on the iPhone is a very useful function that can be used in a variety of ways. It can be helpful when highlighting important points while reading, adding emphasis to certain words or phrases while typing, or making text stand out more on a web page or in a text message.
Overall, underlining text on the iPhone is a quick and easy way to make your content stand out. Try it out for yourself and see how you can use it to improve your reading or writing skills!
Did you enjoy reading about how to underline text with your iPhone? Please leave a comment if you found a neat way to underline text in your favorite third-party app.
Do you know someone who’s trying to figure out how to underline text on their iPhone? Please share this article with them!
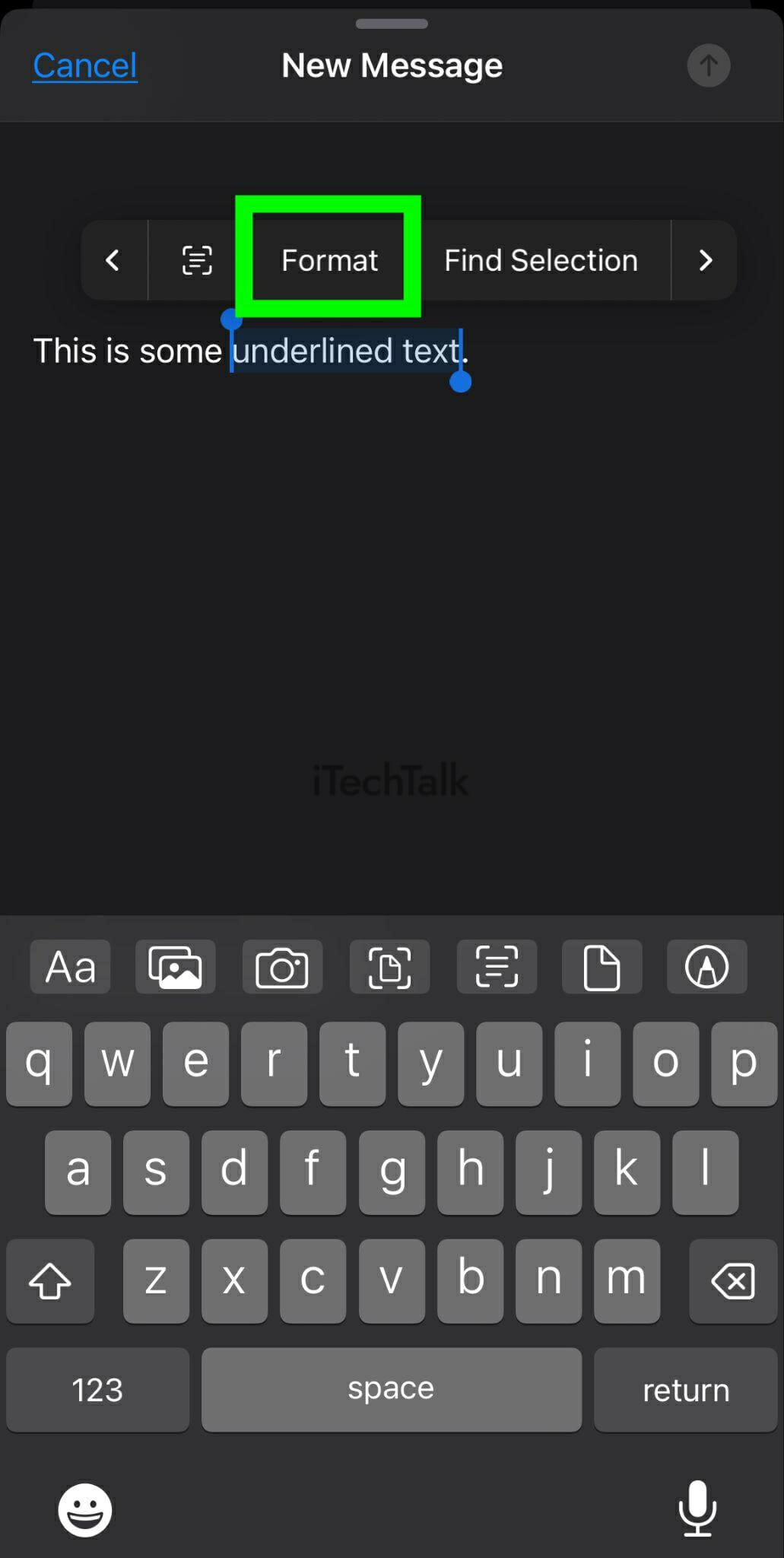

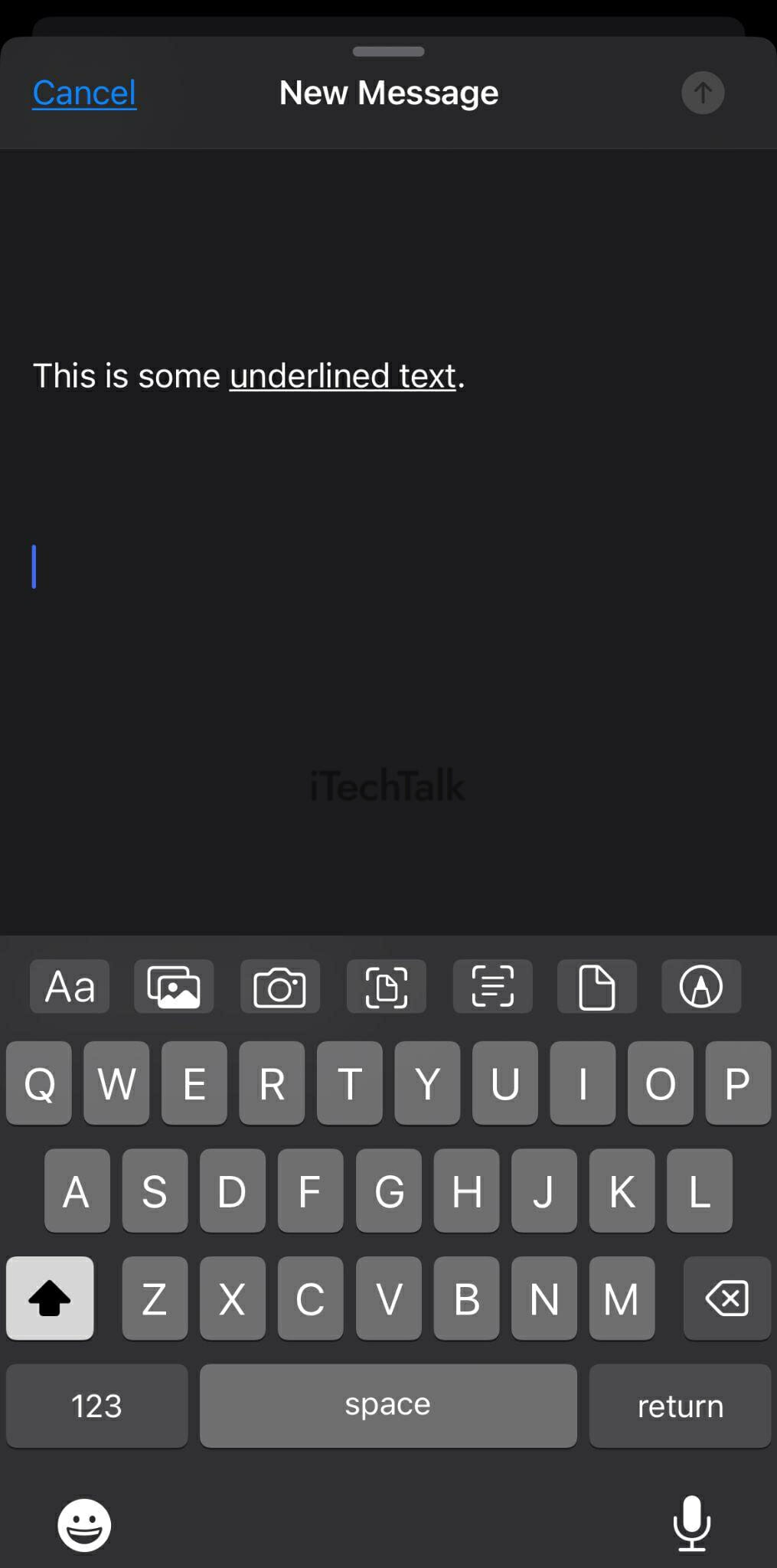


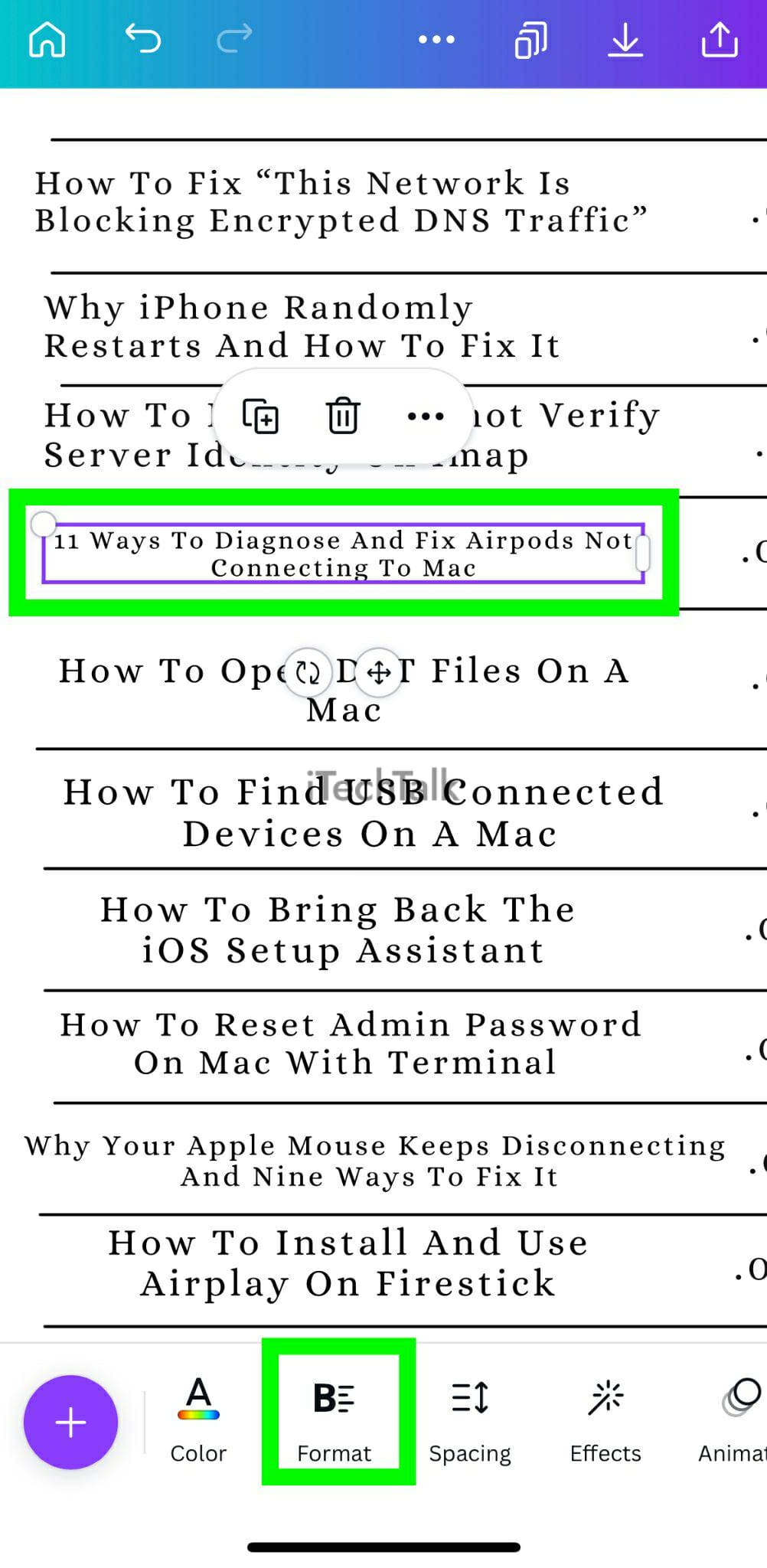
 Underlining text on the iPhone is a very useful function that can be used in a variety of ways. It can be helpful when highlighting important points while reading, adding emphasis to certain words or phrases while typing, or making text stand out more on a web page or in a text message.
Overall, underlining text on the iPhone is a quick and easy way to make your content stand out. Try it out for yourself and see how you can use it to improve your reading or writing skills!
Did you enjoy reading about how to underline text with your iPhone? Please leave a comment if you found a neat way to underline text in your favorite third-party app.
Do you know someone who’s trying to figure out how to underline text on their iPhone? Please share this article with them!
Underlining text on the iPhone is a very useful function that can be used in a variety of ways. It can be helpful when highlighting important points while reading, adding emphasis to certain words or phrases while typing, or making text stand out more on a web page or in a text message.
Overall, underlining text on the iPhone is a quick and easy way to make your content stand out. Try it out for yourself and see how you can use it to improve your reading or writing skills!
Did you enjoy reading about how to underline text with your iPhone? Please leave a comment if you found a neat way to underline text in your favorite third-party app.
Do you know someone who’s trying to figure out how to underline text on their iPhone? Please share this article with them!