If you’re tired of your current ringtone, but you don’t want to use iTunes to change it, you can create a ringtone with Garageband:
- Open the Garageband app, then tap on the + sign to create a new project.
- Tap on the Audio Recorder icon and record your desired sound. Once you’re done recording, tap on the Share button and then select a ringtone.
- Give your ringtone a name and tap on the Export button.
Your custom ringtone will now be saved to your iPhone.
Are you the type of person who wouldn’t be caught dead with a boring default ringtone? If you’re an iPhone user, then you know that to change your ringtone, you need to use iTunes.
What if you don’t have access to a computer or iTunes? Or maybe you just don’t want to use iTunes? Luckily, you can create and change your ringtone all you want, and you don’t need iTunes!
How To Set Your Ringtone On Your iPhone Without iTunes
If you want to set the ringtone on your
iPhone without using iTunes, the closest way of doing this natively is to use the Garageband app. With Garageband, you can create custom ringtones and
transfer them to your iPhone.
- First, make sure you have Garage Band installed on your phone.
- Tap on the + icon to create a brand-new tune. Additionally, if you have anything saved on your iCloud drive, you can load it from there too.
- You can add either tracks or a live loop to your performance. Usually, a live loop is the better option as it gives you more control over the music’s genre.
- Now, create a loop using the tools on your screen. You can start making your ringtone by tapping the record button. Make sure it doesn’t stretch to over 40 seconds.
- After you finish recording the tone, save it to your library.
- To turn the saved file into a ringtone, press and hold it, then tap export.
- Give it any name, and then click export to save your changes. Export it as a ringtone.
- The interface will ask you how to save the ringtone. Choose a standard ringtone.
- Save your ringtone as a standard ringtone
After you follow these steps, your new ringtone will be saved to your device. You can make it your default ringtone at any time.
Things To Know Before You Set Your New Ringtone
If you want to set any song as an iPhone ringtone, there will be a few things for you to consider.
First, you’ll need to add the song to your music library. Once the song is in your library, you can then use a ringtone maker to create a ringtone from the song. Finally, you can add the ringtone to your iPhone by going into the “Ringtones” section in Garageband.
When you add a ringtone to your iPhone, it will appear in the “Sounds” section of your phone’s settings. From here, you can select the ringtone and assign it to a specific contact. You can also set the ringtone as your default ringtone so that it plays whenever you receive a call.
How To Download Previously Purchased Ringtones
To download ringtones that you’ve already
purchased on your iPhone, simply open the
Settings app and navigate to
Sounds > Ringtones.
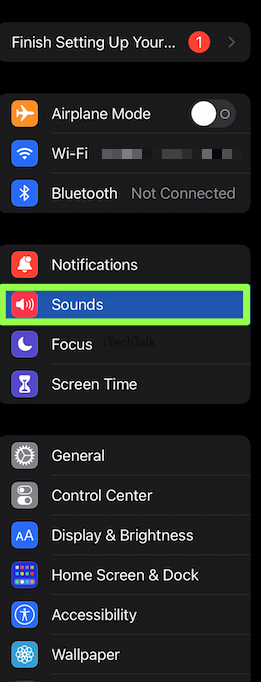
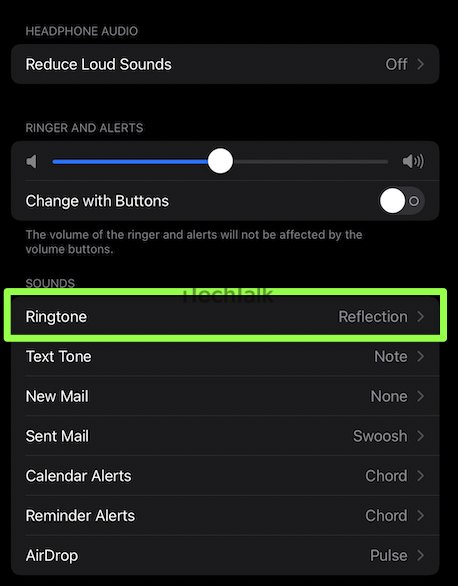
From here, you should see all of the ringtones that you have previously bought listed. To download one of these ringtones, tap on it and select the
Download button. The ringtone will then be downloaded to your device and should be available to use immediately.
You can also tap on
Download All Purchased Tones to download all of the ringtones in your payment history.
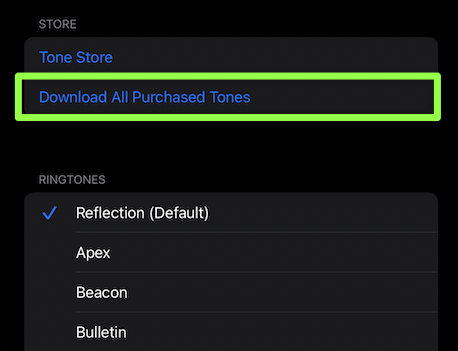
If you can’t find the ringtones that you have already purchased, they may have been deleted from your device. In this case, you can try restoring your device from a backup to see if the ringtones are included in the backup. If the ringtones are not included in the backup, you can try contacting iTunes.
Related Reading
Best Ringtone Makers
There are a ton of ringtone makers that you can find for your iPhone. Here are some of the best ones:
Ringtones Maker – The Ring App
by Sujuan Chen
This free app makes it easy and quick to create custom ringtones for your iPhone, all without needing a computer. Just choose the song you want to use, set the start and end points, and hit save. In seconds, you’ll have a new ringtone that you can use however you like.
The app is super easy to use and comes with detailed image-text and video tutorials to guide you through each step of the process. Also, it’s accurate to 0.1s when setting your ringtone clip!

Tones Store: TUUNES Ringtones
by
WhitePoint GmbH
With
TUUNES, you can easily set a ringtone or messaging tone for your iPhone with just a few clicks. TUUNES is easy to install and easy to use.
With over 1,000 different ringtones to choose from, there’s something for everyone. New ringtones are added daily, so you’ll never be bored.
Also, a unique
Follow feature allows you to stay up-to-date on the latest trends.
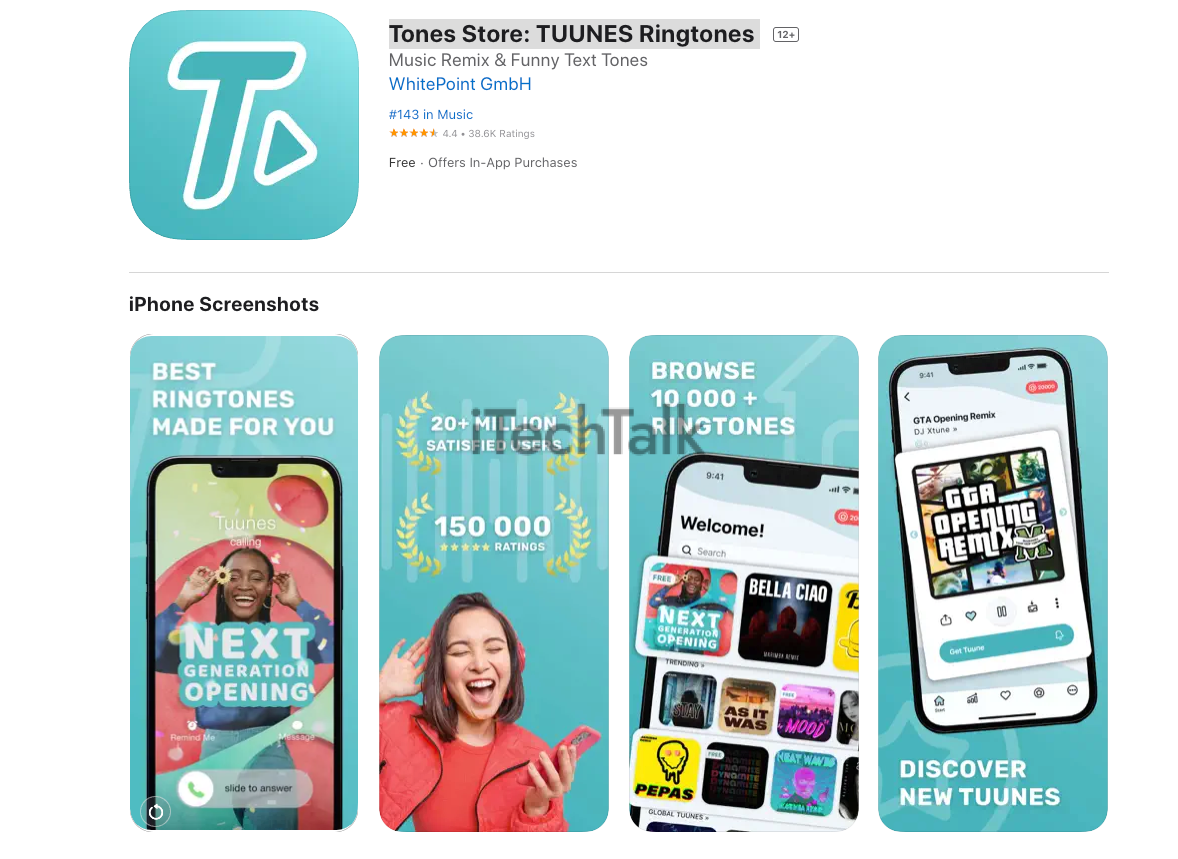
Ringtones for iPhone: Infinity
By
Infinity Corp. Inc.
iPhone: Infinity app can replace your old, boring default message, SMS, mail, calendar, and alarm tones with their premium audio library.
You can also use this ringtones maker to create a brand-new custom ringtone from scratch. Just choose the required segment from the audio track and save & organize your creations in the Favorites gallery.
You can browse through various genres like rock, pop, indie, R&B, electronic, and country. And the best part is that all of our songs are fully licensed with artists, so you can enjoy high-quality tunes without any worries.

I hope you enjoyed learning how to add a ringtone to your iPhone without needing iTunes. Let me know what you think in the comments.
Also, please share this article with anyone you know who wants to change their ringtone without iTunes.
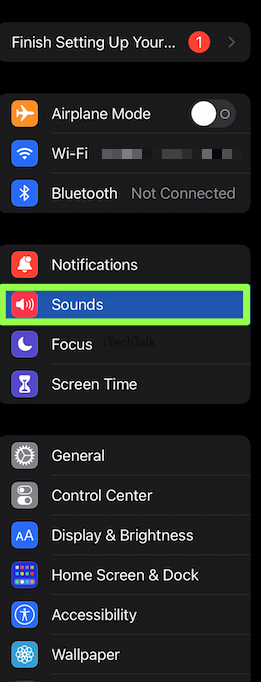
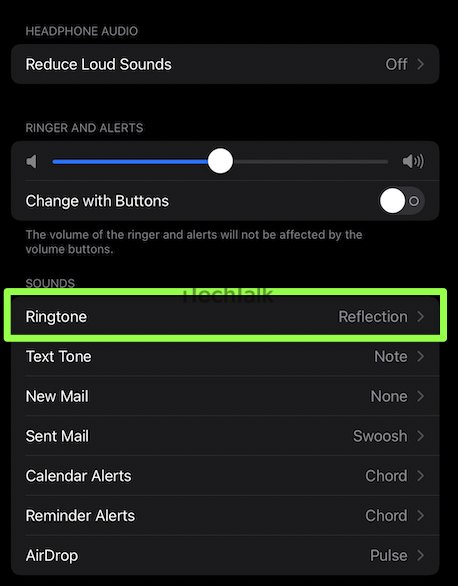 From here, you should see all of the ringtones that you have previously bought listed. To download one of these ringtones, tap on it and select the Download button. The ringtone will then be downloaded to your device and should be available to use immediately.
You can also tap on Download All Purchased Tones to download all of the ringtones in your payment history.
From here, you should see all of the ringtones that you have previously bought listed. To download one of these ringtones, tap on it and select the Download button. The ringtone will then be downloaded to your device and should be available to use immediately.
You can also tap on Download All Purchased Tones to download all of the ringtones in your payment history.
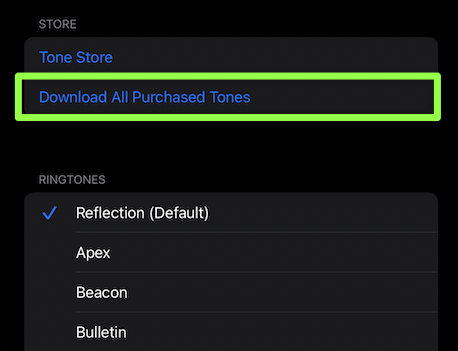 If you can’t find the ringtones that you have already purchased, they may have been deleted from your device. In this case, you can try restoring your device from a backup to see if the ringtones are included in the backup. If the ringtones are not included in the backup, you can try contacting iTunes.
Related Reading
If you can’t find the ringtones that you have already purchased, they may have been deleted from your device. In this case, you can try restoring your device from a backup to see if the ringtones are included in the backup. If the ringtones are not included in the backup, you can try contacting iTunes.
Related Reading

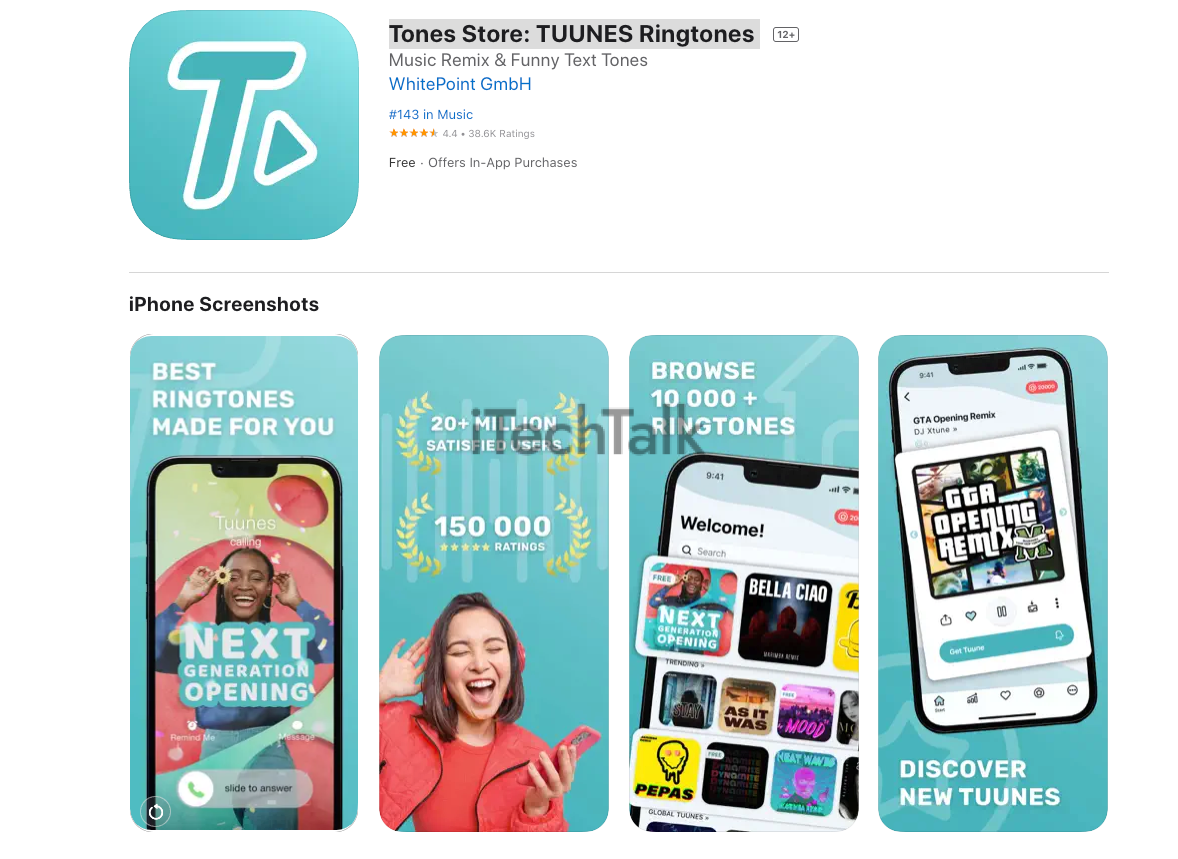
 I hope you enjoyed learning how to add a ringtone to your iPhone without needing iTunes. Let me know what you think in the comments.
Also, please share this article with anyone you know who wants to change their ringtone without iTunes.
I hope you enjoyed learning how to add a ringtone to your iPhone without needing iTunes. Let me know what you think in the comments.
Also, please share this article with anyone you know who wants to change their ringtone without iTunes.