Are you struggling to open or read PDFs on your iPhone? Fear not, as we have you covered! In this comprehensive guide, we’ll walk you through
different methods to Open PDF On iPhone using
Apple’s default app,
the Files app, and even
third-party apps.
Additionally, we’ll provide practical tips for navigating and
troubleshooting common issues related to iPhone PDFs.
Ways To Open PDF On iPhone
– One can open PDFs on an iPhone using
Apple’s default Books app, the Files app, and third-party apps like
Adobe Acrobat Reader.
Using Apple’s Default App
One of the simplest ways to open and read PDF files on your iPhone is by using Apple’s default app, Books. First, install the Books app on your device to get started.
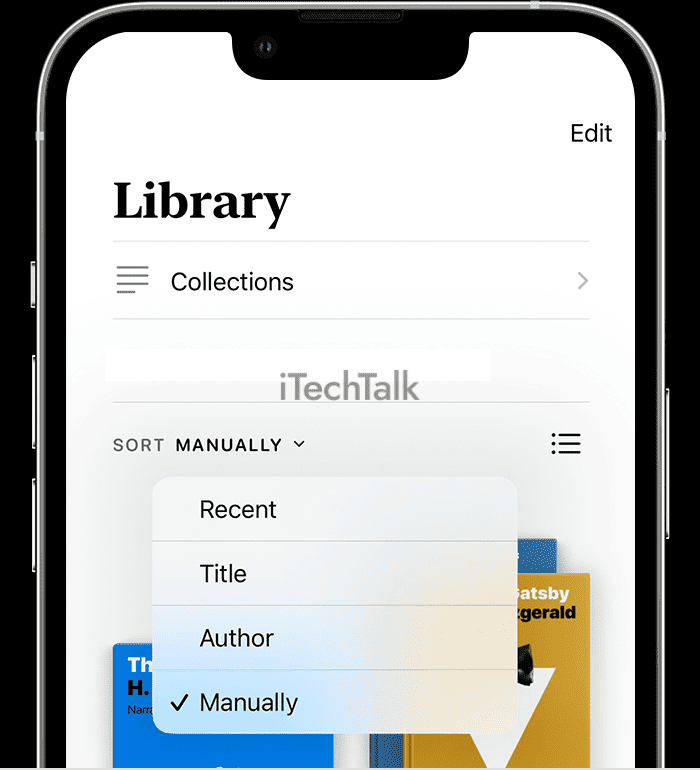
What I love about this method is that it allows me to navigate through my documents smoothly and gives me more control when reading – like adding bookmarks for quick reference or highlighting bits of important information.
Using The Files App
The Files app on an iPhone allows for
easy access and organization of PDF documents. Once downloaded or saved to the device, opening a PDF within the Files app is simple: locate the file and tap on it.
From there, one can zoom in and out, scroll through pages, and even edit certain aspects of the document. Additionally, users can create folders within the Files app to keep their PDFs organized by topic or category.
This feature is especially useful for those who frequently use their iPhones for work or school-related tasks that involve reading and referencing large amounts of information.
Using Third-party Apps
Another way to open and read PDFs on an iPhone is by
using third-party apps.
Many
free PDF reader apps are available for download on the App Store, including Adobe Acrobat Reader and
iBooks PDF Viewer.
For example, an app like Adobe Acrobat Reader can simplify the process if you must fill out a form or sign a document digitally.
Overall, while Apple’s default methods for opening PDFs work well in most cases, sometimes it may be beneficial to
explore different options, such as third-party apps, to find the best fit for your needs.
Opening PDFs From Email Or iMessage Attachments
To open PDFs from email or iMessage attachments on an iPhone, tap on the attachment and then tap the share button. Select “Copy to Books” or “Copy to Files,” depending on your preferred app.
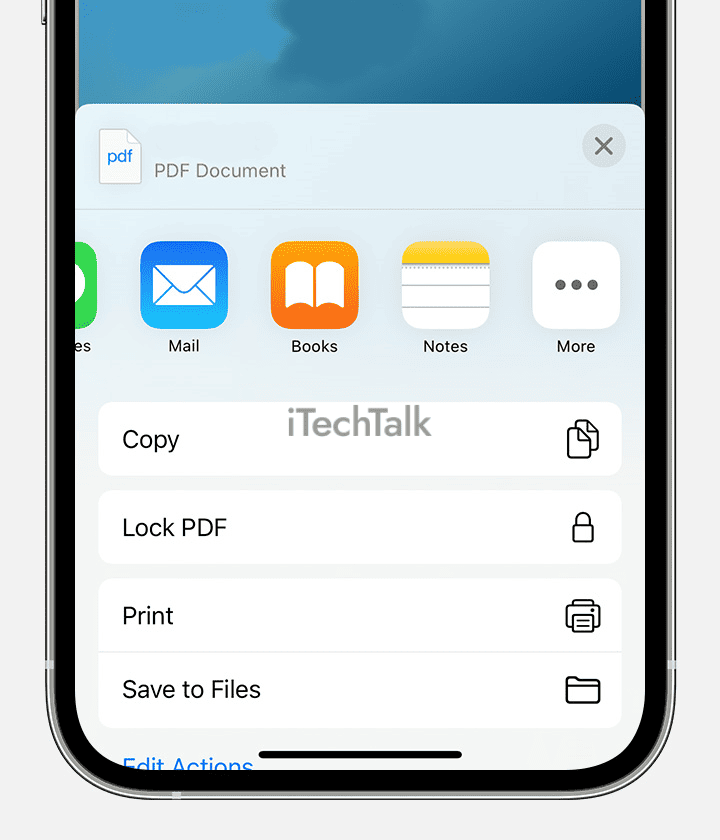
If you choose the Books app, the PDF will be saved in your library for easy access anytime.
The Files app allows you to organize PDFs like any other file type. Both options allow for
zooming in and out, scrolling through pages, and highlighting and
underlining text within the document.
Tips For Reading And Navigating PDFs On An iPhone
Zoom in and out, scroll through pages, highlight and underline text, and search for specific words or phrases with these simple yet effective tips for reading and navigating PDFs on your iPhone.
Zooming In And Out
When reading PDFs on an iPhone, it’s important to be able to
zoom in and out for better readability. To do this,
use two fingers to pinch open or closed on the screen.
This will allow you to enlarge or shrink the document as needed, making it easier to read small text or view detailed images.
Additionally, the Books app allows for double-tapping on a specific section of the PDF for a quick zoom-in and then again to zoom back out.
Scrolling Through Pages
When reading a PDF on your iPhone, scrolling through pages is an important feature to navigate the document. Swipe up or down on the screen with your finger to do this.
You can also use the scroll bar located on the right side of the page to move between pages quickly.
One tip for smoother scrolling is to ensure your iPhone is updated and has enough storage space. This will help ensure no hiccups or delays when navigating larger PDF files.
Highlighting And Underlining Text
When reading a PDF on an iPhone, highlighting and underlining important text for later reference is often helpful.
This can be done easily within the Books app by selecting the desired text and tapping “Highlight” or “Underline.” These options can be found when tapping on the selected text, followed by the three dots in brackets above it.
Furthermore, users can change the color of their highlights or underlines by long-pressing on a previously highlighted section and then selecting a new color from the menu that appears.
The Books app also allows for
adding notes to specific sections of a document, which is useful for jotting down thoughts or ideas related to particular passages.
Searching For Specific Words Or Phrases
As someone who frequently reads PDFs on my iPhone, I find the
search function incredibly useful. It lets me quickly
locate specific information in a larger document without manually scrolling through each page.
To search for a word or phrase within a PDF on your iPhone, open the file and tap the magnifying glass icon at the top of the screen. A search bar will appear where you can type in your desired term.
For example, suppose I am reading a lengthy research paper and want information on a particular topic mentioned throughout the text.
In that case, I can enter keywords related to that topic into the search bar and quickly jump between each instance where it is mentioned.
This saves me time and helps me stay focused by avoiding unnecessary scrolling or skimming through pages of text.
Troubleshooting Common PDF Issues On An iPhone
If you encounter issues with opening or viewing PDFs on your iPhone, try clearing the cache of your PDF reader app, updating your iOS software to the latest version, or checking if the PDF file is not corrupted.
PDFs Not Opening Or Loading Properly
I have occasionally encountered issues with PDFs not opening or loading properly on my iPhone.
Here are some troubleshooting tips that may help:
- Check your internet connection: Slow or unstable internet connections can prevent PDFs from loading properly. Try connecting to a different Wi-Fi network or turning off cellular data and then back on.
- Close and reopen the app: If you’re trying to open a PDF within an app (such as the Books app), try closing it entirely and reopening it. This will refresh the app and may resolve any issues.
- Force restart your iPhone: A simple restart can sometimes fix various issues. To force restart an iPhone, hold the home button (or volume down button for newer models) and the power button until the Apple logo appears.
- Update your iOS software: Outdated software may cause compatibility issues with certain apps or files. Ensure your iPhone’s software is up-to-date by visiting Settings > General > Software Update.
- Try using a different PDF reader app: If all else fails, try using a different PDF reader app to open the file instead of the default one. Many free options are available on the App Store, such as Adobe Acrobat Reader or iBooks PDF Viewer.
Remember, these tips may not work in every situation, but they’re a good starting point for troubleshooting PDF issues on an iPhone.
PDFs Appearing Blurry Or Distorted
If you’re having trouble with blurry or distorted PDFs on your iPhone, here are some troubleshooting tips:
- Check your network connection: If you’re downloading a PDF from the internet, a weak or unreliable network connection could result in a low-quality file. Try downloading the PDF again when you have a stronger connection.
- Clear cache and cookies: Cached files and cookies can sometimes cause issues with PDFs. Clearing them from your Safari settings might help.
- Update iOS software: Older versions of iOS may have compatibility issues with newer PDF files. Updating your phone’s software can often resolve these issues.
- Try another app: If the default Books app or other third-party apps are causing blurry or distorted PDFs, try using another app like Adobe Acrobat Reader or Google Drive to view the file instead.
- Check for corrupted files: A corrupted or damaged file can sometimes cause blurry or distorted PDFs. Contact the sender to see if they can send you an undamaged version of the document.
Password-protected PDFs
If you come across a password-protected PDF on your iPhone, there are a few things to remember. First, you will
need to know the password to open the document.
Secondly, if you have the password and successfully open the PDF, remember that
printing or sharing may not be possible depending on how it was encrypted.
Some
password-protected PDFs restrict opening, while others limit actions like copying text or printing.
Creating PDFs From Photos
I find it incredibly convenient that you can easily convert photos on your iPhone into PDF documents. This feature is handy when you combine a series of images into one file.
To do this, you only need to select the photos in the Photos app and tap the share icon in the bottom left corner. From there, scroll through the options until you see “Create PDF” and tap on it.
Your iPhone will then convert those selected photos into one cohesive document that can be saved to your Files app or shared with others via email or messaging apps.
FAQs
Need help with opening PDFs on your iPhone? Check out our FAQs section for answers to common questions like “Where do PDF files go on iPhone?” and “How to get iPhone to read PDF out loud?” Keep reading to learn more!
Where Do PDF Files Go On iPhone?
When you download a PDF file on your iPhone, it will typically be
saved in the Files app. This is where all of your documents and files are stored on the device.
You can easily access the Files app from your home screen or by searching for it using the Spotlight search feature.
Alternatively, if you have saved a PDF to iBooks or another third-party PDF reader app, it may be stored there instead of in the Files app. It’s important to keep track of where your PDFs are stored so that you can easily find them later when needed.
How To Resolve Issues With Opening PDFs On iPhone 13?
As an iPhone user, I have encountered issues opening PDFs on my device. One common issue is when a
PDF fails to load or appears blurry and distorted.
To resolve this, try restarting your iPhone by holding the power button until the “slide to power off” option appears.
If restarting doesn’t work, check that you have the
latest software update installed on your iPhone, which can sometimes cause
compatibility issues.
Another solution could be opening the PDF in a different app, such as Adobe Acrobat Reader or iBooks PDF Viewer, instead of using Apple’s default app.
How To Get iPhone To Read PDFs Out Loud?
To get your iPhone to read PDFs out loud, you can utilize the built-in
VoiceOver feature. This helpful
accessibility tool reads text aloud on your device, including within PDF documents.
To activate VoiceOver for PDFs, go to Settings > Accessibility > VoiceOver and turn it on. Then, open the PDF document you want to read and swipe down with two fingers to start reading.
This feature is especially useful for those with difficulty seeing small text or who prefer an audio version of a document instead of reading it themselves. It’s also worth noting that some
third-party PDF reader apps may have voice-reading capabilities.
Conclusion
Opening PDFs on an iPhone is easy and can be done using several ways, such as Apple’s default app, third-party apps, or email attachments. Once you have opened a PDF document, there are various ways to read and navigate it, including zooming in and out, highlighting text, or searching for specific words.
Troubleshooting tips are available if you encounter issues opening or viewing a PDF on your iPhone.
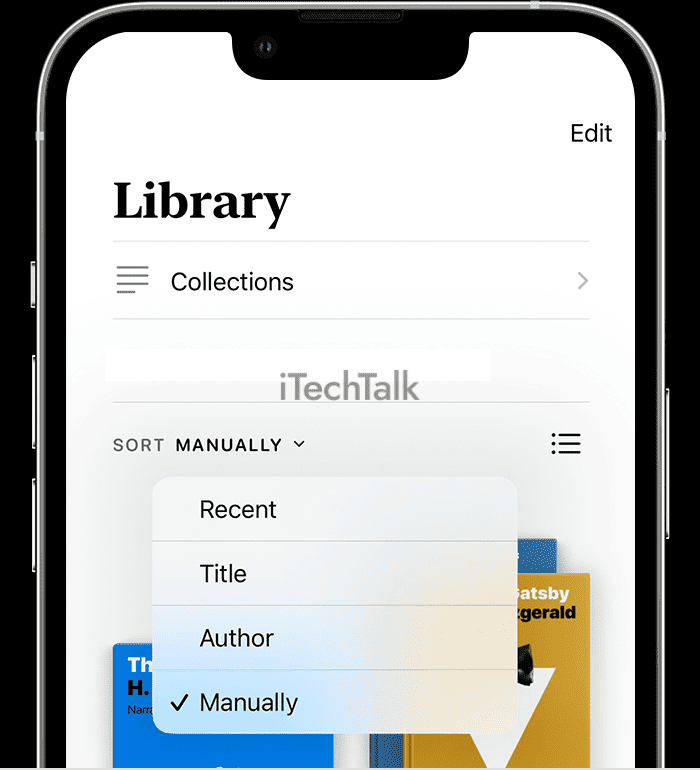 What I love about this method is that it allows me to navigate through my documents smoothly and gives me more control when reading – like adding bookmarks for quick reference or highlighting bits of important information.
What I love about this method is that it allows me to navigate through my documents smoothly and gives me more control when reading – like adding bookmarks for quick reference or highlighting bits of important information.
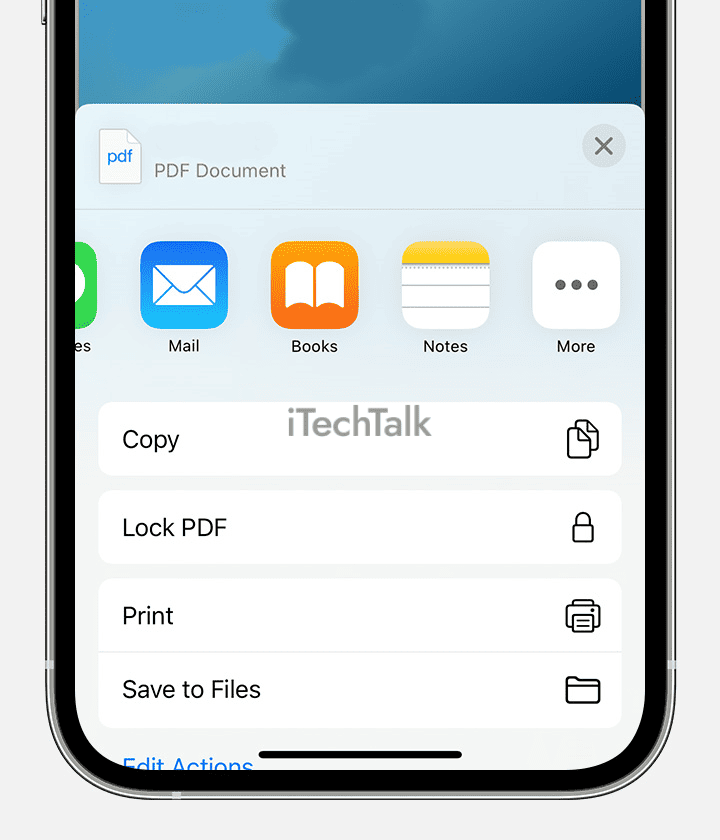 If you choose the Books app, the PDF will be saved in your library for easy access anytime.
The Files app allows you to organize PDFs like any other file type. Both options allow for zooming in and out, scrolling through pages, and highlighting and underlining text within the document.
If you choose the Books app, the PDF will be saved in your library for easy access anytime.
The Files app allows you to organize PDFs like any other file type. Both options allow for zooming in and out, scrolling through pages, and highlighting and underlining text within the document.