Are you struggling to see and use the tiny icons on your iPhone? Don’t worry; you’re not alone. iPhones are packed with
accessibility features that cater to a wide range of users, including those who need help making apps, and text appear larger.
In this blog post, we will guide you through several simple yet effective methods to Make Apps Bigger On iPhone – from
adjusting display settings and gestures to using
third-party apps.
Quick Summary
- Adjusting display zoom settings or modifying text size in accessibility settings are simple ways to increase app size on iPhone.
- Zooming in on the screen and installing third-party apps are additional options for optimizing app visibility.
- Advanced tips for optimizing app viewing include enabling Landscape Mode, using Split-Screen Viewing, turning on Bold Text, and designing apps with larger elements.
- It’s important to troubleshoot common issues, check for app compatibility and updates, prioritize accessibility in app design, and experiment with different methods until you find what works best.
The Need For Bigger Apps On iPhone
The iPhone’s compact screen size and high-resolution display make it an appealing choice for users, but sometimes the
small app icons can be inconvenient or difficult to see.
This is especially true for those with visual impairments who might struggle to interact with their devices effectively if the apps are too small.
Customizing app icon sizes enhances readability and contributes to personalized user experiences on iPhones.
With today’s diverse range of apps serving various purposes – from work productivity tools to social media platforms – it becomes imperative for users to adjust their displays according to personal preferences.
For example, someone who constantly checks multiple messaging apps would benefit from having bigger app icons that allow them easier access instead of searching through the home screen layout filled with many other tiny icons.
In summary,
bigger apps on iPhone serve as valuable adjustments made by users for increased accessibility and improved user experience tailored specifically towards individual requirements.
Simple Ways To Make Apps Bigger On iPhone
To increase app size on your iPhone, you can easily
adjust display zoom settings,
modify text size in accessibility settings, or install a third-party app – keep reading to learn more!

Adjust Display Zoom Settings
If you want to make your apps bigger on iPhone, one simple way is to adjust the Display Zoom settings.
Here are the steps:
- Go to Settings and tap Display & Brightness.
- Tap View and choose Zoomed.
- Tap Set, then wait for your iPhone to restart.
- Once it turns back on, everything on the screen will be larger, including app icons and text.
Alternatively, you can go back to Settings > Accessibility > Display & Text Size and adjust the slider for “Zoom,” which will also make everything on the screen larger.
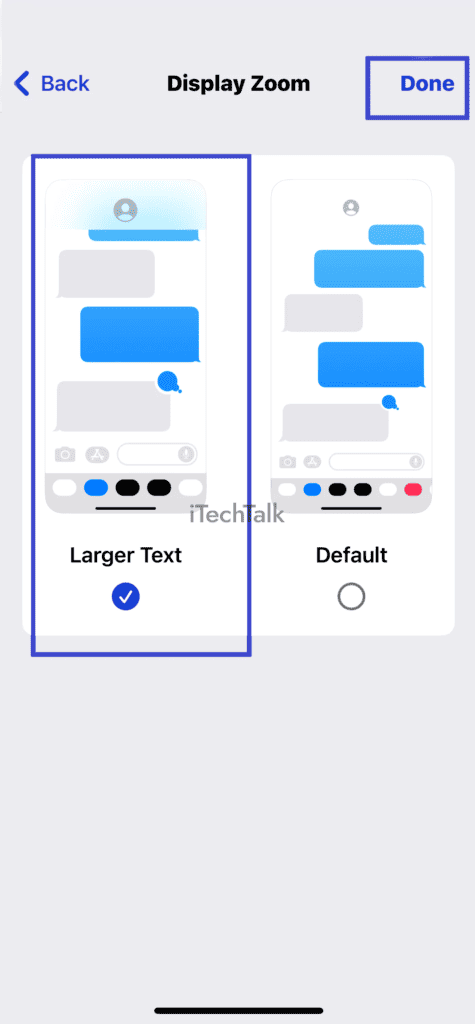
Remember that adjusting the display zoom will affect how much content fits on the screen, so you may need to scroll more often or use landscape mode to see more information at once.
Modify Text Size In Accessibility Settings
If you’re having difficulty reading the text on your iPhone, you can modify the text size in Accessibility settings.
Here’s how:
- Go to Settings and tap on General.
- Tap on Accessibility.
- Select Display & Text Size.
- Adjust the slider to increase or decrease the text size, or toggle on Larger Text for more options.
- You can also toggle on Bold Text for easier visibility.
- Use Zoom to magnify portions of your screen for better readability if needed.
By modifying the text size in Accessibility settings, you can make reading messages, emails, and other content on your iPhone easier.
This is especially helpful for those with visual impairments or who prefer larger text for ease of use.
Zoom In On The Screen
Zooming in on the iPhone screen is another way to make apps and icons larger.
Here are the steps to follow:
- Use your fingers to double-tap on the area of the screen you want to zoom in on. This will bring up a magnifying glass.
- To adjust the zoom level, use three fingers to swipe up or down.
- Use three fingers to swipe in any direction to move around the zoomed-in view.
- To turn off zoom mode, double tap on the screen with three fingers again.
Note that this method can be used throughout iOS and individual apps, making it a great option for those who want a quick and easy way to magnify any screen element on their iPhone.
Install A Third-Party App
If you’re still struggling to get your apps to the perfect size, don’t worry! Also,
third-party apps can help you
resize icons and text.
Here are some options:
- Icon Resizer: This app allows you to easily change the size of your app icons and customize their appearance with different colors and backgrounds.
- Big Text: As the name suggests, this app helps increase the text size in all parts of your iPhone, including notifications and emails. You can choose from different font sizes and styles to suit your preferences.
- Zoom Text Magnifier: This app magnifies everything on your screen, making it easier to read and use. You can adjust the zoom level to suit your needs and even use a built-in flashlight for better visibility in low-light situations.
- Launch Center Pro: This app lets you create custom shortcuts for common tasks like calling a contact or sending a message. You can also customize the appearance of each shortcut with different icons and colors.
By using a third-party app, you can take even more control over the appearance and functionality of your iPhone apps.
Just be sure to do your research before downloading any new apps, as some may not be compatible with your device or could pose security risks.
Advanced Tips For Optimizing App Viewing
Enable Landscape Mode for a wider, more comfortable view of apps; use Split-Screen Viewing to multitask with two apps side by side; turn on Bold Text in Accessibility settings for clearer and easier-to-read text; design apps with larger elements specifically optimized for iPhone viewing.
Enable Landscape Mode
Another advanced tip is to enable Landscape Mode to make apps bigger on iPhone. This can be especially helpful when viewing apps with much information or content, such as maps or spreadsheets.
Here are the
steps to enable Landscape Mode:
- Open the app you want to view.
- Rotate your iPhone to the side so it is in landscape orientation.
- If the app supports Landscape Mode, it will adjust to fit the wider screen size.
- You may need to adjust settings within the app itself to optimize display in Landscape Mode.
Enabling Landscape Mode can greatly enhance your viewing experience and allow you to simultaneously see more information on the screen.
It’s important to note that
not all apps support this feature, so it may not work for every app you try to use in this mode.
Use Split-Screen Viewing
Another advanced tip for optimizing app viewing on iPhone is to use
split-screen viewing. This feature lets you open two apps side-by-side, each taking up half of the screen.
Here’s how to do it:
- Swipe up from the bottom of the screen to bring up the app switcher.
- Find and select the first app you want to use in split-screen mode.
- Swipe up again on the second app you want to use and drag it over to one side of the screen.
- Adjust the size of each app by dragging the divider between them.
By using split-screen viewing, you can easily multitask and work on two apps simultaneously without constantly switching back and forth between them.
This can be especially helpful for tasks like research or note-taking while using an email client or messaging app.
Remember that
not all apps are compatible with split-screen mode, so you may need to experiment with different combinations to find what works best for your needs.
Turn On Bold Text
Turning on bold text is one way to make apps easier to read and navigate on iPhone.
Here are the steps:
- Go to Settings on your iPhone.
- Tap on Display & Brightness.
- Scroll down and select Bold Text.
- Toggle the switch to turn it on.
- Your iPhone will require a restart for the changes to take effect.
With bold text turned on, all system texts and app titles will appear in a bolder font, making distinguishing them from other elements on the screen easier.
This feature is particularly
useful for those with visual impairments or prefer a clearer display. Remember that some third-party apps may not support bold text, so this setting may not affect all of your apps.
Design Apps With Larger Elements
As a high-end copywriter and SEO, I know the importance of designing apps with larger elements to enhance the user experience.
Here are some tips:
- Use larger font sizes for text, especially for headings and titles.
- Optimize images and graphics to be clear, sharp, and easily visible on smaller screens.
- Please increase the size of interactive elements, such as buttons and links, to make them easier to tap or click on.
- Ensure adequate spacing between elements so they do not appear cluttered or cramped.
- Consider using contrasting colors to make important elements stand out more clearly.
By following these tips, you can create visually appealing and functional apps with larger elements that make them more accessible and usable for a wider range of users.
Troubleshooting Issues And Best Practices
It’s important to check for app compatibility and updates regularly, troubleshoot common issues, and prioritize accessibility in app design to ensure the best experience.
Troubleshooting Common Issues
As someone who has spent much time tinkering with app settings on my iPhone, I know that sometimes things don’t go as planned.
Here are some common issues that users may encounter when trying to make their apps bigger on iPhone, along with some troubleshooting tips:
- Apps won’t resize: If you’re having trouble resizing an app, try restarting your phone and/or force quitting the app. If that doesn’t work, check if the app is compatible with your iOS version or device.
- Text becomes blurry: This can happen when the display zoom is too high. Try adjusting it down a notch and see if that helps.
- Icons move around: If you accidentally move an icon while resizing it or using gestures, don’t panic! Hold down on the icon until it starts shaking, and then move it back where you want it.
- Home screen layout looks weird: Sometimes, changing the app size can mess with how things look on your home screen. Try rearranging icons or resetting your home screen layout to default.
- Third-party apps not working correctly: If you’ve installed a third-party app to customize your icons or change display settings, ensure it’s updated to the latest version and compatible with your iOS version.
Remember, small adjustments can often make a big difference when optimizing app viewing on iPhone. Don’t be afraid to experiment and try different methods until you find what works best for you!
Check For App Compatibility
Before making any adjustments to app size on iPhone, it’s important to ensure that the apps are compatible with the device and iOS version.
This is particularly relevant when using
third-party apps designed specifically for resizing or customizing icons.
Checking for compatibility can help prevent glitches or conflicts that could negatively impact user experience. Keeping apps up-to-date and regularly checking for bug fixes can also improve performance and usability.
Accessibility is also a crucial factor to consider when designing or modifying apps, as ensuring visibility and functionality for all users should be a top priority.
Regularly Check For Updates And Bug Fixes
It’s important to
regularly check for updates and bug fixes to ensure that apps are functioning optimally.
Here are some tips:
- Check the App Store for available updates and install them immediately.
- Keep your iPhone updated with the latest iOS version, which often includes bug fixes and improvements.
- If you experience problems with an app, try uninstalling and reinstalling it to see if that resolves the issue.
- Consider joining beta testing programs for your favorite apps, where you can help identify bugs and provide feedback to developers.
- Be on the lookout for app-specific announcements regarding new features or optimization updates.
Importance Of Accessibility In App Design
Accessibility is a crucial aspect of app design, particularly for those who have visual impairments or other disabilities.
Making apps accessible to all users regardless of their abilities not only benefits individuals but also helps to increase the overall marketability and user base of an app.
Moreover,
iOS offers various accessibility features like voiceover technology that improves the usability of an app apart from making it accessible to physically challenged people.
As designers work towards creating a more inclusive environment in app development, this will ultimately remove many boundaries to access technology for everyone around us easily.
Overall,
Apple emphasizes incorporating accessibility into their design ethos to provide better digital experiences for all customers- including those with physical disability challenges- “because technology should be accessible to everyone.”
Conclusion.
Making apps bigger on an iPhone can greatly enhance the user experience and help improve visibility and usability.
By adjusting display settings, modifying text size in accessibility settings, or using third-party apps to customize app icons, users can easily optimize their viewing experience.
Advanced tips like enabling landscape mode or split-screen viewing can also be used for more advanced optimization.
It’s important to regularly check for updates and bug fixes to ensure compatibility with current iOS versions and
prioritize accessibility in app design.

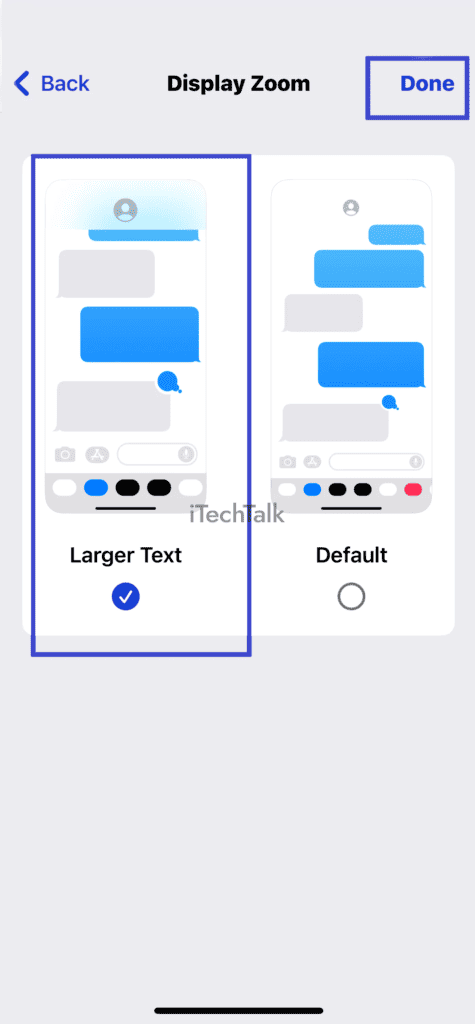 Remember that adjusting the display zoom will affect how much content fits on the screen, so you may need to scroll more often or use landscape mode to see more information at once.
Remember that adjusting the display zoom will affect how much content fits on the screen, so you may need to scroll more often or use landscape mode to see more information at once.