Have you ever noticed a
small arrow symbol on your iPhone’s status bar and wondered what the Arrow Mean On iPhone? You’re not alone.
This tiny icon at the top right corner of your screen is an
integral part of the iOS operating system and indicates that
Location Services are being used on your device.
In this blog post, we’ll delve into the different types of arrow symbols, examine why they appear on your iPhone, and provide tips for managing them to ensure
optimal privacy and smartphone usage.
Quick Summary
- The arrow symbol on an iPhone indicates that different apps are using Location Services and can appear as either a hollow or solid icon.
- To manage the arrow symbol notifications and privacy, users can adjust background app refresh settings, enable or disable location services as needed, and keep track of their cellular data usage.
- Being conscious of how apps collect and use your data is essential in safeguarding yourself from potential privacy breaches on your iPhone. Review permissions granted to each app carefully and only grant access when necessary.
Understanding The Arrow Mean On iPhone
The arrow symbol on an iPhone indicates that
Location Services are being used and can appear as either a hollow or solid icon depending on the app’s usage.
Different Types And Appearance Of The Arrow Symbol
On an iPhone, you may notice two distinct types of arrow symbols – a
solid arrow and a hollow one. Both these arrows are linked to Location Services, but they represent
different usage levels by various apps on your device.
In contrast, the
hollow arrow represents
less frequent or recent app use of your location data.
For example, you might see this icon when a weather app checks for local forecasts periodically throughout the day or when social media platforms update nearby events based on your current whereabouts.
How To Access Location Services

To access location services on your iPhone, follow these simple steps:
- Open the “Settings” app on your iPhone.
- Scroll down and select “Privacy.”
- Select “Location Services.”
- Toggle the switch to turn location services on or off.
- To adjust the settings for specific apps, scroll down to the list and select the desired app.
- From there, you can choose whether to allow the app to access your location always, never, or only when using the app.
It is important to note that some apps may not work properly if location services are turned off. However, some users may prefer to turn off location services for privacy reasons.
Therefore, it is recommended that you review the settings for each app carefully and only grant access when you feel comfortable doing so.
Why Does The Arrow Symbol Appear On iPhone?
The arrow symbol appears on iPhone to indicate app activity involving location services such as background app refresh, cellular data usage, and syncing. In the next section, Find out how to manage these notifications and protect your privacy.
Background App Refresh
One reason why the arrow icon may appear on an iPhone is due to
background app refresh. This feature
allows apps to update in the background, even when not actively used.
For example, a weather app might periodically refresh its data and send notifications about new forecasts or alerts. However, this can also contribute to battery drain and
cellular data usage if too many apps are allowed to refresh in the background.
To manage this feature, users can go into their settings and adjust which apps can refresh in the background or turn off the feature entirely for certain apps.
Location Services
One of the primary functions of the arrow symbol on an iPhone is to indicate when Location Services are being used. This feature uses a combination of GPS, Wi-Fi, and cellular data to determine your location in real time.
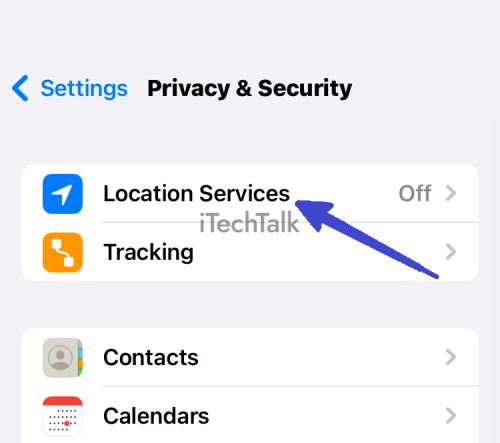
When you see a hollow or solid arrow icon next to an app’s name on your status bar, the app requests or uses your device’s location services.
Location services can be incredibly useful for various purposes, such as finding directions or local businesses, tracking fitness goals, and even staying connected with friends through social media check-ins.
However, it’s essential to be mindful of privacy concerns from sharing this information with apps and other entities without realizing it.
For instance, some apps may use location data for targeted advertising or even sell user data to third-party companies for marketing purposes.
App Syncing
One reason why the arrow symbol may appear on your iPhone is due to
app syncing. This occurs when apps, such as email or calendar apps, need to update and synchronize data with their servers.
This can sometimes cause the arrow icon to appear temporarily on your status bar while syncing.
App syncing also allows for
seamless information integration between different devices if you have multiple Apple devices synced together, such as an iPhone and a MacBook.
However, it’s important to note that excessive app syncing can drain your battery life and use up cellular data if you’re not connected to Wi-Fi.
Cellular Data Usage
As an iPhone user, keeping track of your cellular data usage is important as it can quickly add up and lead to extra charges on your phone bill.
The arrow symbol on the iPhone can indicate when an app is using
cellular data in addition to location services.
To manage your cellular data usage and prevent unexpected charges, review which apps are allowed to use cellular data by going into Settings > Cellular.
From there, you can toggle off certain apps or features that consume too much data, such as automatic downloads or background app refreshes.
Managing Arrow Symbol Notifications And Privacy
To manage arrow symbol notifications and privacy, users can adjust their background app refresh settings, enable or disable location services as needed, and keep track of their cellular data usage.
Adjusting Background App Refresh Settings
One way to manage the arrow symbol notifications and privacy on your iPhone is by adjusting the background app refresh settings.
Here are the steps:
- Go to Settings on your iPhone.
- Scroll down and select General.
- Tap Background App Refresh.
- You can turn off the background app refresh completely or allow it for specific apps only.
- If you want to allow background app refresh for some apps, toggle them on.
- To disable background app refresh for all apps, turn off the toggle switch at the top of the screen.
Adjusting background app refresh settings can help reduce battery drain and
data usage while managing the arrow symbol notifications on your iPhone home screen.
Enabling And Disabling Location Services
Depending on the situation, I often need to enable or disable location services on my iPhone.
Here are some steps for managing this feature:
- Go to “Settings” and select “Privacy.”
- Choose “Location Services.”
- To turn off all location services, toggle the switch at the top of the screen.
- To turn off only specific apps from using your location, scroll down and deselect each app.
- Some apps may ask to use your location when opened for the first time; you can choose to allow or disallow this request.
- If you want to turn off a specific app’s access to your location while still keeping location services on, deselect that app in the Location Services menu.
- It’s worth noting that turning off location services will impact certain features on your iPhone, such as Maps and Find My iPhone.
- You can always return to the Location Services menu and re-enable any previously disabled options.
Managing location services is important to protecting my privacy while using my iPhone.
Managing Cellular Data Usage
I always monitor my cellular data usage to prevent high bills.
Here are some tips for managing cellular data usage on your iPhone:
- Monitor your data usage: Regularly check your phone’s cellular data usage to see which apps consume the most data.
- Disable automatic updates: Turn off automatic app updates and operating system updates so that they only occur when connected to Wi-Fi.
- Disable auto-play videos: Go to Settings > Cellular and disable auto-play videos or set it to Wi-Fi only.
- Disable background app refresh: Select Settings > General > Background App Refresh, then turn off the feature for certain apps or disable it entirely
- Limit use of streaming services: Streaming music or video over mobile data can use up a lot of data quickly, so consider downloading content ahead of time or limiting streaming to Wi-Fi only.
- Use low-data mode when possible: Turn on Low Data Mode in Cellular settings for selected apps or when the battery is low
By following these steps, you can manage your cellular data usage and save money on your phone bill while still enjoying all the features and functions of your iPhone.
Data Tracking And Privacy Concerns
As we use our iPhones daily, we must be mindful of the data that apps collect through the arrow symbol.
For instance, advertisers often use
geolocation data from our mobile devices to target ads based on our locations. This means they could know where we work, shop, or eat.
To protect your privacy while using location-based services on your iPhone, you must carefully examine the permissions granted by each app.
Ensure that only trusted and necessary applications can access your location data anytime.
Ultimately, being conscious of how apps collect and use your data is essential in safeguarding yourself from potential privacy breaches on your iPhone.
Tips For Using The Arrow Symbol On iPhone
To use the arrow symbol on your iPhone responsibly, always be aware of the privacy risks and clear location history regularly.
Being Aware Of Privacy Risks
Knowing the potential privacy risks of using Location Services is important for an iPhone user.
For example, if you use a weather app that requires your location data, the app may collect and share this information with
third-party advertisers without your knowledge or consent.
Review each app’s privacy settings before granting access to Location Services to protect yourself from these risks.
You can also disable Location Services altogether or limit their use by specific apps in the settings menu of your iPhone.
Using Location-based Services Responsibly
As a responsible smartphone user, knowing about potential privacy risks from location-based services is important.
While these features can be convenient and useful, they also require sharing
sensitive information such as your exact whereabouts.
One way to use these services responsibly is by clearing your location history regularly. This ensures that your previous locations aren’t saved on your device or shared with third-party apps without your knowledge or consent.
Additionally, consider adjusting your privacy settings so only necessary apps can access your location data.
Clearing Location History
Clearing your location history is crucial if you are concerned about your privacy and personal data. With the arrow symbol on your iPhone indicating the use of Location Services, it’s important to be proactive in managing your data.
Here are some steps to clear your location history:
- Open the Settings app on your iPhone.
- Tap on Privacy, then Location Services.
- Scroll down until you see System Services, and tap on it.
- Tap on Significant Locations.
- You may be prompted to enter your passcode or use Touch ID/Face ID for security verification.
- Here, you can see a list of all the significant locations tracked by your iPhone.
- To delete a specific location, swipe left on it and tap Delete.
- To clear all the saved locations at once, tap Clear History.
By clearing your location history regularly, you can limit potential privacy risks associated with app tracking or unauthorized access to your data.
Maximizing Battery Life
One important consideration for iPhone users is maximising battery life while utilizing features like Location Services and background app refresh.
One tip is regularly checking and adjusting the settings for both features as needed. For example, turning off location services for apps that don’t require it can help conserve battery life.
Similarly,
reducing the frequency of background app refresh (or disabling it altogether) can also help extend battery life. Another useful tip is to turn on
low power mode when the battery level drops below 20%.
This will automatically disable certain features like visual effects and automatic mail fetch, which can drain the battery quickly.
Conclusion
In conclusion, the arrow icon on an iPhone is useful for users who want to track their location or use location-based services. However, it can also be a
privacy concern if an app uses your location without your knowledge or consent.
By adjusting settings and being aware of how apps use Location Services, you can manage your data tracking and ensure optimal smartphone usage.
 To access location services on your iPhone, follow these simple steps:
To access location services on your iPhone, follow these simple steps:
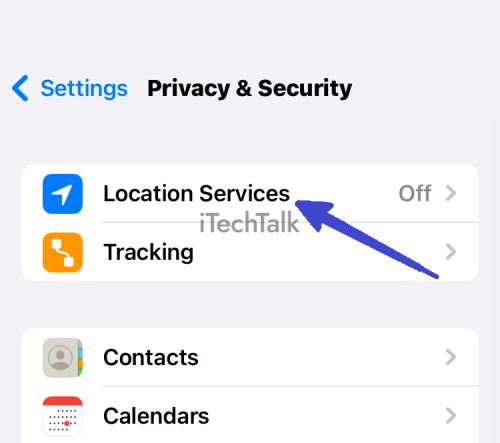 When you see a hollow or solid arrow icon next to an app’s name on your status bar, the app requests or uses your device’s location services.
Location services can be incredibly useful for various purposes, such as finding directions or local businesses, tracking fitness goals, and even staying connected with friends through social media check-ins.
However, it’s essential to be mindful of privacy concerns from sharing this information with apps and other entities without realizing it.
For instance, some apps may use location data for targeted advertising or even sell user data to third-party companies for marketing purposes.
When you see a hollow or solid arrow icon next to an app’s name on your status bar, the app requests or uses your device’s location services.
Location services can be incredibly useful for various purposes, such as finding directions or local businesses, tracking fitness goals, and even staying connected with friends through social media check-ins.
However, it’s essential to be mindful of privacy concerns from sharing this information with apps and other entities without realizing it.
For instance, some apps may use location data for targeted advertising or even sell user data to third-party companies for marketing purposes.