Although there is no traditional clipboard you can access on your iPhone, you can create a task that does the same thing. To do this, open the Shortcuts app and search for Adjust Clipboard. Tap on the Add Shortcut button, then return to your shortcuts. Tap on your new task to see what text has been copied to your clipboard.
How To Access Clipboard On iPhone
If you’ve owned your iPhone long enough, one day you will think, “wait, what’s on the clipboard on my iPhone?” You may then go into your settings and try to find your clipboard and be disappointed that it’s not there.
Thankfully, there are a ton of tricks and hacks you can use to get around this issue. I’ve compiled all these tricks and hacks for you below.
How To Find The Clipboard On Your iPhone? Is It Possible To Access Clipboard On iPhone?
The clipboard on your iPhone works on virtual memory. This means there’s no way to access your copy history. Your copy history doesn’t exist on your system’s storage.
Anything you copy on your iPhone will only be copied once. The second thing you copy will replace the first thing you copied.
Understanding How Copying And Pasting On iPhone Works
You use two different features when copying and pasting on your iPhone.
To copy something, you use the built-in iOS feature called Copy & Paste. This allows you to select text or images and copy them to your clipboard.
To paste something, you use the built-in iOS feature called QuickType. This allows you to access your clipboard and insert the copied text or image into the current document or message.
Related Reading
Can You View The Clipboard History On An iPhone?
Let me show you an app that lets you hack your clipboard. It’s an app you already have on your phone that will allow you to see what is on your clipboard.
Using The Notes App
- Copy the text or elements you wish to copy.
- Open the Notes app.
- Tap on the New Note Icon to add a new note.
- With a new note open, tap and hold in the middle of the screen and click on Paste.
You can now see what is on your clipboard by pasting it into a new note. You can save this note later if you need to use the copied content again.
This is a great method to use when you need to save something you’ve copied quickly.
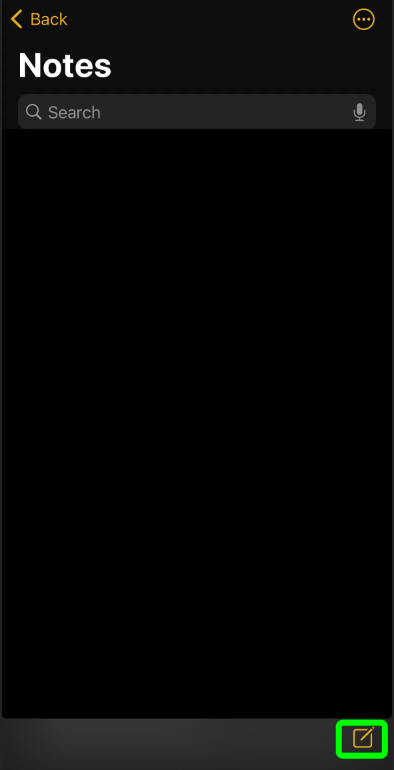
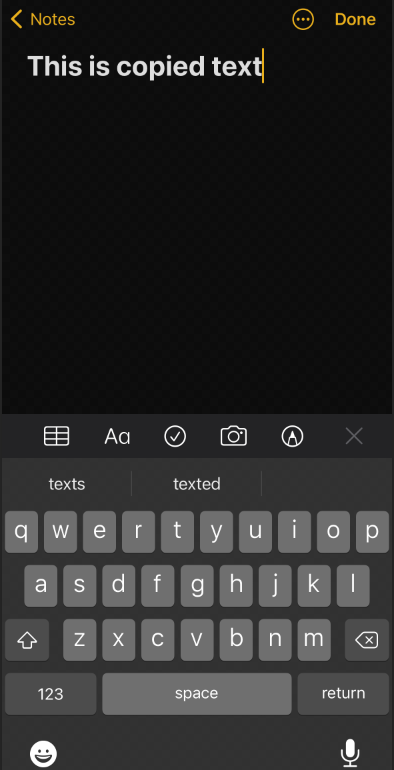
Create A Shortcut To Access The Clipboard
There may not be a built-in setting to look at the history of your clipboard. However, thanks to another app on your phone, you get the next best thing.
With the Shortcuts app, you can create a task that allows you to see what’s on your clipboard and let you edit the text before pasting it.
To create your custom clipboard shortcut:
- Open up the Shortcuts app.
- Click on the Gallery Menu from the drop-down menu.
- In the search bar, type in “Adjust clipboard.” You will then see a task pop-up called Adjust Clipboard.

- Tap Add Shortcut button on the task to add it to your shortcuts.

- Under the All Shortcuts tab, click on your new Adjust Clipboard task.

- Tap on the Play Button to run the task.
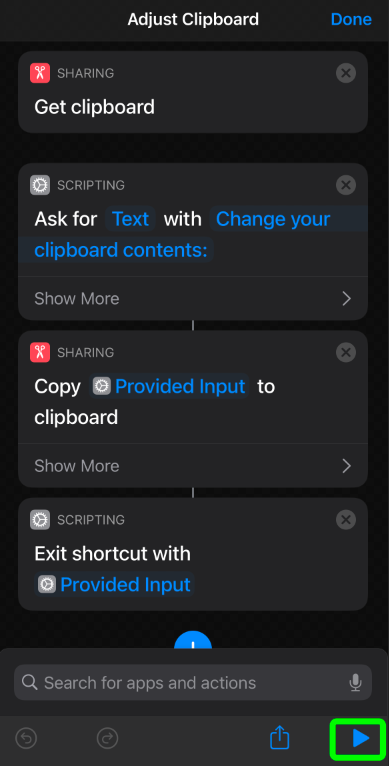
You can now tap on the task and see what you currently have on your clipboard, and edit it before pasting it.
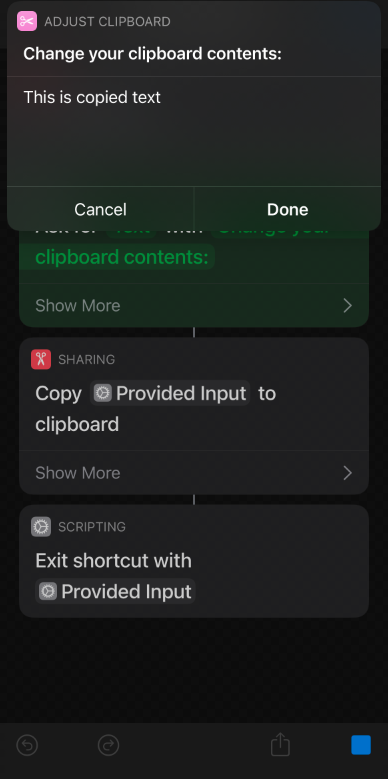
You can also utilize Siri to your advantage by giving her the verbal command: “Hey Siri, open Adjust Clipboard.”
How To Use The Universal Clipboard
Another great feature in iOS is the Universal Clipboard. This feature makes it possible to copy elements on your iPhone and be able to paste them onto your Mac or iPad, and vice versa. Essentially, all of your Apple devices will be using the same clipboard.
This can be very helpful if you’re a heavy Apple user.
To enable the Universal Clipboard:
- Sign into the same iCloud account on all of your devices.
- Turn on your Bluetooth and Wi-Fi on your iPhone.
- Go to Settings > Airplay & Handoff and toggle on Handoff.
Now all your devices will share the same clipboard without using Airdrop.
How To Clear Your Copied Data From iPhone Clipboard History
Sometimes when you’re copying data, you copy sensitive data that you don’t want to get into the wrong hands. Such as credit card numbers or passwords.
To clear your clipboard:
- Open up your Notes app.
- Add a new note and tap on the empty text field.
- Your keyboard will appear. Tap the space bar two times.
- Hold the cursor’s top and then select Copy.
Doing this will copy two blank spaces, deleting anything that was previously copied to the clipboard.
The Best Third-Party Clipboard Manager Apps To Save And Access Copied Text
The last option for you to have more control over your clipboard is using third-party clipboard managers.
There are a lot of clipboard manager apps out there. Here are the most notable ones:
Clip + by Whisk
This app allows you to store any copied text you wish and lets you paste it with its special keyboard.
Clip + is $2.99 and can also be downloaded for the iPad.

Paste – Clipboard Manager by Paste Team
This app is almost a time machine for the elements you copy during the day. It allows you to browse through everything you’ve copied in the past and quickly paste it where you need it in the future.
Paste is a free download, but is a subscription-based service after a 14-day free trial. It has a 4.5 star rating with 3.5 thousand ratings.
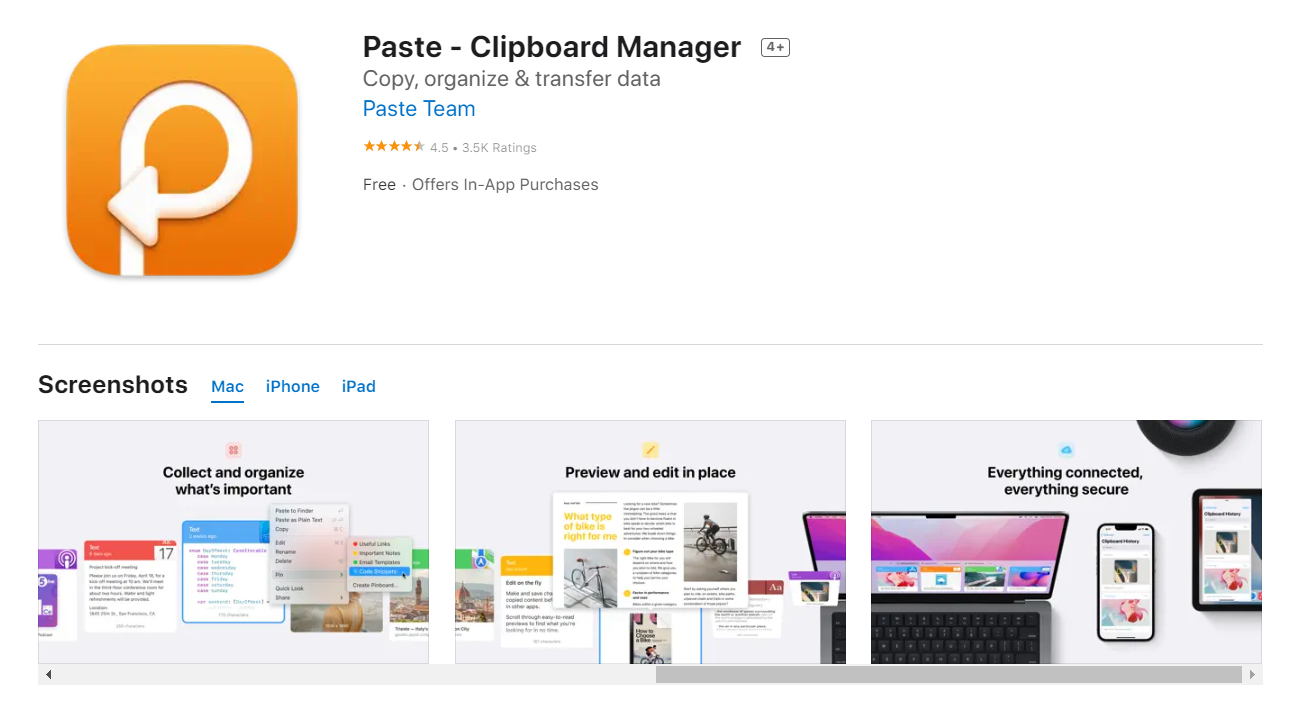
I hope you’re satisfied by all the hacks and tricks to work around your iPhone not having a built-in copy history.
Which one of these tricks and hacks do you plan to use to control your clipboard?
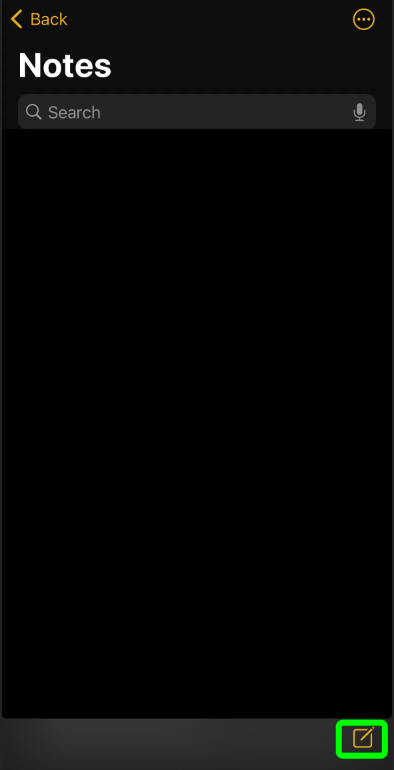
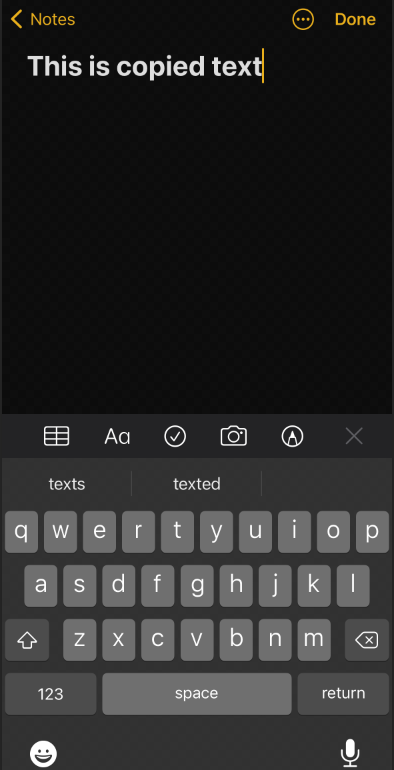



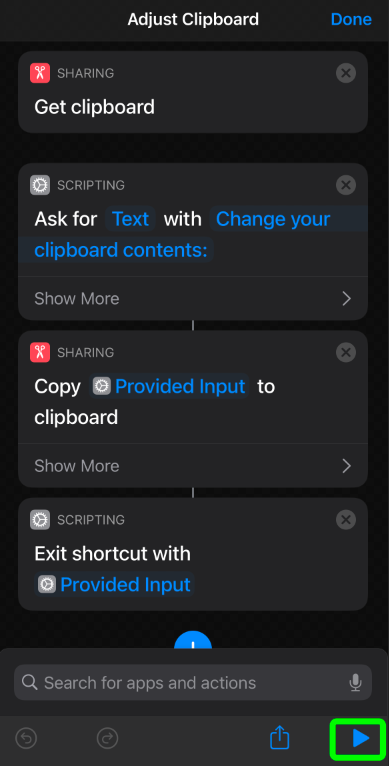 You can now tap on the task and see what you currently have on your clipboard, and edit it before pasting it.
You can now tap on the task and see what you currently have on your clipboard, and edit it before pasting it.
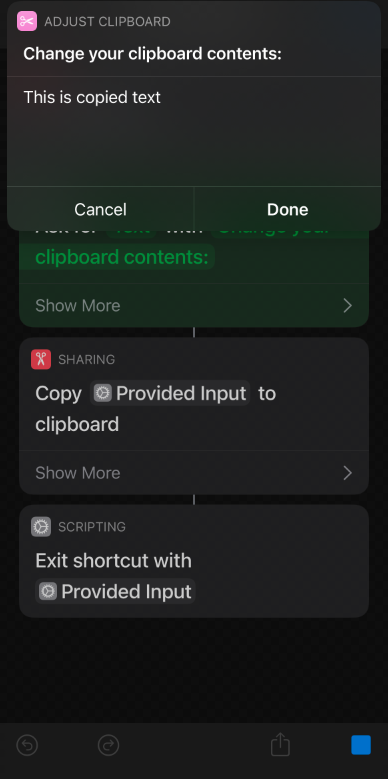 You can also utilize Siri to your advantage by giving her the verbal command: “Hey Siri, open Adjust Clipboard.”
You can also utilize Siri to your advantage by giving her the verbal command: “Hey Siri, open Adjust Clipboard.”

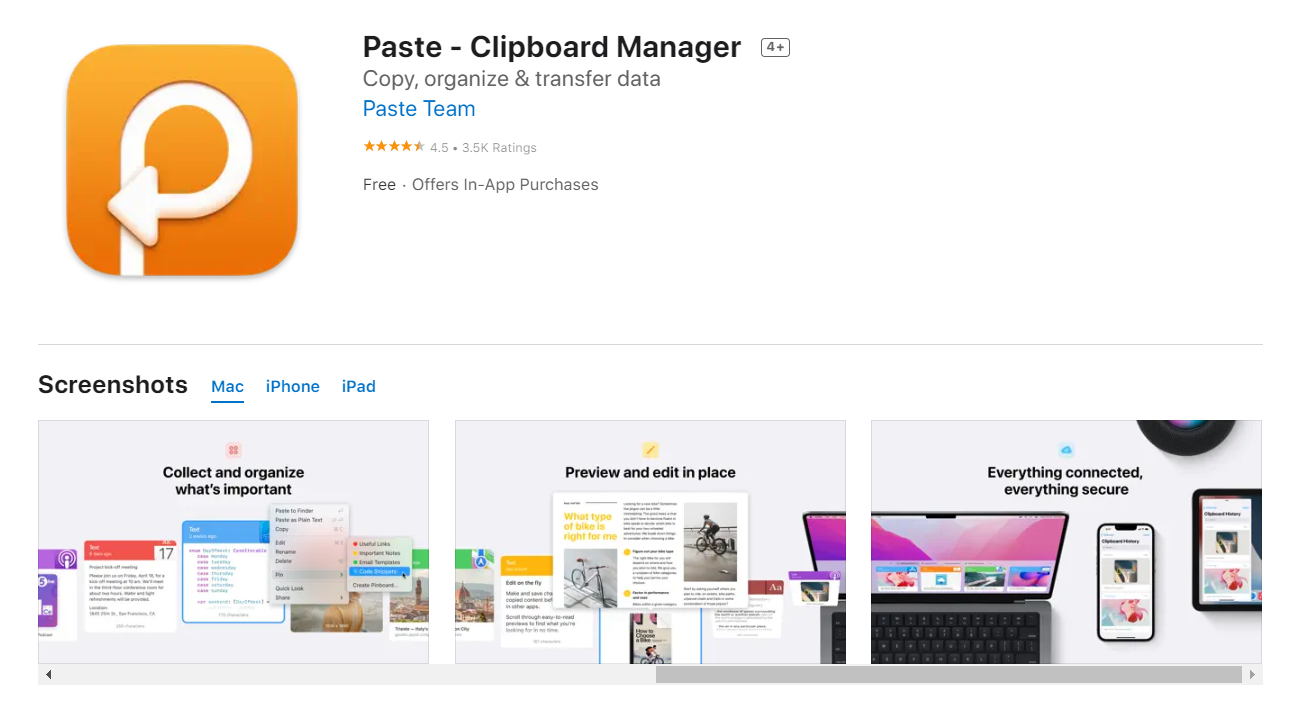 I hope you’re satisfied by all the hacks and tricks to work around your iPhone not having a built-in copy history.
Which one of these tricks and hacks do you plan to use to control your clipboard?
I hope you’re satisfied by all the hacks and tricks to work around your iPhone not having a built-in copy history.
Which one of these tricks and hacks do you plan to use to control your clipboard?