This article will outline ways to increase your volume and take screenshots when your volume buttons don’t work.
Volume Buttons Not Working on iPhone
1. Restart Your iPhone
If your iPhone volume button issue was caused by a software problem, restarting your iPhone would be the quickest way to resolve it.
Turning off your iPhone is different for devices depending on if they use Face ID or have the Home Button. Follow these steps to restart your iPhone:
iPhone with the Home button
Drag the slider while pressing and holding the side button (also known as the power button) to turn your iPhone off.
iPhone with Face ID
Push and hold the button on the side of your iPhone and either the volume up or the volume down button at the same time until the sliders show up, then drag the Power Off slider to turn your device off.
But since you can turn off your iPhone using the volume buttons, you might want to try turning your iPhone off using the Phone settings. It also works for all models. All you have to do is go to your iPhone Settings App and select General.
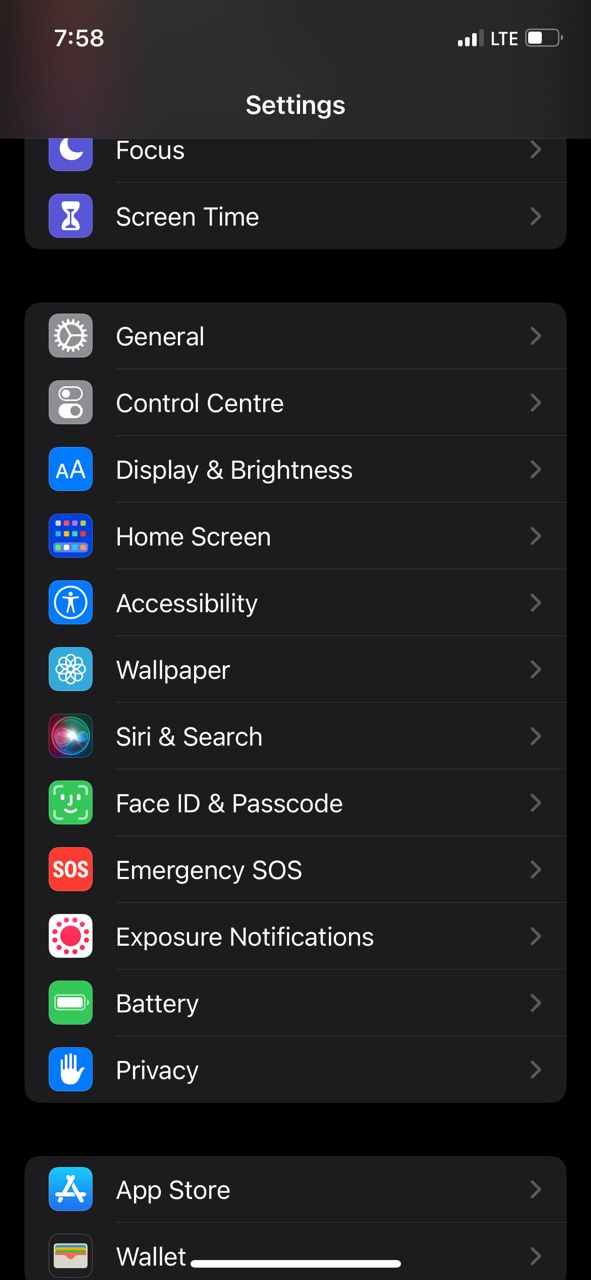
You should see the Shut Down option. Click on it and then drag the slider.

After switching your device off, wait a minute and turn your phone back on. To turn it back on, hold the power button until the apple logo shows.
Press the volume buttons of your iPhone to see if they are working now. And if they are still not working, there are still four more things you can try that this article will outline.
Related Reading
2. Clean the Buttons
This is another situation that highlights the importance of device hygiene.
Your phone’s volume buttons may be stuck or not working due to dirt around them. This could result in them not clicking or responding when pressed. If this is the case for you, try using a soft brush or dry linen for cleaning the area around them and removing any dirt.
If there is dirt that won’t come out, you could also use a cleaning kit for the iPhone. If there’s any more dirt that’s still stuck and won’t come out, you could try using an air blower to force remove the dirt. Now check to see if the volume buttons are working. If they are not, then you should have a professional help you out.
While using pointed objects like a toothpick or safety pin sounds like something that’d do the trick, ensure that the buttons are not cleaned with these materials, as the buttons on your iPhone are delicate, and these objects may damage them.
3. Remove the Case on Your iPhone
It does seem unlikely, but there’s the possibility that your phone case may be the one giving you issues.
A poorly designed case may make your iPhone’s volume buttons stuck, fail to press, or even activate unnecessarily with a gentle press! If you’re experiencing these issues, it could be because of the poor design of the case, as previously mentioned, affecting its functionality, or dirt between the volume buttons and the case.
To solve this issue, simply removing the case should help you fix the problem. If your volume buttons start working fine, then you know the issue is with your phone case.
4. Reset All Your Settings.
Now, this is a more serious step to take but it is necessary if the problem is internal. Resetting all settings in your device should return your volume settings to their initial (and most likely, functional) state and fix the iPhone volume buttons. Don’t worry, your data won’t be erased. To go about this:
- Open the settings app and tap general.
- Now click on “Transfer or Reset iPhone”

- On the new interface, click on “Reset”
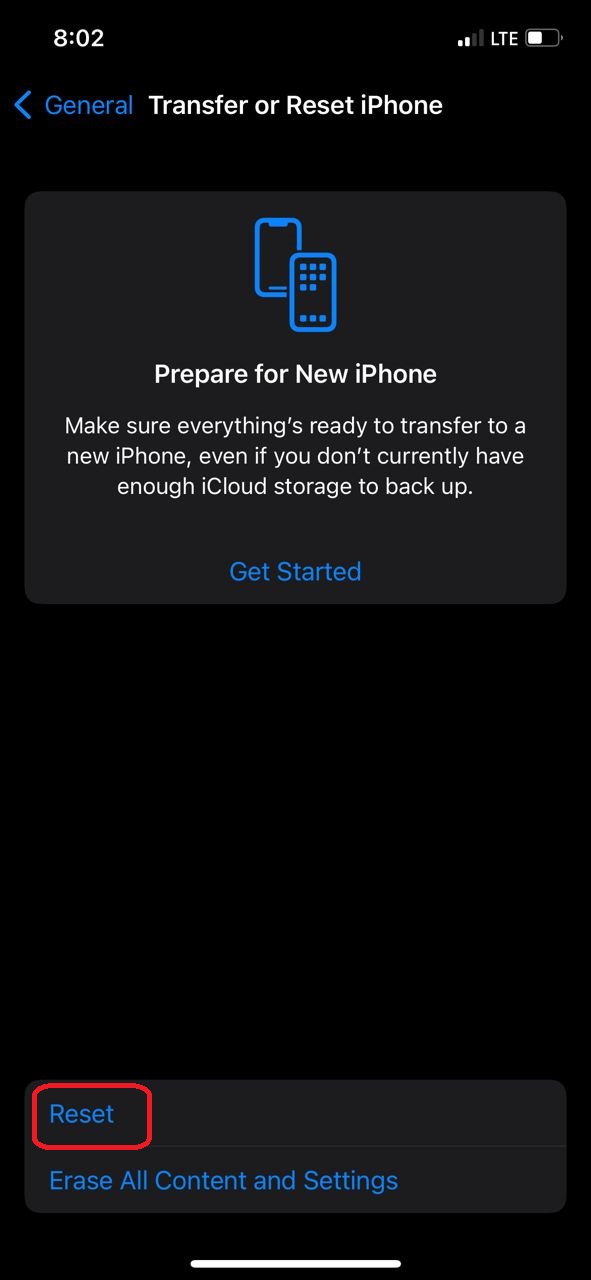
- A couple of options should pop up now. Select “Reset all Settings.”
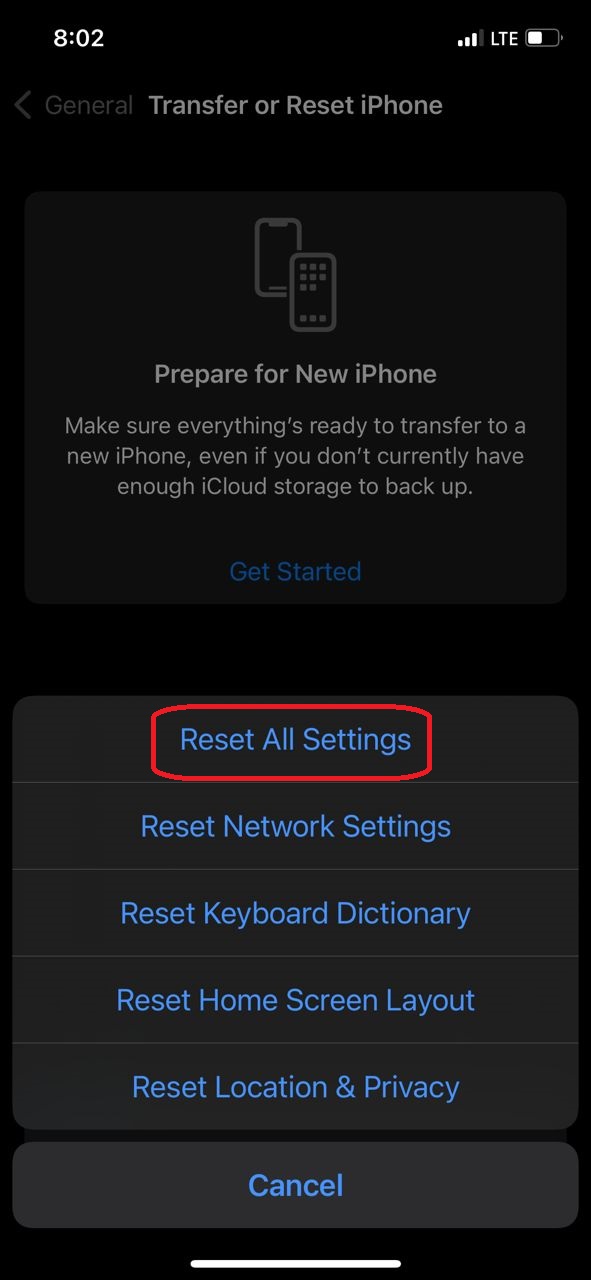
If this still does not fix it, there is one last straw before you surrender it to the experts.
4. Erase your iPhone
This is a more drastic step to take if your volume buttons are not working. It kind of sounds scary but don’t worry, you’ll get all your stuff back from your iCloud. To do this:
- Go to Settings and select General,
- Then select Transfer or Reset iPhone. Just like the previous instructions.
- This time, select “Erase all Content and Settings”
- When asked, provide your passcode, and wait a few minutes for the process to be over.
Keep in mind, once you are ready to restore your backup from the iCloud, be sure to restore the one before your buttons stopped working.
5. Contact Apple Support
If the volume buttons are still not working, then you should get your iPhone to a professional to see if there might be an underlying hardware issue and help you fix the iPhone volume buttons. This is the last resort to get your volume buttons to work.
You could try contacting
Apple Support to see how they can help out or try scheduling a repair.
How to Control iPhone Volume Without Using the Buttons
Pending the time that you get your volume buttons enabled, you might need a workaround to help you get through the volume adjustment and screenshot functions.
Here are ways to control your volume instead of using buttons.
1. The Control Center
Most iPhone owners are already familiar with the many functions of the Control Center and how to use it for things they normally change with buttons, but it won’t hurt to go over it still.
For an iPhone with the Face ID, drag it down from the top-right. For an iPhone with the Home button, swipe from the bottom of the screen up.
From here, you can increase or decrease the volume (by sliding up or down respectively) using the second cylinder-like slider option to control volume.

2. Use the in-app volume controls
You can also find your way around the volume buttons on your iPhone using the controls some of your media apps offer. On the “Now Playing” panel of some media apps, like the Music app and VLC, there is a slider that can help you for convenience or in case your volume buttons are stuck. With this slider, you can bypass your iPhone volume keys and control the media you are listening to. In the cases of apps that don’t have this function, you can use your Control Center.
You can also use a different app to control the volume of the app you are using at the moment. Let’s say your Spotify does not let you control volume in-app, you can hop on your Music app and reduce or increase your volume on the “Now Playing” without having to play anything. This will fix the volume for your other media app (Spotify in this case).
Note that this trick does not work for increasing the volume of system notifications. It only applies to your media volumes.
3. Lock Screen Volume Slider
You can also get iPhone volume increased or reduced using the volume bar when the media is playing on your Lock Screen. To adjust the volume, use the volume slider under the media player on your lock screen.
4. Ask Siri
What’s a phone assistant if it can’t help out in tough times? Well, Siri is not like that, and it can come in handy here too. Just ask Siri to change the volume to 70% or to “increase or decrease the volume” on your iPhone.
If you want to take a screenshot, you can also ask Siri to capture a screenshot. You don’t even have to use the physical volume buttons.
5. Connected Earphones
You may already be doing this whenever you have your earphones plugged in and control the volume of the song you are listening to with physical buttons. But in case you don’t know them all, let’s go over how to control the volume for different remote earphones.

For Apple Earpods, push the “volume up and down” buttons to control volume. To adjust the volume on the AirPods Max, rotate the Digital Crown.
A number of other wireless headphones also provide volume control buttons and are mostly straightforward to use.
6. AssistiveTouch.
You already know that to take a screenshot on your iPhone, you have to press and release the volume up button and power button simultaneously. Your Assistive Touch can help with this too and has control over the volume buttons if your buttons are not working.
On your iPhone’s screen, AssistiveTouch provides a virtual floating button as an accessibility feature. This button can be tapped once, twice, or long pressed to carry out different actions. If the volume buttons on your iPhone are not functioning, follow these instructions to modify the volume and capture screenshots:
- Click Settings, then select Accessibility.
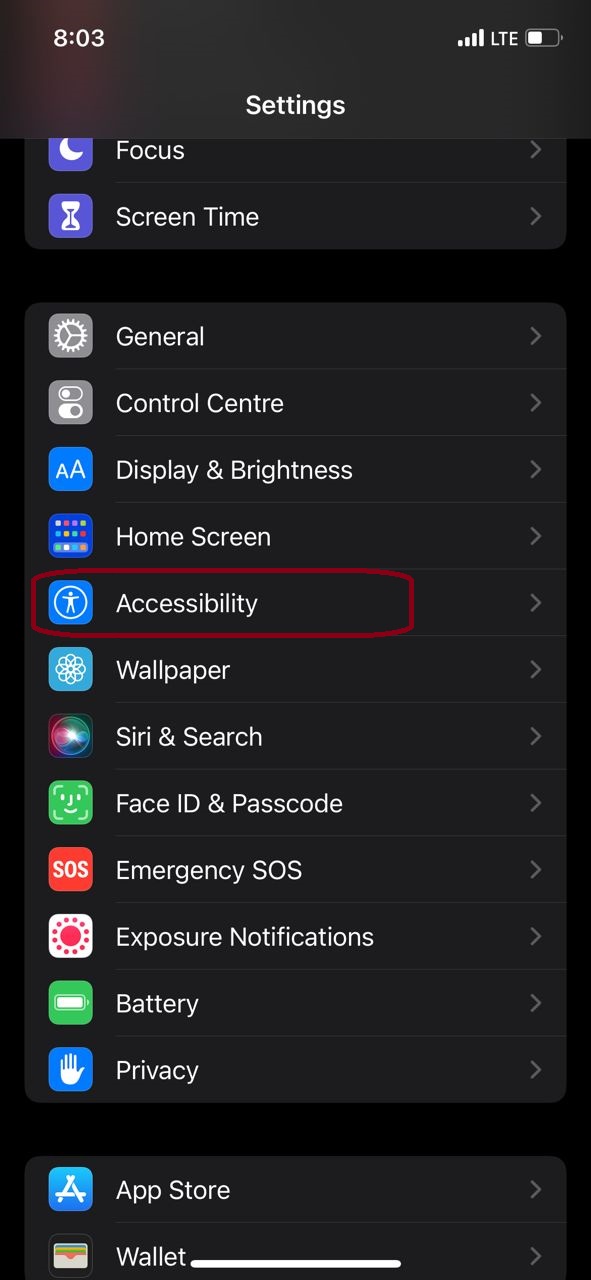


- Turn on the Assistive Touch toggle. A button will show up on your screen.

Below, you’ll see options to customize the functions of your assistive touch depending on your preference.
Conclusion
And that’s pretty much all to do to fix the volume button not working issue. It’s advisable to try the quick fixes (like restarting your iPhone) before you take more technical steps (like erasing your iPhone). And if you are scared you could make things worse, you could give it to an expert right away.