Have you ever wondered how to unsync iPhone from iPad to regain privacy or separate device storage?
In today’s interconnected world, Apple devices can communicate with each other so seamlessly that it might seem challenging to disconnect them.
But worry not; this comprehensive guide will walk you through all the essential steps and considerations for safely Unsync iPhone From iPad.
Quick Summary
- Syncing between iPhone and iPad can be convenient but may pose privacy risks if sensitive information is shared across devices.
- Unsyncing your iPhone from your iPad can help achieve personal privacy, the need for separate devices, and storage concerns.
- To unsync your iPhone from your iPad, turn off iCloud syncing and automatic downloads, unlink devices from Apple ID, or manually disconnect them as necessary.
- Troubleshoot common issues like slow syncing or incomplete data transfer by double-checking settings and connections.
Understanding Syncing Between iPhone And iPad
Syncing between iPhone and iPad refers to wirelessly transferring data, settings, and apps from one device to another through iCloud or iTunes. It allows users to access their information conveniently across all their Apple devices.
What Is Syncing?
Syncing is the process of updating and sharing data between multiple devices so that each has the most current, accurate, and consistent information available.
Essentially, it ensures a seamless flow of information from one device to another, such as your iPhone and iPad.
With Apple products like iPhone and iPad running iOS operating systems, syncing is made easy through iCloud – Apple’s cloud-based storage system.
It allows users to share files like photos, documents, and messages seamlessly across their devices by keeping them in sync automatically.
How Does It Work Between iPhone And iPad?
Syncing between iPhone and iPad is a process that allows users to share data across these two Apple devices. Taking a photo on your iPhone will automatically appear on your iPad through iCloud syncing.
This feature works via iCloud, Apple’s cloud-based storage platform for iOS devices.
It essentially acts as the intermediary between your iPhone and iPad by constantly updating content in real-time whenever any changes are made to photos, emails, Safari bookmarks, notes, etc.
Benefits And Drawbacks Of Syncing
Syncing between iPhone and iPad can be convenient, but it has benefits and drawbacks.
Here are some of the advantages and disadvantages:
Benefits:
- Automatic updates of apps and data across devices
- Sharing of content such as photos, music, and documents between devices
- Ability to continue working on a document or task seamlessly from one device to another
- Ability to track lost devices using Find My iPhone feature
Drawbacks:
- Possibility of accidentally deleted data on all synced devices
- Privacy concerns if sensitive information is shared between devices
- Limited storage capacity on some iOS devices can lead to syncing issues
- Inability to have separate settings or accounts for each device
Reasons To Unsync iPhone From iPad
Some reasons one may want to unsync their iPhone from iPad include personal privacy concerns, the need for separate devices, and storage concerns.
Personal Privacy Concerns
As an SEO and high-end copywriter, I understand that personal privacy is a top concern for many users who want to unsync their iPhones from their iPad.
When devices are synced, any changes made on one device automatically update the other, which can lead to sharing private information between devices.
For instance, if you use your iPad for work-related activities only, you may not want messages or emails about your personal life showing up on the same screen or vice versa.
Another example of privacy concerns is with photos. If you take pictures on your iPhone meant for your eyes or share them with specific people only through text messages or emails.
They should not appear directly in the photo app of all iOS devices connected to it via iCloud Photo Library.
Need For Separate Devices
Having separate devices for different purposes is important to many people, and unsyncing your iPhone from your iPad can help achieve this.
For example, you may want to keep work-related content on one device and personal content on another.
Or perhaps you share the iPad with family members but want to keep certain apps and data private on your iPhone.
By unsyncing these devices, you have more control over how you use each device and can better manage the storage space.
Some users prefer not to sync their iPhones with their iPad for privacy concerns or security reasons.
Storage Concerns
As someone who uses an iPhone and iPad, I often run low on storage space. This is particularly frustrating when I have photos or videos that I want to save on one device but don’t necessarily need on the other.
This is why unsyncing your iPhone and iPad can benefit storage concerns. By disconnecting the devices, you’ll have more control over which files you want on each device, freeing up valuable storage space.
If managing storage space across multiple Apple devices is important, unsyncing can be a helpful solution.
Step-by-Step Guide On How To Unsync iPhone From iPad
To unsync an iPhone from an iPad, start by turning off iCloud syncing in the Settings app, disabling Automatic Downloads and unlinking devices from your Apple ID, and then manually disconnecting them.
Turn Off iCloud Syncing
To unsync your iPhone from your iPad, the first method is to turn off iCloud syncing. This ensures that no data or information is shared across both devices.

To do this, go to Settings on your iPad and tap your name at the top. From there, select iCloud and turn off the toggles beside options like photos, messages, emails, Safari, and more.
It’s important to note that turning off iCloud syncing may result in some data being deleted from one or both devices if not backed up elsewhere.
It’s always a good idea to back up all important data before changing device synchronization settings.
Disable Automatic Downloads
Another way to unsync iPhone from iPad is by disabling automatic downloads. Automatic downloads allow you to automatically download purchased content from iTunes, the App Store, and Apple Books across all your devices.
To disable automatic downloads on your iPad, go to Settings and tap your name at the top. Then select “iTunes & App Store” and turn off the toggles beside Music, Apps, Books & Audiobooks, and Updates.
By following these simple steps in disabling automatic downloads between your iPhone and iPad devices through iCloud settings, you can control what data gets synced between them while preserving their privacy.
Unlink Devices From Apple ID
To unsync your iPhone from your iPad, you’ll need to unlink the devices from your Apple ID. This is essential in ensuring that data is no longer shared between the two devices.
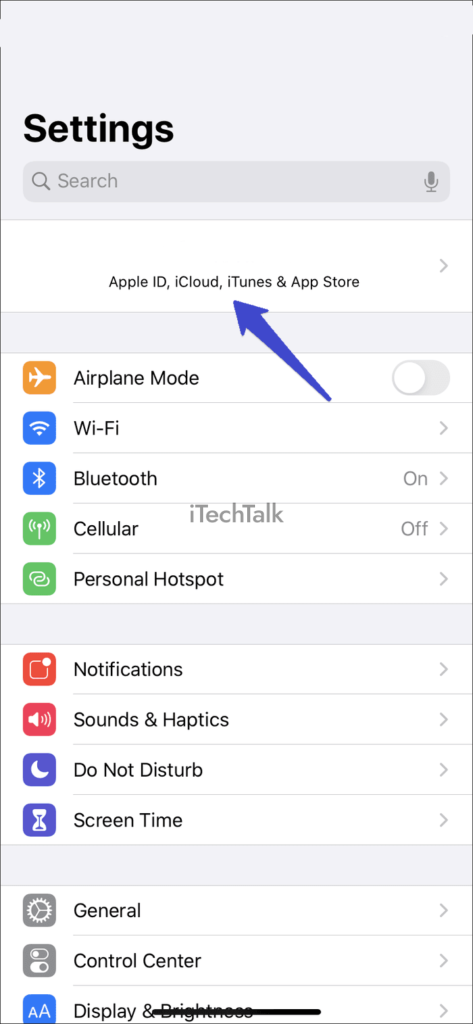
Go to the Settings app on each device and select “View Apple ID.” Then, choose “Manage Devices” and find the device you want to disconnect.
It’s important to note that removing a device from your Apple ID will also remove any associated content or purchases made with it.
However, this won’t affect backups of your data stored in iCloud or other accounts like Google or Dropbox.
Manually Disconnecting Devices
Disconnecting devices manually is another option for unsyncing iPhone from iPad. To do this, go to the Settings app on both devices and tap your name at the top.
Then select “View Apple ID” and click “Manage Devices.” From there, you can see a list of all the devices connected to your Apple ID.
Sometimes, simply turning off syncing through iCloud may not be enough or possible for certain data types, such as texts or calls.
In these cases, manually disconnecting specific features like messages or phone calls becomes necessary.
For example, to unlink iPhone and iPad text messages, go to Settings > Messages > Text Message Forwarding on your iPhone and turn off forwarding for any connected iPads.
Troubleshooting Common Issues
If you encounter issues while trying to unsync your iPhone from your iPad, don’t panic – our troubleshooting section can help you resolve common problems and answer FAQs.
iCloud Syncing Issues
I have experienced issues with iCloud syncing when trying to unsync my iPhone from my iPad.
Here are some of the common issues one may face and how to resolve them:
- Syncing taking too long or not completing: This could be due to a slow internet connection or a temporary outage. Wait for a few minutes and try again.
- Data not syncing across devices: Check if iCloud syncing is turned on for the specific app in question. Also, ensure both devices are signed in with the same Apple ID.
- Duplicate or missing data: This can happen if there are conflicting versions of the same file on both devices. Check which version you want to keep and delete the other.
- The device cannot sign in or activate iCloud: Ensure that the device has an active internet connection, has been updated to the latest software version, and has no issues with your Apple ID.
- Error messages when syncing could be due to outdated software or incorrect settings. Ensure your device is updated, and check your iCloud settings for discrepancies.
While unsyncing iPhone from iPad can be challenging, following these troubleshooting steps should help resolve most issues related to iCloud syncing.
Device Connectivity Issues
As I was unsyncing my iPhone from my iPad, I encountered some device connectivity issues that needed to be resolved.
Here are some common connectivity issues and how to troubleshoot them:
- Wi-Fi Connection: Ensure both devices are connected to the same Wi-Fi network. If not, connect them to the same network.
- Bluetooth Connection: Ensure that both devices have their Bluetooth turned on and are within range of each other. If they are not, move them closer together or try restarting Bluetooth on both devices.
- Cellular Data Connection: If you’re being prompted to update your phone carrier settings while trying to sync, make sure your cellular data is turned on, and the network coverage is good.
- Outdated Software: Make sure that both devices have up-to-date software versions installed. An outdated version may cause syncing issues, and keeping devices updated’s always best.
- AirDrop Issues: If you’re having trouble syncing AirDrop between your iPhone and iPad, check if AirDrop is enabled on both devices by going to Control Center > AirDrop.
- USB Cable Malfunction: In case of syncing failures through a USB cable, inspect the cable for damage or kinks; try another cable to see if it works better.
These tips should help resolve any device connectivity issues you experience while unsyncing your iPhone from your iPad.
Software Update Issues
If you are experiencing software update issues after unsyncing your iPhone from your iPad, here are some things to try:
- Check for available updates: Make sure you have the latest version of iOS installed on both devices.
- Restart both devices: Sometimes, simply restarting your devices can solve software update problems.
- Reset network settings: Go to Settings > General > Reset > Reset Network Settings. This will erase all saved Wi-Fi passwords and other network-related settings but may help solve connectivity issues.
- Restore your device from a backup: If all else fails, try restoring your device from a backup in iTunes or iCloud.
- Contact Apple Support: If none of these solutions works, contact Apple support for further assistance troubleshooting the issue.
FAQs
As someone who has experienced syncing issues between my iPhone and iPad, I know how frustrating it can be. Here are some frequently asked questions about unsyncing your iPhone from your iPad, along with their answers:
- How do I know if my iPhone and iPad are synced?
Answer: If you use iCloud to sync your devices, you’ll see all the same apps, files, and data on both devices. You can also check your settings to see which devices are linked.
- Can I unsync just one app or feature from my iPad to my iPhone?
Answer: Yes! You can choose which apps or features to keep synced across devices. Go into each app’s settings and toggle off the sync option.
- Will unsyncing my iPhone from my iPad delete any data or files?
Answer: No, unsyncing does not delete any data or files from either device.
- What happens if I factory reset one of my devices after unsyncing them?
Answer: Any previously synced data between the two devices will no longer be accessible after a factory reset.
- How do I stop messages from syncing between my iPhone and iPad?
Answer: Go into your Settings app on both devices and turn off the toggle for “Messages” under iCloud.
- Can I still use Handoff after unsyncing my devices?
Answer: No! Handoff relies on syncing between two or more Apple devices.
- What should I do if unsyncing doesn’t fix my issue?
Answer: If you’re still experiencing issues after unsyncing your devices, try resetting network settings or contacting Apple Support for further assistance.
Conclusion
In conclusion, it’s important to know how to unsync your iPhone from your iPad for several reasons, such as personal privacy concerns, the need for separate devices or storage concerns.
Following the step-by-step guide in this article and troubleshooting common issues, you can easily disconnect or manage device connections between your iOS devices.
Remember that turning off iCloud syncing and managing your Apple ID are essential to unsyncing data between these two devices. Don’t hesitate to explore related searches if you encounter any difficulties.