Are you overwhelmed by a
cluttered iPhone home screen full of
unused apps? The solution is simple: it’s time to declutter and delete multiple apps at once!
In this blog post, we’ll take you through
various methods to delete multiple apps on iPhone, from
traditional techniques to
faster ways using iOS 14 or later.
We’ll also cover tips on
efficiently organizing and managing your apps and troubleshooting common issues during the deletion process.
Quick Summary
- Deleting a single app on iPhone can be done by pressing and holding the app icon until it starts wiggling, then tapping the “Delete App” option that appears.
- To delete multiple apps at once, you can use traditional methods such as long-pressing an app icon until all the apps jiggle or using iOS 14’s faster method of selecting multiple apps and deleting them easily.
- Third-party apps like CleanMyPhone, AppZilla, PhoneClean, Explorer, or AnyTrans offer additional features for managing other files and data on your device while also providing bulk deletion of apps.
- Organizing your apps into folders, using Offload Unused Apps feature to free up storage space, disabling app notifications to avoid clutter, and using App Library to declutter the home screen are some efficient tips for managing your iPhone’s app clutter.
Manually Deleting Apps On iPhone
To manually delete a single app on an iPhone, press and hold the app icon until it jiggles, then tap the “Delete App” option that appears.
Step-by-step Guide To Delete A Single App
Deleting a single app on your iPhone can be done with ease by following these simple steps:
- Unlock your iPhone and find the app you want to delete.
- Press and hold the app icon until it starts wiggling, displaying an “X” in the top-left corner.
- Tap the “X” next to the app you wish to remove.
- A confirmation prompt will appear, asking if you want to delete the app; select “Delete” to confirm.
- Once finished, press the home button or swipe up from the bottom of the screen (depending on your iPhone model) to stop the wiggling icons.
Remember that
deleting an app will also remove its data, so back up
any important information before proceeding with these steps.
Methods To Delete Multiple Apps On IPhone
There are traditional methods to delete multiple apps on iPhone, such as selecting each app individually and tapping the “Delete App” button, but there are also faster ways using iOS 14 or later that allow you to select multiple apps at once and delete them with ease.
Traditional Methods To Delete Multiple Apps
When it comes to deleting multiple apps on your iPhone, there are a few traditional methods you can use. These include:
- Long-pressing an app icon until all the apps jiggle, then tap the small “X” in the upper-left corner of each app you want to delete.
- Tapping and holding an app icon until a menu pops up, then selecting “Edit Home Screen.” From there, tap the minus sign on any app you want to delete.
- Go to Settings > General > iPhone Storage (or iPad Storage), then scroll down and select any app you want to delete. Tap “Delete App” and select “Delete App” again when prompted.
Remember that while these methods allow you to delete multiple apps simultaneously, they can still be time-consuming if you have many apps to eliminate. Keep reading for some faster options!
Faster Way To Delete Multiple Apps Using IOS 14 Or Later
Deleting multiple apps on
iOS 14 or later has become easier and faster.
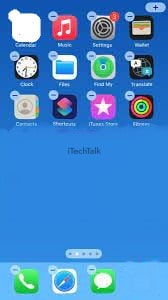
Here are the steps to follow:
- Tap and hold an app until the icons start jiggling.
- Choose the “Edit Home Screen” option.
- Swipe left on an app, but instead of tapping “Delete,” select the checkbox next to it.
- Continue swiping left on other apps you wish to delete while selecting the checkbox next to each one.
- Once you have selected all desired apps for deletion, tap “Done” in the upper-right corner.
- Finally, tap “Delete App(s)” to confirm their removal.

Using these steps will enable you to quickly delete multiple apps at once without repeating a long process over and over again, saving you time and effort.
Using Third-party Apps For Bulk Deletion
There are several
third-party apps available that can help with bulk deletion on your iPhone. These apps offer additional features that may make the process easier and more efficient. Here are some options to consider:
- CleanMyPhone: This app allows you to manage and organize your iPhone’s storage by deleting unwanted files and applications. It also has a feature for the bulk deletion of apps.
- AppZilla: AppZilla is an app that offers various tools for managing your iPhone, including a feature for bulk deletion of apps.
- PhoneClean: PhoneClean is another app that can help you manage and delete unwanted files and applications from your iPhone, including bulk deletion of apps.
- iExplorer: iExplorer is a popular tool for managing the files on your iOS devices, including the ability to delete multiple apps at once.
- AnyTrans: AnyTrans is an all-in-one iOS management tool that can help with app management, including bulk deletion of apps.
These third-party apps can help streamline the process of deleting multiple apps on your iPhone while offering additional features for managing other files and data on your device.
Tips And Tricks To Efficiently Delete Apps On iPhone
Organize apps into folders for easy access and to efficiently delete multiple apps simultaneously. Use App Library on iOS 14 or later to declutter the home screen and group similar apps together.
Organize Apps Into Folders
One of my favorite ways to efficiently manage apps on my iPhone is by organizing them into folders. This feature has been around for a while, making a huge difference in keeping your home screen clutter-free.
To create a folder, long-press an app icon until all the icons start wiggling, then drag one app onto another.
You can organize your apps into categories that make sense to you – such as productivity tools, social media apps, or gaming apps. This helps you find what you need quickly without wasting time searching through pages of icons.
Use Offload Unused Apps Feature
As an iPhone user, I am often guilty of downloading apps I never use. Instead of deleting them entirely, the “
Offload Unused Apps” feature comes in handy.
This option allows you to
free up storage on your iPhone by removing unused apps but keeping their data intact for future use.
To activate this feature, click Settings > General > iPhone Storage and select “Offload Unused Apps.” The phone will automatically delete any unused app that hasn’t been used in a while and only keep its essential data.
You can re-download the app anytime from the App Store if needed.
Use App Library To Declutter Home Screen
I love using the
App Library feature on my iPhone to declutter my home screen efficiently. The feature was first introduced in iOS 14 and automatically organizes all your apps into Social, Entertainment, and Utility categories.
Not only does this save time searching for apps, but it also keeps your home screen visually pleasing and organized. Additionally, unused or rarely used apps can be moved from your home screen to the App Library with a simple long-press action.
Disable App Notifications To Avoid Clutter
One effective way to avoid clutter caused by apps is by
disabling notifications. This can help keep your home screen clean and uncluttered while ensuring you only receive important notifications.
To disable app notifications on an iPhone, go to “Settings,” select the specific app from the list, and turn off the toggle for “Allow Notifications.”
You can also choose to disable all notifications for certain types of apps or customize them based on your preferences.
In addition, disabling notifications allows you to have better
control over interruptions when it comes to work or other tasks that require concentration.
It helps reduce distractions and ensures maximum productivity by providing a more focused environment.
Common Issues And Troubleshooting
This section will discuss the common issues you may encounter while deleting apps on your iPhone and provide troubleshooting tips to help you overcome these challenges.
Apps Reappearing After Deletion
I’ve had instances where I have deleted an app on my iPhone, only to find it reappear the next time I checked my device. This can be frustrating, but this might happen for a few reasons.
One possible cause is that the app may still be associated with your Apple ID and may automatically get downloaded again when you restore your device from a backup or sync with iTunes.
To prevent deleted apps from reappearing on your iPhone, you should ensure that all backups and syncing options are updated accordingly in your account settings as needed.
Additionally, double-check any automatic download settings in the App Store to ensure they’re set up as desired for future downloads.
Unable To Delete Certain Apps
Sometimes, you may encounter difficulties when attempting to delete certain apps from your iPhone. One possibility is that the app might be a
pre-installed system app, which means it cannot be deleted from your device.
Another reason could be that the app
contains sensitive data or important files that other apps require to function properly, and removing it could adversely affect those apps.
In such cases, you may need to consult with an IT expert or contact
Apple customer support for assistance if necessary.
System Or App Errors During Deletion
Sometimes, you may encounter system or app errors while deleting apps on your iPhone. One common issue is when an
app reappears after being deleted.
This can occur if there are issues with
iCloud syncing or if the app was part of a group with shared dependencies.
Another issue that may arise is the inability to delete certain apps. Sometimes this can be due to
restrictions set up on your device or because the app was pre-installed by your carrier or device manufacturer.
It’s important to take note of any error messages that pop up during deletion attempts, as they can help pinpoint the underlying cause and guide any necessary fixes.
Frozen Screen Issues
If you experience a
frozen screen while trying to delete apps on your iPhone, the first thing to do is
restart your device. Sometimes, an app may become unresponsive and cause the screen to freeze.
To do this, press and hold the power and
volume buttons until the power off slider appears. Then slide it across to turn off your phone or iPad.
If restarting your iOS device doesn’t work, try clearing up some storage space by
deleting unused apps that take too much memory or
moving photos and other files to iCloud or another cloud storage service.
In extreme cases where nothing seems to be working, contact Apple support for further assistance with resolving any issues related to frozen screens while deleting apps from an iPhone/iPad/iPod touch device.
Conclusion
In conclusion,
deleting multiple apps on an iPhone doesn’t have to be tedious and time-consuming. You can efficiently manage your app clutter and free up valuable storage space with the proper knowledge and tools.
Whether you use
traditional methods or take advantage of the
latest iOS features for bulk removal, it’s important to
stay organized and mindful of any issues that may arise.
By following these tips and tricks outlined above, you’ll be well on your way to mastering app management on your iOS device.
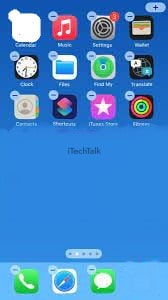 Here are the steps to follow:
Here are the steps to follow:
 Using these steps will enable you to quickly delete multiple apps at once without repeating a long process over and over again, saving you time and effort.
Using these steps will enable you to quickly delete multiple apps at once without repeating a long process over and over again, saving you time and effort.