Are you frustrated because your Apple Watch keeps zooming in on its own? This can be a common hiccup, often due to the automatic zoom feature enabled on these sophisticated gadgets.
Worry no more – our comprehensive guide will walk you through easy steps to understand and quickly resolve this issue.
Ready for a better Apple Watch experience? Let’s dive in!
Quick Summary
- The issue of Apple Watch zooming in can be caused by the automatic zoom feature, screen protectors or cases interfering with touch sensitivity, and high sensitivity settings.
- To fix the problem, you can disable the zoom feature on your Apple Watch through Settings or the Watch app on your iPhone. Adjusting sensitivity settings and removing screen protectors or cases may also help.
- Prevent future zooming issues by keeping your Apple Watch clean, avoiding accidental touch, and regularly updating software and apps.
Understanding the Issue of Apple Watch Keeps Zooming In
The issue of Apple Watch zooming in stems from possible causes like accidental touch, sensitivity settings, and the presence of screen protectors or cases triggering the automatic zoom feature.
Possible causes of the zooming-in problem
The zooming issue with your Apple Watch can be confounding, often disrupting your smooth interactions with the device.
Here are several potential triggers that may cause this pesky problem:
- The automatic zoom feature is enabled: This functionality, designed to aid those with visual impairment, could unintentionally be causing your Apple Watch to zoom in incessantly.
- Your screen protector or case is interfering: These accessories might unknowingly activate the touch-sensitive screen of your Apple Watch, inducing the zoom effect.
- Zoom sensitivity settings are set too high, making the watch more prone to zoom in at the slightest touch or scroll.
- The double-tap shortcut is enabled: This setting allows users to double-tap their Apple Watch screen with two fingers to activate the zoom feature, often leading to accidental triggering.
- There’s an issue with a specific app: Certain apps on your device may be causing this unexpected behavior due to software glitches or compatibility issues.
- Your watch needs a software update: Outdated versions of operating systems can sometimes contribute to this problem due to bugs and issues that have been rectified in later releases.
Impact on user experience
The Apple Watch zooming in can significantly impact your overall user experience.
Imagine trying to read a text message or view an app, only for the screen to magnify and make everything appear larger than intended suddenly.
This can be frustrating and make navigating through the watch’s features difficult.
Moreover, the unexpected zooming-in can also lead to accidental presses and swipes, unintentionally causing further confusion and potentially activating functions.
It’s important to address this issue promptly to ensure a smooth and enjoyable Apple Watch experience.
This problem affects users by hindering their ability to access information quickly. When the Apple Watch keeps zooming in unexpectedly, it becomes challenging to read notifications or check vital updates at a glance.
Additionally, suppose you rely on your watch for navigation or fitness tracking. In that case, inaccurate taps due to unwanted zoom may cause delays or missed opportunities during workouts or when finding directions.
How to Fix the Apple Watch Zooming In Issue
To fix the Apple Watch zooming-in issue, you can disable the zoom feature directly on your Apple Watch by going to Settings, scrolling down to Accessibility, and tapping Zoom.
Disabling Zoom on the Apple Watch

To disable the zoom feature on your Apple Watch, follow these simple steps:
- Open the Settings app on your Apple Watch by tapping the Digital Crown.
- Scroll down and select “Accessibility” from the list of options.
- Tap on “Zoom” to access the Zoom settings.
- Toggle off the switch next to “Zoom” to disable the Zoom feature.
Adjusting zoom settings on the iPhone
To adjust the zoom settings on your iPhone and resolve the issue of Apple Watch zooming in, follow these steps:
- Open the Watch app on your iPhone.
- Tap “My Watch” at the screen’s bottom left corner.
- Scroll down and select “Accessibility.”
- Tap on “Zoom” under the Vision section.
- On the Zoom screen, you can adjust the zoom level and the maximum magnification.
- Zoom Level: Use the slider to set the desired zoom level for your Apple Watch display. Moving it towards the “+” icon increases zoom while moving it towards “-” decreases zoom.
- Maximum Zoom: The maximum magnification determines how far you can zoom in on your Apple Watch screen. Adjust this setting based on your preference and visual needs.
- Zoom Controller: By default, a small circle appears on your Apple Watch screen when using Zoom. This circle allows you to move around within the magnified view. Toggle off “Show Controller” under Zoom Options if you find it distracting or unnecessary.
- Accessibility Shortcut: Enabling an accessibility shortcut lets you quickly activate and deactivate Zoom on your Apple Watch using a gesture or button combination. To customize this shortcut, tap on “Accessibility Shortcut” and choose from available options such as Triple-click Home Button or Triple-click Side Button.
Resetting the Apple Watch
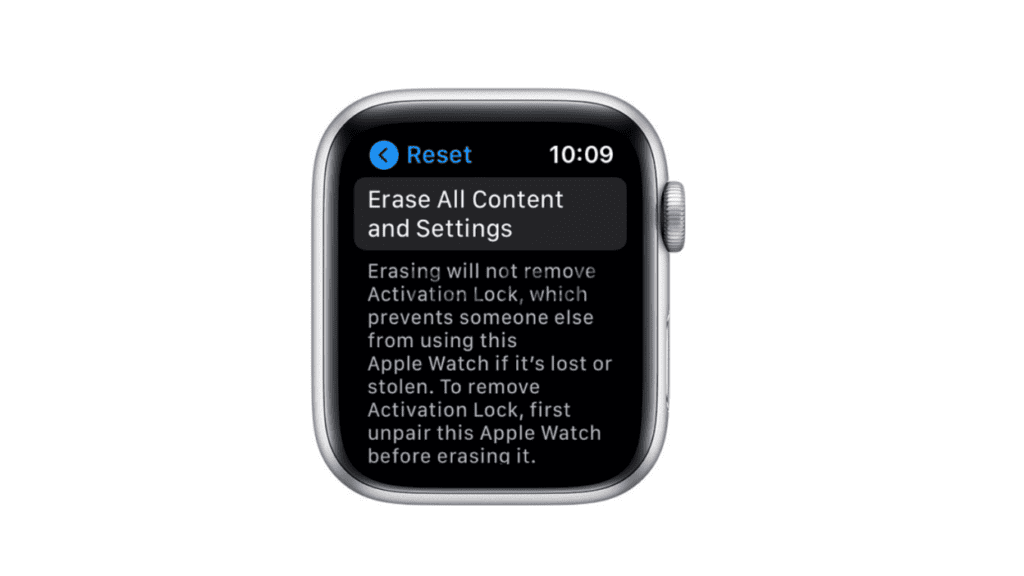
You can try resetting your device to fix the Apple Watch zooming-in issue.
Follow these steps to reset your Apple Watch:
- Press and simultaneously hold the side button and Digital Crown on your Apple Watch.
- Hold both buttons until you see the Apple logo appear on the screen.
- Release both buttons and wait for your Apple Watch to restart.
Tips to Prevent Apple Watch Zooming In
Prevent Apple Watch from zooming in by keeping the device clean, avoiding accidental touch, and staying updated with software and app versions.
Keeping the Apple Watch clean
To ensure optimal performance and prevent any issues with your Apple Watch, it’s important to keep it clean. Regularly cleaning your watch can help avoid the zooming-in issue and maintain its functionality.
Use a soft or microfiber cloth to gently wipe the screen of your Apple Watch, removing any dirt or smudges. Avoid using abrasive materials or harsh chemicals that may damage the screen.
Keeping your watch clean helps preserve its appearance, ensures smooth navigation, and enhances your overall user experience.
Avoiding accidental touch
You can take a few simple steps to prevent accidental touch on your Apple Watch and potentially trigger the zoom feature.
First, make sure to adjust the sensitivity settings of your watch by going to Settings > Accessibility > Zoom > Zoom Region.
This will help reduce the chances of unintentional screen interactions. Additionally, be mindful of how you wear your watch and avoid placing it too snugly against your wrist or clothing that may cause friction.
You can also consider using a tighter-fitting band or adjusting the fit for added security.
Taking these precautions allows you to enjoy a smoother and uninterrupted experience with your Apple Watch without worrying about accidental touch-induced zooming-in issues.
Updating software and apps
Updating the software and apps on your Apple Watch is essential in preventing the zooming-in issue. By keeping your device up-to-date, you can ensure that any bugs or glitches causing the zoom problem are addressed.
Here’s what you need to do:
- Check for software updates:
- Go to the Settings app on your Apple Watch.
- Scroll down and tap on “General.”
- Tap on “Software Update” and check if any updates are available.
- If there are updates, follow the prompts to download and install them.
- Update apps:
- Open the App Store app on your iPhone.
- Tap on “Updates” at the bottom of the screen.
- If there are pending updates for your Apple Watch apps, they will be listed here.
- Tap on “Update” next to each app or tap “Update All” to update all apps at once.
- Keep an eye out for watchOS updates:
- When a new version of watchOS is released, it usually comes with bug fixes and performance improvements.
- To check for watchOS updates, open the Watch app on your iPhone.
- Go to the “My Watch” tab and tap “General.”
- Select “Software Update” and see if any updates are available.
- Enable automatic updates:
- On your iPhone, open the Watch app.
- Scroll down and tap on “General.”
- Toggle on “Software Update.”
Conclusion
In conclusion, if your Apple Watch keeps zooming in unexpectedly, several easy steps can be taken to fix the issue.
By disabling the zoom feature on both the watch and iPhone settings, adjusting sensitivity settings, and removing any screen protectors or cases that may be triggering the zoom, you can resolve this frustrating problem and enhance your overall user experience with your Apple Watch.
Remember to keep your watch clean and updated regularly to prevent future zooming issues. Enjoy hassle-free navigation on your Apple Watch!