Waking up on time or remembering important events just got easier with your Apple Watch. Setting the alarm on your smartwatch is a convenient and effective way to keep track of tasks and ensure punctuality.
In this blog post, we’ll walk you through how to set alarm on Apple Watch, customizing settings, exploring advanced features, and addressing potential issues.
Quick Summary
- Setting alarms on an Apple Watch can be done using Siri or the Alarm app, allowing for customization of sounds, adding multiple alarms, and snoozing and deleting alarms.
- Customizing your alarm settings on Apple Watch is easy and allows you to enable/disable snooze, change alarm names, adjust vibration strength, and control alarm volume.
- Exploring advanced features like creating a customized alarm list and adjusting bedtime mode settings can also enhance your wake-up experience.
Understanding How To Set Alarm On Apple Watch
Setting alarms on an Apple Watch can be done by using Siri or the Alarm app, and it allows for customization of sounds, adding multiple alarms, and snoozing and deleting alarms.
Using Siri To Set Alarms
Setting the alarm on your Apple Watch is incredibly easy with the help of Siri.
This voice-activated assistant can swiftly create alarms for you by following these simple steps:
- Raise your wrist to activate the watch face
- Hold down the Digital Crown or say “Hey Siri” to activate Siri
- Speak your desired alarm time, such as “Set an alarm for 7: 00 AM tomorrow”
- Siri will confirm the alarm creation and display it on the screen
- To edit or delete an alarm set by Siri, open the Alarms app and make any necessary changes
Remember that using Siri requires an internet connection, and this feature may not be available in all countries or languages. Regardless, utilizing Siri is a quick and efficient way to set alarms on your Apple Watch.
Using The Alarm App To Set Alarms
To use the Alarm app on your Apple Watch, open the app and tap “Add Alarm.” You can use the Digital Crown to adjust the hour, minute, and second of your desired alarm time.
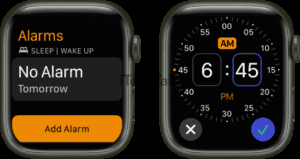
You can also set a custom label for your alarm to help you remember what it’s for. To set different alarms for different days or times, tap “Repeat” and select which days you want the alarm to go off.
Furthermore, you can select from various preset alarm sounds or choose a custom sound from your music library. The Alarms app also allows you to adjust your alarm’s vibration strength and volume level to suit your preferences.
Lastly, if you need to snooze your alarm or turn it off completely, swipe left on the corresponding alarm in the Alarms app.
Setting Custom Alarm Sounds
One of the great features of setting alarms on the Apple Watch is that you can customize your alarm sound to a sound that suits your preference.
This feature ensures you wake up with a unique tune or tone, not just any random alarm tone.
To set a custom alarm sound, open the Alarms app and select an existing alarm or create a new one. Tap on the “Sound” option to browse through different tones available in the library.
You can preview each one by tapping on it before making a final selection.
Adding Multiple Alarms
I love to wake up early in the morning, and my Apple Watch is my go-to device for setting alarms. With the Alarms app on the watch, I can easily add multiple alarms so I don’t miss important appointments or meetings.
The good news is that you’re not limited to just one alarm on your Apple Watch. You can set as many alarms as you’d like!
You can create wake-up calls for weekdays and weekends or set daily reminders without fear of missing them.
Use the Digital Crown to adjust each alarm’s settings, including custom sounds or vibration patterns.
Snoozing And Deleting Alarms
Now that you know how to set alarms on your Apple Watch, learning how to manage them is important.
Here are some tips for snoozing and deleting alarms:
- Snoozing Alarms:
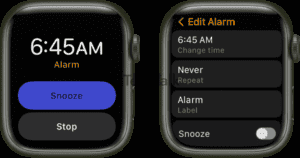
- To snooze an alarm, tap the screen or press the Digital Crown.
- You can customize the snooze duration by going to the Alarms app on your Apple Watch and adjusting the “Snooze” option.
- Deleting Alarms:
- To delete an alarm, swipe left on the alarm in the Alarms app.
- Tap “Delete” when prompted to confirm the deletion.
- You can also delete all alarms at once by force-pressing on the Alarms screen and selecting “Delete All.”
Remember, managing your alarms ensures they are effective and don’t disrupt your daily routine unnecessarily.
Customizing Your Alarm Settings On Apple Watch
You can customize your alarm settings on the Apple Watch by enabling or disabling snooze, changing alarm names, adjusting vibration strength, and controlling alarm volume.
Enabling And Disabling Snooze
The snooze feature is automatically enabled when you set an alarm on your Apple Watch. However, if you prefer to turn off the snooze function or adjust the duration of the snooze time, you can customize this setting in a few simple steps.
Here’s how:
- Open the Alarms app on your Apple Watch.
- Tap on the alarm that you want to edit.
- Scroll down and select “Snooze.”
- Toggle the switch next to “Snooze” to turn it off or on.
- To adjust the snooze time duration, tap “Snooze Duration” and select your preferred duration (default is 9 minutes).
- Once you’ve made your changes, press the digital crown to save your settings and return to the main menu.
Enabling or disabling snooze can be helpful, depending on your preference for waking up in the morning.
Some people find that using a regular alarm without a snooze feature helps them wake up more quickly and feel more alert throughout the day, while others prefer multiple snoozes to ease into their day gradually.
By customizing this setting on your Apple Watch, you can ensure your wakeup routine is tailored to your needs and preferences.
Changing Alarm Names
I love how customizable Apple Watch alarms can be, especially when naming them. To change the name of an alarm on your Apple Watch, go to the Alarms app and tap on the alarm you wish to edit.
From there, tap on the current name label at the top of the screen and type in a new one using your watch’s keyboard or dictation feature.
Another great thing about changing alarm names is that it syncs across all devices linked with your iCloud account.
Adjusting Vibration Strength
One of the great features of the Apple Watch is its customizable vibration strength for alarms. You can adjust your watch’s haptic feedback to suit your preferences and lifestyle.
To change your vibration settings, select an existing alarm on the Alarms app on your Apple Watch.
For example, if you prefer a subtle wake-up call in the morning, you may want to set a light vibration pattern that gradually increases in intensity over time.
On the other hand, if you need a more jarring alarm to get out of bed, you might opt for a stronger pattern with shorter intervals between vibrations.
Controlling Alarm Volume
Adjusting the volume of your Apple Watch alarm is easy and customizable. Simply navigate to the Alarms app on your watch, tap on the alarm you want to adjust, and then use the Digital Crown to increase or decrease its volume.
If your alarms are too loud in certain situations, such as when sleeping next to another person, you can customize individual alarms with unique volume settings.
This way, you won’t disturb others while ensuring you wake up on time. Additionally, if waking up gradually is important, try setting multiple alarms at decreasing volumes so they fade gently over time.
Advanced Features For Alarms On Apple Watch
Explore the advanced features of Apple Watch alarms, such as creating a customized alarm list, adjusting bedtime mode settings, and using third-party alarm apps to enhance your wake-up experience.
Creating A Customized Alarm List
One of the best features of the Alarms app on Apple Watch is the ability to create a customized alarm list. This allows you to have different alarms for various purposes, such as wake-up calls, reminders, or medication alerts.
To create a customized alarm list, open the Alarms app and tap “Add Alarm.” From there, choose your desired time and repeat the settings for each alarm.
Another useful feature of creating a customized alarm list is that it allows you to adjust your wake-up routine over time.
For instance, if you find that waking up suddenly with one single loud alarm jolts you out of bed too quickly or causes too much stress, then using gentle tones may be more suitable.
Adjusting Bedtime Mode Settings
As someone who values sleep, I find the Bedtime feature on my Apple Watch extremely helpful.
Here are a few ways to customize it according to your preferences:
- To access the Bedtime settings, open the Clock app and tap on Bedtime at the bottom of the screen.
- You can set your ideal bedtime and wake-up time and enable or disable the feature.
- You can also choose which days of the week you want the feature to be active.
- The app allows you to select which alarm tone you’d like to use for your bedtime and wake-up calls.
- Additionally, you can adjust how long you want to spend winding down before bed by setting a “wind-down time,” during which notifications will be muted and only quiet alarms will sound.
- Finally, if you have an iPhone with iOS 14 or later, you can configure Do Not Disturb During Bedtime so that when enabled, only essential notifications come through during your scheduled bedtime hours.
You ensure that every night is restful by tweaking these settings according to your liking.
Using Third-Party Alarm Apps
One of the great things about using an Apple Watch is that you aren’t limited to only using Apple’s built-in alarm app.
Third-party alarm apps are available in the App Store, meaning more customization options and personalization options.
I have found a third-party alarm app called “Bedtime” helpful because it offers a soothing sound to help me fall asleep at night and also allows me to set up a gentle wake-up alarm in the morning.
Troubleshooting Common Alarm Issues
As much as we rely on our Apple Watch alarms to wake or remind us of important tasks, sometimes things don’t go as planned.
Here are some troubleshooting tips to help you address common alarm issues:
- Alarm not going off: Check if Do Not Disturb mode is enabled on your Apple Watch or iPhone, as this can silence all alerts and notifications, including alarms. Ensure the alarm volume is turned up and the sound is not set to a very low level.
- Alarm going off at the wrong time: Check if you have set the alarm for the correct time zone and adjust accordingly. Also, make sure your watch and phone are synced simultaneously.
- Alarm not syncing with iPhone: Ensure your Apple Watch is connected to Wi-Fi or cellular data and that both devices are updated with the latest version of iOS and watchOS.
- Alarm sound not playing: Verify that you have selected an alarm tone in the Clock app’s settings. Try selecting a different sound to see if it resolves the issue.
- Multiple alarms not appearing: If you are unable to view all your alarms on your Apple Watch, try force-closing the Alarms app and reopening it again.
Remember, these troubleshooting tips should help resolve common issues with setting alarms on an Apple Watch, but if they do not work for you, consider contacting Apple support or consulting an expert for further assistance.
Conclusion
Setting the alarm on your Apple Watch is a breeze with the Alarms app and the simple instructions above.
Whether you prefer to use Siri, customize your alarm settings, or explore advanced features like third-party apps, you can wake up refreshed and ready to tackle the day ahead.
Don’t forget to experiment with different sounds, adjust volume levels, and toggle snooze options for a more personalized experience.