Many AirPods features such as
Siri work best when they are paired with
other Apple devices, such as a MacBook or an iPhone. However, their core functionality isn’t limited to within the Apple ecosystem. After following the easy steps given in this article, you will learn how to connect Apple AirPods to Dell laptops.
What you will need

- Your Dell Laptop – There are some models marketed by Dell that ship with other operating systems such as Linux, as well as some that do not come with any operating system pre-installed. However, as long as you can use Bluetooth, you will be able to make use of this guide.
- AirPods – It doesn’t matter which generation the AirPods belong to. The following instructions apply to all generations of AirPods. Also, the specific model won’t make a difference. Regardless of whether you have AirPods, AirPods Pro, or even AirPods Max, this guide will help. You will just need to make sure that they have enough power and that Bluetooth is working properly.
How to Connect AirPods to Dell Laptop
With non-Apple devices, AirPods work as
Bluetooth headsets. This means you can use them for 2-way audio.
Step 1: Verify the settings
Usually, Bluetooth will have its icon displayed in the
system tray. This is true even in the case of many
Linux distributions, not just Windows. You can open the Bluetooth settings window using the same. On Windows systems, you can open Windows settings. Go to
Settings > Bluetooth & devices > Devices.

Here you will have to make sure that Bluetooth is
turned on. To be double sure, you can try pairing the laptop with another device like a Bluetooth keyboard which is
known to be working properly.
If Bluetooth is not working correctly, it might help to consult the
manual that came with your laptop. Chances are, there is a setting in the system’s
BIOS (basic input-output system) that can be used to
toggle the state of Bluetooth, so you will need to make sure that is enabled first before trying to turn it on in Windows or Linux.
Step 2: Open the AirPods case
In the case of AirPods and AirPods Pro, they come with a
charging case. Open the case lid and take out the AirPods. In the case of AirPods Max, you can ignore this step as it does not apply to you.
Step 3: Begin the pairing
The charging case has a setup button on it. Press and hold this button on the AirPods case till the status light turns
white. This will signal the AirPods that they are
ready to be paired with a new device.
For AirPods Max, press and hold the
noise control button. When the status light turns
white, release the hold.
Step 4: Select the AirPods to confirm the pairing
On your laptop, you can now begin to search for Bluetooth devices to pair with. Since Bluetooth has a fairly low range compared to other types of networks such as Wi-Fi, you should expect to see only
familiar devices on the list. From the list of available devices, select AirPods.
Trouble-shooting AirPods Max issues When Connecting To Dell Laptop
If your AirPods Max still does not connect with your laptop, here are some tips. Sometimes
restarting or
resetting the AirPods Max helps to fix the issue.
For restarting or resetting the AirPods Max, it should have been charged for at least a few minutes once they have enough power, press and hold the noise control button and the digital crown button
simultaneously. When the LED light turns
amber, release the hold. This will
restart the AirPods Max.
If this too fails, your next best bet is to
reset the AirPods Max to factory settings. To do this, press and hold the noise control button and the digital crown button simultaneously. However, this time keep the hold for about
15 seconds. The LED light will first turn
amber and then
white. This will
reset the AirPods Max.
If you have borrowed someone else’s AirPods Max, be sure to verify which
Apple ID it is associated with. If it is their Apple ID, this association needs to be
removed before you begin using the headphones.
Related Reading
What if the connection succeeds but I still can’t use the AirPods?
It is not enough for the Bluetooth connection to be formed to make use of AirPods effectively. Most operating systems can control which
devices to use for audio input and output. Your laptop probably already has built-in
speakers and a
microphone as well.
If the connection works but you are getting
no audio through your AirPods, the system is probably still using the
built-in speakers and/or mic.
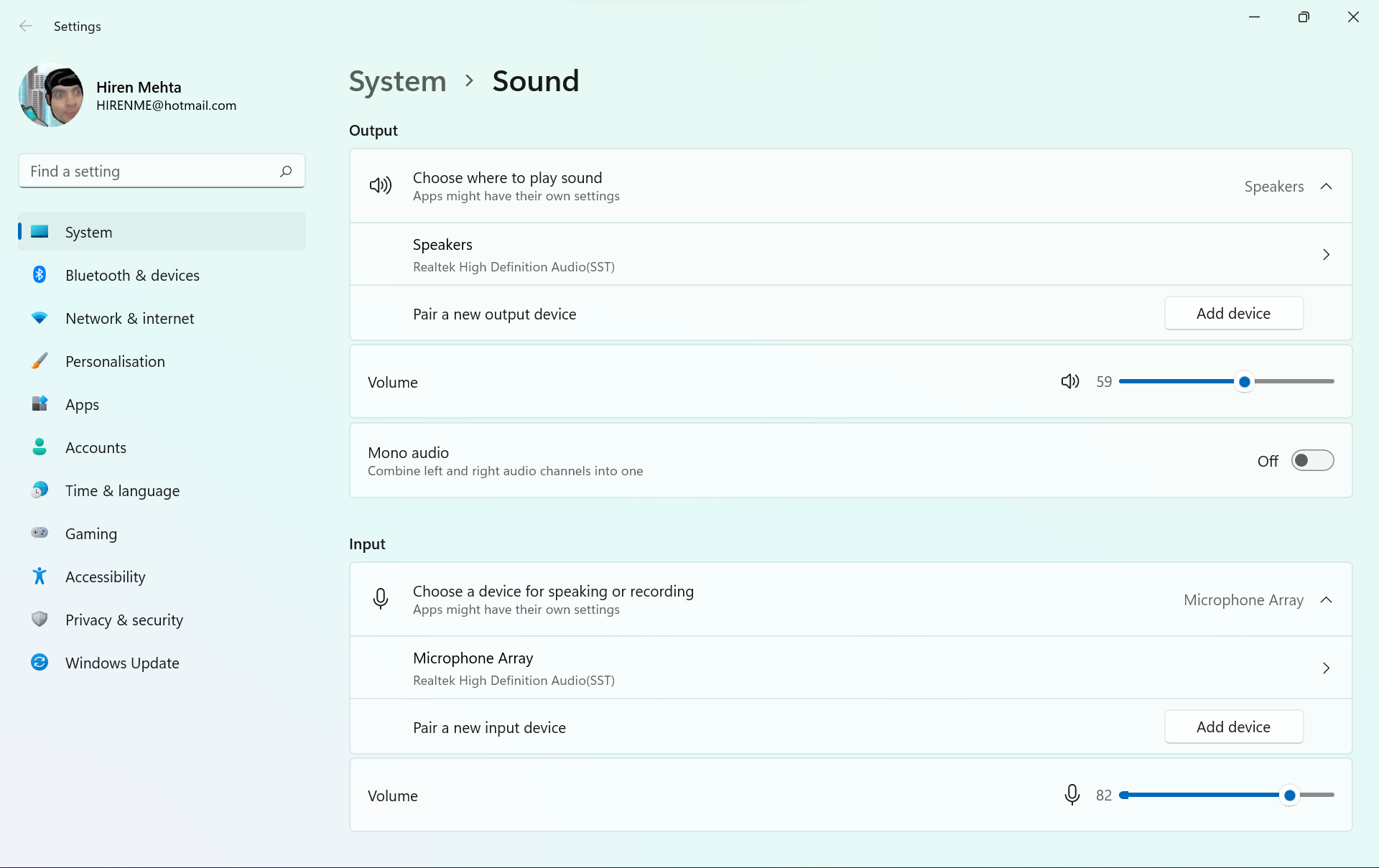
After the Bluetooth connection has been successfully established, in Windows, go to
Settings > System > Sound. Here you can set which devices are to be used for sound output and input. A similar procedure is applicable for Linux too.
Once the proper devices have been chosen, you will be able to listen to audio and even transmit your voice through your AirPods via Bluetooth.
What if Bluetooth is not available/working on my laptop?
Rarely, a modern laptop doesn’t have built-in Bluetooth functionality. However, there are times when the controller stops working. In either case, it is possible to add Bluetooth functionality.
You can attach a Bluetooth
dongle. These are easily available at a low cost and usually need nothing more than
one working USB port on the host system. In most cases, you won’t need to separately install any drivers and the operating system will recognize the dongle on its own. Now your laptop has Bluetooth functionality.
You can then make use of Bluetooth and follow the steps mentioned earlier to use your AirPods.
My AirPods used to work earlier properly but recently I have been facing issues.
Similar to other components like
graphics and
sound, Bluetooth needs
drivers. Dell regularly releases new drivers for its Bluetooth controllers. You need to make sure that you have the latest Bluetooth drivers installed to get a stable connection.
Do note that updating the driver might also fix issues encountered while dealing with
other Bluetooth devices, not just the AirPods.
Conclusion
There are many cases where people give up the thought of buying AirPods thinking that they won’t be compatible with non-Apple devices and will work with Apple products only. However, I hope you enjoyed following this tutorial because it explains how you can use your laptop with AirPods even if the laptop is from a non-Apple brand such as Dell.
If you liked the article, please share it with others!

 Here you will have to make sure that Bluetooth is turned on. To be double sure, you can try pairing the laptop with another device like a Bluetooth keyboard which is known to be working properly.
If Bluetooth is not working correctly, it might help to consult the manual that came with your laptop. Chances are, there is a setting in the system’s BIOS (basic input-output system) that can be used to toggle the state of Bluetooth, so you will need to make sure that is enabled first before trying to turn it on in Windows or Linux.
Here you will have to make sure that Bluetooth is turned on. To be double sure, you can try pairing the laptop with another device like a Bluetooth keyboard which is known to be working properly.
If Bluetooth is not working correctly, it might help to consult the manual that came with your laptop. Chances are, there is a setting in the system’s BIOS (basic input-output system) that can be used to toggle the state of Bluetooth, so you will need to make sure that is enabled first before trying to turn it on in Windows or Linux.
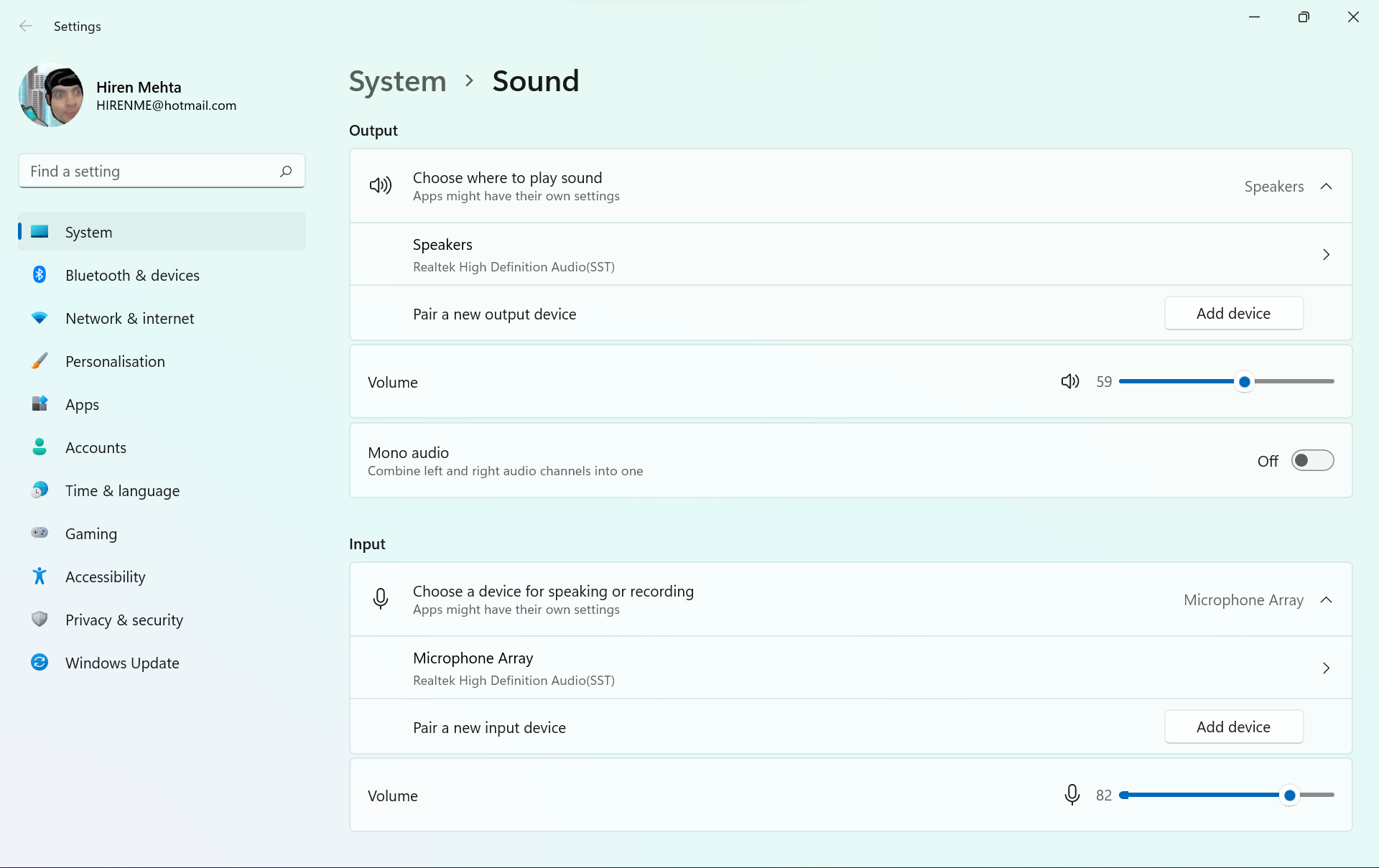 After the Bluetooth connection has been successfully established, in Windows, go to Settings > System > Sound. Here you can set which devices are to be used for sound output and input. A similar procedure is applicable for Linux too.
Once the proper devices have been chosen, you will be able to listen to audio and even transmit your voice through your AirPods via Bluetooth.
After the Bluetooth connection has been successfully established, in Windows, go to Settings > System > Sound. Here you can set which devices are to be used for sound output and input. A similar procedure is applicable for Linux too.
Once the proper devices have been chosen, you will be able to listen to audio and even transmit your voice through your AirPods via Bluetooth.