Although there are many ways to troubleshoot and fix the issue of your AirPods not working for phone calls, changing your microphone settings might due the trick. You can do this by opening the Settings app, tapping on Bluetooth, and then tapping the “i” icon near your AirPods. Then, tap on Microphone and select Automatic Switch AirPods.
After using AirPods, you’ll quickly realize how incredible of a design they are and how superior they are to other earphones on the market. AirPods are some of the best earphones available, and you can only fully appreciate them once you’ve tried them for yourself.
Although AirPods are wonderful, like every other new technology device, they have had their fair share of criticism due to some hardware or software issues.
Many users have been complaining that their AirPods fail them during phone calls. One of the primary purposes for Airpods in the first place.
In this article, I explore the reasons why your AirPods may not work well for phone calls, based on hours of web research.
Keep in mind, there is no one answer to your problem, just a bunch of little ones. I’ll be covering all of the most common issues found to cause the problem. Keep reading and hopefully, you can fix this issue soon.
Quick Fixes To Reset Your AirPods, Network Settings & Bluetooth Connections
First, try these super quick fixes that should only take you about 2 to 3 minutes to execute each. If your audio issues are only surface deep, these fixes should help.
Quick Fix 1: Debris on the hardware
If you want to ensure your microphone picks up your voice clearly,
keep your AirPods clean and free of debris.
Lint is the most common thing found lodged in AirPods. It may be best to check your pockets for lint, or anything else destructive before stuffing your AirPods in there.
Related Reading
Quick Fix 2: Turn Bluetooth Off, Then Back On Again
If your Airpods are acting weird during calls, then there could be a glitch in the connection between your phone and the earbuds. Resetting your Bluetooth may quickly fix it.
To reset your bluetooth:
- Open your Settings app.
- Bluetooth should be one of the first options you see. Click on it.

- Toggle the Bluetooth switch off. Wait around 30 seconds, then toggle the switch back on.
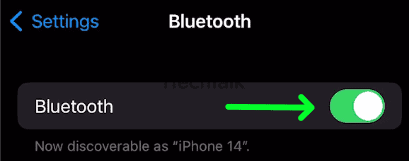
Quick Fix 3: Forget Your AirPods As A Bluetooth Device
If your AirPods are not functioning well during phone calls, you may need to reconnect them with your iPhone entirely. To do this, try forgetting the device as a Bluetooth connection and then reconnecting it to your iPhone.
To forget your AirPods:
- Open up the Settings app.
- Click on Bluetooth.

- Find your AirPods in the list of devices and then tap on the “i” icon.
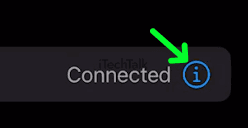
- Scroll down until you find Forget This Device. Tap on this button to make your iPhone completely forget about your device.
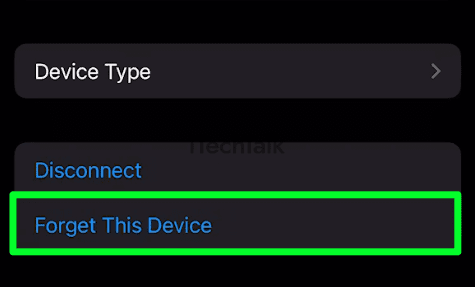
- When you’re ready to reconnect your AirPods, open the charging case. A pop-up should appear on your iPhone asking if you’d like to connect the devices–tap “Connect.” Finally, follow the on-screen instructions.
.
Quick Fix 4: Multiple BlueTooth Interference
If your iPhone is
connected to any other Bluetooth devices, that might be causing interference with the AirPods connection. This may be the reason your earbuds aren’t working for making calls.
To fix this, only have your iPhone connected to one Bluetooth device at a time:
- Open the Settings app.
- Click on Bluetooth.
- Identify how many other devices are connected to your iPhone and turn each one of them off by tapping the “i” icon and then, tap Disconnect.
Try An iOS Update To Fix Airpods Not Working During Phone Calls
Older operating systems may not be able to connect with AirPods for some features, like phone calls. If it’s been a long time since you’ve updated our iOS, then you may need to now.
Additionally, much like firmware updates, iOS updates come with bug fixes for common issues, such as audio output/input problems, trouble making phone calls, and Bluetooth connectivity issues on iPhones and iPads.
So if you do update your iOS often, it’s still a good idea to make absolutely sure that you have the most recent version.
To check for an iOS update:
- Open up your Settings app.
- Tap on General.

- At the top of the screen, tap on Software Update.
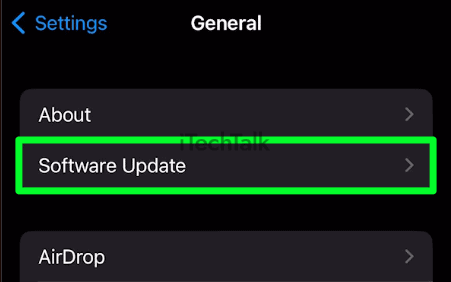
- If you do have a Software Update available, tap on Download and Install.

Change AirPods Microphone Settings
If people can’t hear you when speaking on the phone with your AirPods, double-check that your iPhone is configured to use the microphone.
Each AirPod has its own microphone. Your device will use the microphone in either AirPod automatically when both are in your ears. If you configured your iPhone to use only one specific AirPod, that might be why it isn’t working for phone calls.
Check the settings of your AirPods microphone to make sure your device is using both microphones in each earbud:
- Open up your Settings app.
- Tap Bluetooth.
- Locate your AirPods, then tap on the “i” icon to open the More info screen.
- Tap on Microphone, then select Automatic Switch AirPods. You should now be using both microphones in your AirPods.
Change Call Audio Routing Settings On Your iPhone
The “Call Audio Routing” feature on iOS permits users to set a default audio destination for phone and FaceTime calls. By default, iOS will direct calls to the active audio device.
Nevertheless, if you change the audio routing settings, phone calls and FaceTime may use your device’s speaker as the primary audio device instead.
To fix this very annoying bug:
- Open up your Settings app.
- Tap on Accessibility.

- Scroll down to the Physical And Motor section and tap on Touch.

- Scroll all the way down until you find Call Audio Routing.

- Ensure that Automatic is selected.

Did you manage to fix your audio/mic issues? If you did, please leave a comment and let me know which fix help you out.
Also, if you know anyone else who is having trouble with their AirPods not working for phone calls, please send them this article.

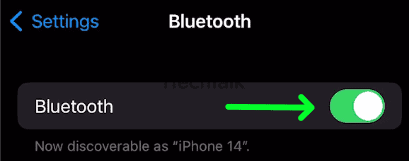

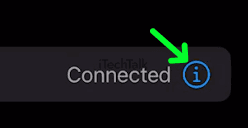
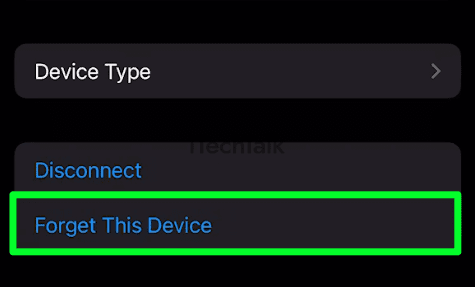

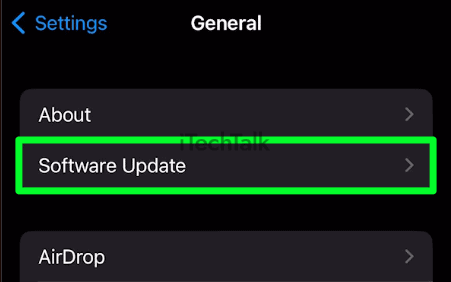




 Did you manage to fix your audio/mic issues? If you did, please leave a comment and let me know which fix help you out.
Also, if you know anyone else who is having trouble with their AirPods not working for phone calls, please send them this article.
Did you manage to fix your audio/mic issues? If you did, please leave a comment and let me know which fix help you out.
Also, if you know anyone else who is having trouble with their AirPods not working for phone calls, please send them this article.