Taking captivating photos with your iPhone is a breeze, but have you ever wanted to duplicate those precious moments? Duplicate photos on iPhone create backups of cherished memories and
allow for creative edits and easy sharing.
This comprehensive guide will teach you how to effortlessly duplicate photos using various methods – from in-built apps like Photos or Files to third-party applications.
As a bonus, we’ll also cover
expert tips on managing duplicated images and troubleshooting common issues.
Quick Summary
- There are three methods to duplicate photos on an iPhone: the Photos app, the Files app, and third-party apps like Google Photos or Dropbox.
- Duplicate photos are useful for creating backups, making multiple versions for editing purposes, sharing different edits or filters, organizing easily accessible albums, and saving storage space.
- Tips for managing duplicated photos include organizing them into separate albums with descriptive names and deleting unnecessary duplicates regularly. iCloud Photo Library can help sync all your devices’ photo libraries efficiently.
Methods To Duplicate Photos On iPhone
There are three methods for duplicating photos on iPhone: Photos, Files, and third-party apps.
Duplicating Using The Photos App
Duplicating photos using the Photos App on your iPhone is a straightforward process that allows you to create copies of your cherished images easily.

To duplicate a photo in the Photos app, follow these simple steps:
- Open the Photos App on your iPhone.
- Browse your photo library or albums to find the photo you want to duplicate.
- Tap on the desired photo to open it in full-screen mode.
- Tap the “Share” icon at the screen’s bottom left corner; it looks like a square with an arrow pointing upward.
- Scroll down to find and tap on the “Duplicate” option in the list of actions.
- A new copy of the selected photo will be created and saved next to the original in your library.
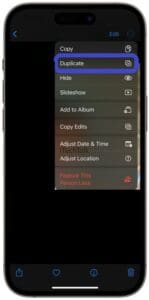
By following these steps, you can effortlessly duplicate any image within your iPhone’s Photos App, allowing you to explore different edits, create backups, or organize them for easier access and sharing purposes.
Remember that
duplicated photos consume extra storage space, so keep track of your duplicates and delete unnecessary ones when needed.
Duplicating Using The Files App
If you prefer to use the
Files app to manage your photos, here’s how you can duplicate them:
- Open the Files app on your iPhone/iPad.
- Navigate to the folder where the photo(s) you want to duplicate is located.
- Tap and hold on to the photo until a menu pops up.
- Select “Duplicate” from the menu.
- The duplicated photo will appear in the same folder.
You can also
copy and paste multiple photos at once using the Files app:
- Open the Files app on your iPhone/iPad.
- Navigate to the folder where the photos you want to duplicate are located.
- Tap “Select” in the top right corner of the screen.
- Tap on each photo you want to duplicate or “Select All” to copy all photos in that folder.
- Tap “Copy” at the bottom of the screen.
- Navigate where you want to paste the duplicated photos and tap on that folder/location.
- Tap “Paste” at the bottom of your screen.
Duplicating photos using Files might be useful for people who use
cloud storage services like
Dropbox or Google Drive as their primary data backup method.
Duplicating Using Third-Party Apps
As an alternative to the built-in Photos and Files apps,
third-party apps can also be used to duplicate photos on your iPhone.
Some popular options include:
- Google Photos – This app allows you to back up and store all your photos in the cloud and also allows you to make duplicates of any photo you choose.
- Dropbox – Similar to Google Photos, Dropbox is a cloud storage service that allows you to duplicate and back up your photos for safekeeping.
- OneDrive – Another cloud storage service that can be used for duplicating and syncing photos across multiple devices.
- Snapseed – This powerful photo editing app has a feature that lets you create copies of your edited photos while preserving the original.
- VSCO – A popular photo editing app with a “Copy Edits” feature that allows you to save multiple versions of an edited photo.
Using these third-party apps gives you additional options for organizing, editing, and backing up your duplicated photos beyond native iOS apps.
Benefits Of Duplicating Photos On iPhone
Duplicating photos on iPhone has several benefits, including creating backups and preserving the original, creating multiple versions for editing purposes,
sharing photos with different edits or filters, organizing photos for easy access, and saving storage space.
Creating Backups And Preserving The Original
One of the key benefits of duplicating photos on your iPhone is that it allows you to
create backups and
preserve the original.
By making a copy of the photo, you can ensure that you still have a backup copy if anything happens to the original.
For instance, you have an old photograph of your grandparents with great sentimental value for your family.
By duplicating this photo, you can preserve it if something happens to the original print or gets lost during moving or cleaning.
Thankfully, with multiple methods available such as using
iCloud Photo Library and third-party apps like Google Photos and Dropbox to store duplicates on cloud-based servers at no extra cost, duplicating photos has never been easier.
Creating Multiple Versions For Editing Purposes
One of the benefits of duplicating photos on your iPhone is that it allows you to create multiple versions for editing purposes.
This can be useful when experimenting with filters, crops, or adjustments without altering the original photo.
For example, imagine taking a beautiful landscape shot while on vacation and wanting to try out both color and black-and-white variations.
Instead of choosing one over the other or editing the original photo back and forth between settings, duplicate the photo and apply each edit separately.
Sharing Photos With Different Edits Or Filters
One of the benefits of duplicating photos on an iPhone is the ability to share them with different edits or filters.
For example, you can duplicate a photo, apply a black-and-white filter to one version, and keep the other in color.
Additionally, duplicating photos can be useful for sharing edited versions with friends or family without affecting the original image.
You can also use this feature to create collages by adding duplicated photos using third-party apps like Pic Collage or Canva.
Organizing Photos For Easy Access
Organizing photos is important for easy access and to avoid the frustration of scrolling through hundreds of pictures looking for a specific one.
One way to organize your iPhone’s photo library is by
creating albums for different events, people, or themes.
For example, you can create an album for family vacations or a separate one for your pet’s pictures.
Another useful feature in organizing photos on iPhone is the Search function. You can use keywords such as location, date, or even object names to search your entire photo library.
Organizing your photos can save time and make looking back at old memories more enjoyable.
Saving Storage Space
As a person who loves to take photos on my iPhone, one of the benefits of duplicating photos is
saving storage space.
By creating backups and making multiple versions for editing purposes, I can save the original and use duplicate copies to edit without fear of losing my work.
Additionally, I can easily organize these duplicate copies into albums or delete them when they are no longer needed. A clutter-free photo library saves time and energy in finding that perfect photo.
Managing duplicated photos gives me peace of mind knowing that all my precious memories are safely stored while freeing up valuable storage space on my devices.
Tips For Managing Duplicated Photos
Organize your duplicated photos into separate albums to avoid confusion with originals, and delete any unnecessary duplicates to save storage space.
Organizing Duplicates Into Albums
Organizing duplicate photos on your iPhone or iPad into albums is a great way to keep them separate from the original copies.
Here are some tips on how to do this effectively:
- Create a new album: To create a new album for your duplicated photos, tap the “+” icon in the Albums section of the Photos app, and give the album a relevant name.
- Move duplicates to the new album: Once you have created the new album, return to your photo library and select all the duplicated photos you want to move. Tap “Add To” at the bottom of the screen, and select your new album.
- Keep track of multiple duplicates: If you have multiple duplicates of the same photo, consider creating sub-albums within your main duplicate album. This can help you keep track of which version is which.
- Use descriptive names: When naming your duplicate albums, use descriptive names to help you quickly identify what is inside. For example, “Edited Duplicates” or “Backup Duplicates.”
Organizing your duplications into distinct albums allows you to easily locate and manage them without confusing them with original copies.
Deleting Unnecessary Duplicates
It’s important to delete unnecessary duplicates occasionally to keep your photo library organized.
Here are some tips for deleting duplicate photos on your iPhone:
- Use the Photos app’s “Duplicates” feature to identify and delete duplicate photos in your library quickly.
- Review each set of duplicates carefully to determine which photo(s) you want to keep and which ones you can safely delete.
- Manually select each duplicate photo you want to delete by tapping “Select” and then choosing the corresponding photos.
- Once you’ve selected all the duplicates you want to remove, hit the “Trash” icon at the bottom right corner of the screen.
- Alternatively, use a third-party app like Duplicate Photos Fixer Pro or Gemini 2 to more efficiently identify and remove duplicate photos from your iPhone.
Regularly
deleting unnecessary duplicates will help
free up space on your iPhone and
keep your photo library neat and organized.
Backing Up Photos Regularly
Backing up photos regularly is essential to ensure that your precious memories are secure and accessible, even if your iPhone or iPad gets lost or damaged.
One of the easiest ways to back up your photos on iOS devices is by using iCloud Photo Library.
Another option for backing up photos is through
third-party services like Google Photos or Dropbox. These services offer
free storage options to store unlimited photos and access them from anywhere with an internet connection.
Using iCloud Photo Library
I find iCloud Photo Library a game-changer when managing my iPhone photos. It automatically syncs all my photos across all my devices, including my iPad and MacBook.
Additionally, iCloud Photo Library provides a
backup layer for all your photos. If you enable the feature in settings, every photo you take with your iPhone is automatically backed up to your iCloud account.
Knowing that I can access and restore lost or deleted photos from any device connected to my iCloud account gives me peace of mind.
Troubleshooting Common Issues With Duplicated Photos
If you encounter storage or syncing issues with duplicated photos, learn how to easily manage duplicates across multiple devices and delete them by reading this section.
Storage And Syncing Issues
Managing the storage and syncing of duplicated photos can be tricky, especially if multiple devices are linked to the same iCloud account.
If your
iPhone’s storage is nearly full, it may
affect the ability to sync duplicate photos across other iOS devices.
To prevent such issues, it’s important to
regularly back up your photos either manually or through automatic backups like iCloud Photo Library. This will ensure you don’t lose any important memories in case of device damage or loss.
Another handy tip when dealing with
storage and syncing issues is periodically checking
for software updates on all devices connected to your account.
Updating both iOS and third-party apps can help resolve compatibility issues that could cause problems with syncing duplicates between devices.
Managing Duplicates Across Multiple Devices
As we often use
multiple devices to capture and store photos, it’s common to encounter
duplicate photos spread across different devices.
Managing these duplicates can be a headache, but there are ways to simplify the process. One solution is using iCloud Photo Library, which automatically syncs your photos across all your Apple devices in real time.
Turning on this feature lets you see all your photos and manage duplicates without manually transferring them between devices.
Another option is using
third-party apps such as Google Photos or Dropbox that provide cross-device syncing and allow you to access and manage your photo library from any device with an internet connection.
How To Delete Duplicates With Ease
Deleting duplicate photos on your iPhone can be time-consuming, but you can do it easily with a few tips and tricks.
Here are some steps to follow:
- Open the Photos app on your iPhone.
- Tap on “Albums” at the bottom of the screen.
- Select the album that contains the duplicated photos.
- Press and hold one of the duplicated photos until a pop-up menu appears.
- Tap “Select” in the top right corner.
- Select the duplicated photos you want to delete by tapping them once.
- After selecting all duplicates, tap on the trashcan icon at the bottom right corner of your screen.
- Confirm that you want to delete these photos permanently by tapping “Delete.”
You may also use other methods like third-party apps or iCloud Photo Library to manage duplicate images easily.
Following these steps, you can quickly clean up your photo library and
free up space on your device.
Conclusion
In conclusion, duplicating photos on your iPhone or iPad can be a game-changer when managing your photo library. Not only does it help you create backups and preserve the original image, but allows you to share multiple versions with different edits or filters easily.
With the various methods outlined in this article – from using the Photos App, and Files App, to third-party apps – you’ll never lose track of your favorite pictures again!
Remember always to manage those duplicates by organizing them into albums regularly and deleting unnecessary ones.
Don’t hesitate to use iCloud Photo Library for more efficient photo management across all your devices.
 To duplicate a photo in the Photos app, follow these simple steps:
To duplicate a photo in the Photos app, follow these simple steps:
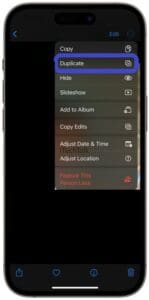 By following these steps, you can effortlessly duplicate any image within your iPhone’s Photos App, allowing you to explore different edits, create backups, or organize them for easier access and sharing purposes.
Remember that duplicated photos consume extra storage space, so keep track of your duplicates and delete unnecessary ones when needed.
By following these steps, you can effortlessly duplicate any image within your iPhone’s Photos App, allowing you to explore different edits, create backups, or organize them for easier access and sharing purposes.
Remember that duplicated photos consume extra storage space, so keep track of your duplicates and delete unnecessary ones when needed.