Multitasking on our iPhones has become an essential part of our fast-paced lives, and minimizing YouTube while using other apps can be a game-changer.
Unfortunately, many users find it challenging to master iPhone screen management regarding the YouTube app.
But fear not! In this blog post, we’ll examine how to minimize YouTube on iPhone might have been tricky in the past, and share some tried-and-tested methods for overcoming these limitations.
Understanding The Limitations Of Youtube On iPhone
The Youtube app on iPhone has some limitations that may frustrate users, including the inability to minimize the app while watching a video.
Why Can’t I Minimize Youtube App On iPhone?
As an iPhone user, it’s only natural to wish for a seamless multitasking experience while enjoying your favorite YouTube videos. Unfortunately, the YouTube app on iOS devices does not allow minimizing or resizing by default.
The primary reason behind this limitation lies in how iOS handles video playback – full-screen mode is automatically activated when you play a video within the app.
While this ensures an immersive viewing experience, it also takes up valuable screen real estate that could be used for multitasking purposes.
However, there are workarounds available that enable you to minimize the YouTube app on your iPhone and maximize productivity!
Read on as we explore these methods and share tips on enhancing your overall user experience with Youtube on iPhone.
Common Issues With Youtube On iPhone
As an avid iPhone user, I know the common issues of using the Youtube app.
Here are a few problems and their possible solutions:
- Video buffering: Videos may load slowly or stop playing entirely due to slow internet connectivity. One solution is to lower the video quality by tapping on the three vertical dots in the top right corner of the video and selecting a lower resolution.
- Playback errors: While watching a video, you may encounter playback errors such as “video unavailable.” This issue can be resolved by closing and reopening the app or clearing its cache in Settings > General > iPhone Storage.
- App freezing: Sometimes, the app may freeze or crash while attempting to play a video. Force close it by swiping up from the bottom of your screen and swiping up on Youtube’s thumbnail.
- Audio not working: Another common issue is when there is no audio, even though everything else seems to be working correctly. Ensure your phone’s ringer switch is not turned off/dimmed if listening through external speakers. Check your device volume level & toggle the Mute/Unmute function.
By knowing these common issues with Youtube on iPhone and their solutions, you can enjoy uninterrupted viewing experiences without having to deal with technical problems.
Ways To Minimize Youtube On iPhone
To minimize the Youtube app on your iPhone, you can use
picture-in-picture mode, split view mode,
Safari browser, or third-party apps.
Use Picture-in-Picture Mode
One handy way to minimize the YouTube app on your iPhone is by using
Picture-in-Picture mode.

This feature enables you to
watch a video while doing other activities, such as browsing through your email or texting someone.
It’s super easy to use:
tap the Picture-in-Picture icon, which will
shrink the video into a small floating window that remains on top of other apps.
You can drag this window around your screen, resize it, and even hide it temporarily.
Use Split View Mode
When I need to access multiple apps simultaneously, I find the
Split View Mode on my iPhone very helpful. It lets me
view two apps on the same screen, optimizing my productivity.
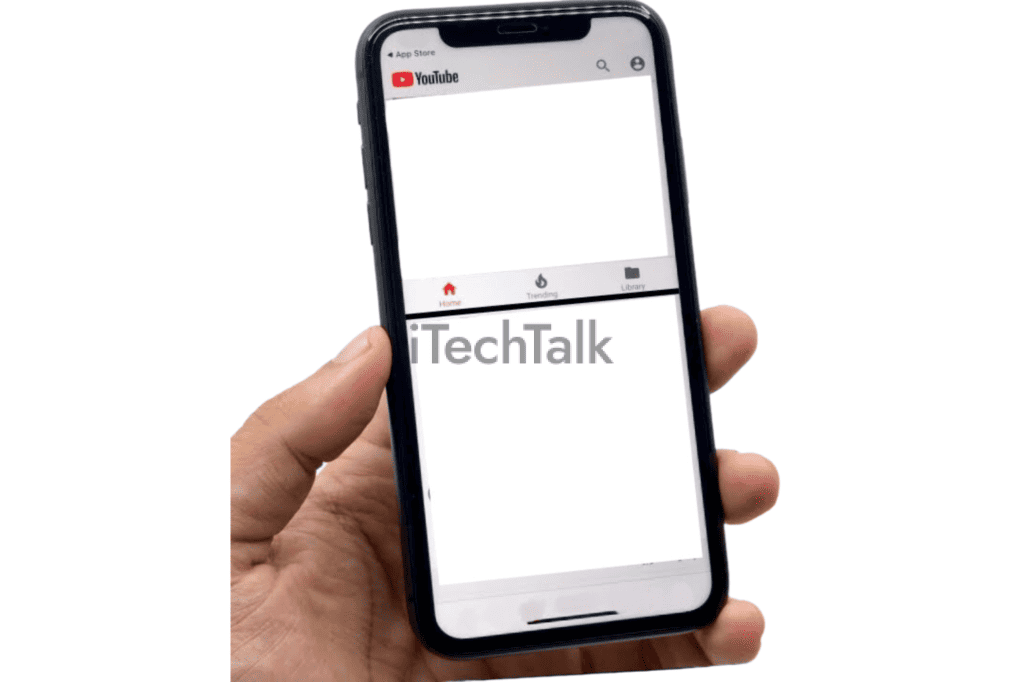
For instance, I can have Safari open for research while simultaneously streaming a YouTube video. This way, I can easily keep track of both activities without switching between screens or pausing either activity continuously.
Use Safari Browser
One option when minimizing YouTube on an iPhone is to use the
Safari browser. Simply open Safari and search for the video you want to watch on YouTube. Once you’ve found it, tap play and press the home button to exit Safari.
This method may not be ideal for those who prefer a visual display or need access to controls like playback speed or closed captioning.
However, it is a
helpful workaround if you don’t want to pay for third-party apps that provide picture-in-picture functionality or are experiencing issues with the YouTube app.
Use Third-Party Apps
Another alternative for minimizing the YouTube app on your iPhone is to use
third-party apps designed specifically for this purpose.
One example is the “Float Tube” app, which allows you to watch YouTube videos in a floating window while using other apps on your iPhone.
This feature enables you to multi-task and increase productivity while watching your favorite videos simultaneously.
The app also allows users to
adjust playback speed, minimize video player size, and adjust brightness easily. Additionally, it offers a
seamless user experience without distracting ads or pop-ups interrupting playback.
Tips To Enhance User Experience While Using Youtube On iPhone
– Adjust Video Quality for smoother playback and less buffering.
– Clear Cache and Cookies to improve app performance.
– Disconnect from Wi-Fi when experiencing slow internet speed or connectivity issues.
– Utilize
Siri Shortcuts for quick access to frequently used features within the app.
Adjust Video Quality
If I’m having trouble minimizing YouTube on my iPhone, one possible solution is to adjust the video quality.
Here’s how:
- Open the YouTube app on your iPhone.
- Find a video you want to watch and play it.
- Tap on the gear icon at the screen’s bottom right corner.
- From there, select “Quality.”
- Depending on your internet connection and playback settings, you may have several options available for video quality.
- Choose a lower-quality option to reduce the video player’s size and make minimizing easier.
Adjusting the video quality ensures that YouTube doesn’t take up too much screen space on your iPhone while still getting a
good viewing experience.
Clear Cache And Cookies
I always clear cache and cookies to enhance user experience while using Youtube on iPhone.
Here are the steps to do it:
- Launch the Settings app on your iPhone
- Scroll down and tap “Safari”
- Tap “Clear History and Website Data”
- Choose whether you want to clear data from today, yesterday, the last seven days, or all time
- Tap “Clear History and Data” to confirm
Clearing cache and cookies can
free up space on your device and
prevent issues like slow video playback or freezing. It’s a simple yet effective way to optimize your Youtube viewing experience on your iPhone.
Disconnect From Wi-Fi
One simple way to minimize the YouTube app on your
iPhone is by disconnecting from Wi-Fi. This will cause the video to pause, allowing you to navigate to other apps without exiting the video entirely.
Here are the steps to disconnect from Wi-Fi on iOS devices:
- Open the “Settings” app on your iPhone.
- Tap on “Wi-Fi.”
- Toggle off the switch next to “Wi-Fi” at the top of the screen.
Returning to the YouTube app, you’ll notice that the video has paused but is still visible in a small thumbnail in one corner of your screen.
You can continue browsing through other apps while keeping an eye on your video playback through this minimized window.
This technique
works best for short breaks and quick tasks since it’ll only give you limited time before reconnecting to Wi-Fi. It’s also important to note that this method won’t work if you use
cellular data instead of Wi-Fi.
Utilize Siri Shortcuts
One great way to simplify multitasking while using YouTube on your iPhone is by taking advantage of Siri Shortcuts.
Here are some ways you can use Siri Shortcuts to streamline your YouTube experience:
- Create a shortcut to launch YouTube: Instead of navigating to the app whenever you want to use it, create a shortcut that will open it with just one tap.
- Create a shortcut for specific playlists: If you frequently listen to the same playlist or set of videos, create a Siri Shortcut that automatically starts playing them when you say a certain phrase.
- Control playback with shortcuts: You can also create shortcuts that will allow you to pause, play, skip ahead, or go back to your current video without opening the app and doing it manually.
- Use voice commands for hands-free control: With Siri Shortcuts, you can activate voice commands that let you control playback with your voice, so you don’t have to interact with your device manually.
By taking advantage of Siri Shortcuts, you can enjoy smoother multitasking on your iPhone while enjoying all the content YouTube offers.
Troubleshooting Common Issues
If you experience issues with minimizing YouTube on your iPhone, don’t worry, there are solutions.
Youtube Minimize Not Working
As an avid user of Youtube on my iPhone, there have been times when I couldn’t get the minimized feature to work. One common reason for this issue is
outdated software.
It’s important to check for updates and install them on your device regularly.
If neither of these solutions works, try adjusting your YouTube settings. Make sure you allow
picture-in-picture mode within the app’s settings.
In some cases, certain apps can interfere with Youtube’s minimizing function. Try
temporarily closing apps running in the background or disabling them while using Youtube.
Other Apps Not Working While Using Youtube
I’ve experienced this frustration when trying to use other apps while watching a video on YouTube, only to find that the other apps aren’t functioning properly.
This can happen for a few different reasons.
Another possible explanation is that there may be
compatibility issues between certain apps. For example, some
third-party apps may not work well with YouTube if they’re designed for an older version of iOS or a different screen size than your current device.
If you experience issues with other apps while using YouTube, one solution could be to restart your phone. This simple act clears out any temporary files and resets the system, which can often fix bugs and restore normal functionality.
Conclusion
In summary, although the YouTube app on iPhone does not offer a built-in minimize function, there are several ways to multitask and manage your screen while watching videos.
From picture-in-picture mode to utilizing third-party apps, these tips can enhance your viewing experience and boost productivity. Additionally, adjusting video quality and clearing the cache can eliminate common issues with the app.
With these tricks in mind, you can easily navigate through apps on your iPhone without compromising your entertainment preferences.
 This feature enables you to watch a video while doing other activities, such as browsing through your email or texting someone.
It’s super easy to use: tap the Picture-in-Picture icon, which will shrink the video into a small floating window that remains on top of other apps.
You can drag this window around your screen, resize it, and even hide it temporarily.
This feature enables you to watch a video while doing other activities, such as browsing through your email or texting someone.
It’s super easy to use: tap the Picture-in-Picture icon, which will shrink the video into a small floating window that remains on top of other apps.
You can drag this window around your screen, resize it, and even hide it temporarily.
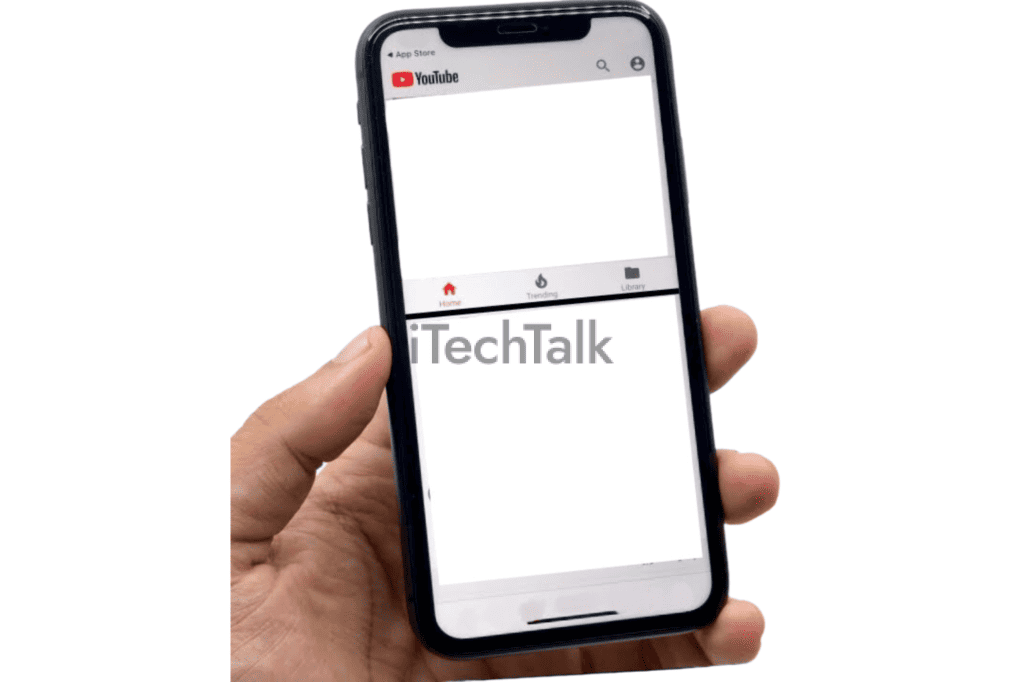 For instance, I can have Safari open for research while simultaneously streaming a YouTube video. This way, I can easily keep track of both activities without switching between screens or pausing either activity continuously.
For instance, I can have Safari open for research while simultaneously streaming a YouTube video. This way, I can easily keep track of both activities without switching between screens or pausing either activity continuously.