Do you find yourself struggling with
split-screen mode on your iPad? Whether it’s happening accidentally or you want to
disable this
multitasking feature, we have you covered.
In this blog post, we will guide you through understanding what a split screen is and provide
simple instructions on how to get rid of split screen on iPad for a seamless
experience.
Quick Summary
- Split-screen on iPad is a useful feature that allows users to see and use two apps simultaneously.
- To get rid of split-screen mode on your iPad, you can easily swipe the divider, disable Split View in Settings, or force quit the app, causing issues.
- If you encounter any issues with split-screen modes, such as the split screen not working or an app not showing up in split-screen mode, there are troubleshooting tips to help resolve them quickly.
- To prevent accidental activation of split-screen mode on your iPad, use one app at a time or disable multitasking features.
Understanding Split-Screen On iPad
Split-screen on iPad is a multitasking feature that allows you to see and use two apps simultaneously.
What Is Split-Screen On iPad And How Does It Work?
Split-screen on the iPad is a powerful multitasking feature that allows you to
use two apps simultaneously.
This innovative function
enhances productivity and efficiency by allowing users to constantly interact with different apps without switching between them.
Activating split-screen mode is seamless – swipe from right to left at the bottom corner of your iPad’s display or tap an app icon until it hovers above your current app.
Then drag it over to either edge of the screen, where it will “snap” into place alongside your initial application.
The gray divider separating both windows can be adjusted as needed, which allows you to customize how much space each app occupies in this configuration while also serving as an essential element when attempting to exit the split-screen view later on.
When It’s Useful
Split-screen on iPad can be handy when multitasking and improving your productivity.
For example, if you want to watch a video while browsing the internet or taking notes, split-screen mode can streamline your workflow by allowing you to access both apps simultaneously.
The feature is especially
useful for professionals working with multiple apps simultaneously.
Moreover, Split View allows iPad users to
view two separate windows of the same app side-by-side —for instance, editing two documents simultaneously in Pages—making it much more efficient than swapping back and forth between separate app spaces while working on multiple projects simultaneously.
How To Get Rid Of Split Screen On iPad
To get rid of split-screen, you can easily swipe the divider to the left or right, disable Split View in Settings, or force quit the app; read on to learn more and say goodbye to multitasking woes.
Swipe The Divider
One effective method is to swipe the divider between the two apps to eliminate the split-screen on iPad.
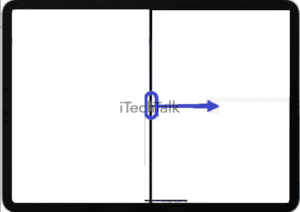
Here are the steps to follow:
- Identify the vertical bar that separates the two apps in split-screen mode.
- Look for the gray divider icon at its center and tap it with your finger.
- Hold down on the divider and drag it to one side of the screen until it disappears.
- The app on the screen will now take up the full display, and the split-screen will be turned off.
This method is quick and straightforward if you want to exit split-screen mode immediately without going through any additional steps or settings adjustments.
Disable Split View In Settings
Disabling the Split View feature in Settings is another way to eliminate split-screen on iPad.
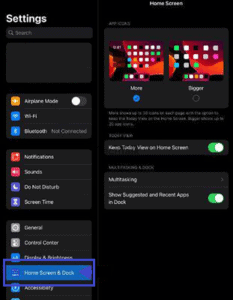
Here’s how you can do it:
- Open the Settings app on your iPad.
- Tap on General, then Multitasking & Dock.
- Toggle off the “Allow Multiple Apps” option.
By turning off Split View in the settings, you won’t be able to use multiple apps side by side anymore.
This method can be useful for those who don’t need or enjoy using split-screen mode and want to avoid accidentally triggering it. Remember that disabling this feature will not affect Slide Over or Picture in Picture modes.
Force Quit The App
Sometimes, even after trying to swipe the divider or disable split view in Settings, the split screen on your iPad may still appear. In such cases, you can
force quit the app to eliminate the split-screen.
Here’s how to do it:
- Swipe up from the bottom of your iPad’s screen to open the App Switcher.
- Find the app causing the split screen and swipe it up and off the screen.
- This will close the app completely and exit it from Split View mode.
This method immediately stops troublesome apps from responding in Split-Screen mode, ensuring they’re entirely closed before attempting anything else on your iPad.
Troubleshooting Split-Screen Issues
If you encounter any issues with split-screen mode on your iPad, don’t worry – we’ve covered you with our troubleshooting tips to help resolve common problems and get your device back to multitasking like a pro.
Split Screen Won’t Go Away
I understand that sometimes split-screen mode may get stuck on your iPad, making it difficult to use the device.
Here are some tips to help you resolve the issue:
- Restart Your iPad – Press the power button until you see the “Slide to Power Off” option. Slide it from left to right to turn off your device. Wait a few seconds, then press and hold the power button again to restart your iPad.
- Force Close Apps – Double-click the home button on your iPad, and then swipe up on the app you want to close. This will force close the app that’s causing issues with split-screen mode.
- Update iOS Software – Go into Settings > General > Software Update and check for an update for your iOS software. Updating can fix many software-related issues that cause the split-screen not to work.
- Reset Your Device – If none of these solutions works, try resetting your iPad by going into Settings > General > Reset > Erase All Content and Settings.
- Contact Apple Support – If everything else fails, contact Apple Support for further assistance with resolving the issue of the split-screen won’t go away on your iPad.
Remember that these tips may vary slightly depending on the iOS version of your device.
By following these steps or contacting customer support, you should be able to fix any issues related to split-screen mode on your iPad quickly and efficiently.
Split Screen Not Working
If you’re facing a split screen not working on your iPad, here are a few things you can try:
- Force Quit the App: Close the app that’s causing issues in split-screen mode by swiping it up from the app switcher.
- Restart Your iPad: Sometimes, simply restarting your device can fix technical issues like the split-screen not working.
- Reset All Settings: Go to Settings > General > Reset > Reset All Settings to restore all settings on your iPad without affecting your data.
- Check for iOS Updates: Make sure your iPad is updated to the latest version of iOS available, as older versions may have bugs or glitches.
- Disconnect and Reconnect External Devices: If you use external devices like keyboards or monitors, disconnect and reconnect them to see if that resolves the issue.
- Contact Apple Support: If none of these methods work, it’s best to contact Apple Support for further assistance.
Remember, a split screen not working on an iPad can result from various factors, including software bugs, outdated apps, or hardware failures. Keep the above tips in mind when troubleshooting split-screen issues on your iPad.
Apps Not Showing In Split-Screen
Sometimes, you may face the issue of
apps not showing in split-screen mode on your iPad.
Here are some tips to troubleshoot this issue:
- Ensure that the app you want to use supports split-screen. Some apps do not support this feature.
- Check if you have enabled multitasking on your iPad. Go to Settings > Home Screen & Dock > Multitasking, and ensure it is turned on.
- Try closing all apps and restarting your iPad.
- Update the app that is not showing up in split-screen mode.
- If none of these solutions work, try resetting your iPad to its factory settings by going to Settings > General > Reset > Erase All Content and Settings.
By following these tips, you should be able to resolve the issue of apps not showing up in split-screen mode on your iPad.
How To Turn Off The Split Keyboard On iPad
If you want to
turn off the split keyboard on your iPad, follow these steps:
- Open the Settings app on your iPad.
- Tap General.
- Tap Keyboard.
- Toggle off “Split Keyboard” to disable it.
Alternatively, you can press and hold the keyboard icon in any app that uses the keyboard and select “Dock,” which will bring back the regular-sized keyboard and remove the split keyboard.
It’s important to note that disabling the Split Keyboard option will affect all apps that use a keyboard on your iPad. If you want to enable it again, go through the same steps and toggle it back on.
Tips To Prevent Split-Screen From Appearing
Use one app at a time to avoid accidentally activating split-screen mode on iPad.
Use One App At A Time
One of the simplest ways to
prevent split-screen from appearing on your iPad is by sticking to using one app at a time.
This means that instead of trying to multitask and run two apps simultaneously, you use one app until you finish it before moving on to another.
For instance, if you read an e-book, avoid checking your email or replying to a text message simultaneously.
Moreover, this approach also helps
improve productivity and concentration while reducing distractions and cognitive overload.
Using one app at a time lets you pay attention fully without sacrificing quality or frequently context-switching between different applications.
Disable Multitasking Features
You can disable multitasking features to ensure that split-screen never appears on your iPad.
Here are the steps:
- Open the ‘Settings’ app on your iPad.
- Tap ‘General.’
- Look for ‘Multitasking & Dock’ and tap it.
- Toggle off ‘Allow Multiple Apps.’
Once you turn off this feature, your iPad will no longer display apps side-by-side or float a window over another app.
However, keep in mind that disabling multitasking features means you won’t be able to use Slide Over or Split View at all.
Use Apps In Full-Screen Mode
Another way to avoid split-screen mode on your iPad is by using apps in
full-screen mode. When you open an app, it automatically opens in full-screen mode, allowing you to use it without distractions from other apps.
However, if you need to switch between multiple apps quickly, this option may not be the best for you.
Many users find it more comfortable and
less distracting to use their iPads in full screen because of the
larger display size compared to smartphones.
Conclusion
In conclusion, split-screen mode on iPad is a great feature that can improve productivity. However, there may be situations when you need to exit the split-screen on your tablet.
Fortunately, it’s
easy to get rid of split screen on iPad by
swiping the divider or disabling Split View in Settings.
Following the methods and tips above, you can easily disable multitasking features and use your apps in full-screen mode.
Overall, getting rid of a split screen on an iPad is straightforward once you understand its basics. We encourage users to experiment with different display options and customize their experience based on their needs and preferences.
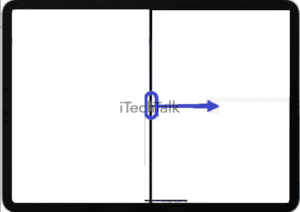 Here are the steps to follow:
Here are the steps to follow:
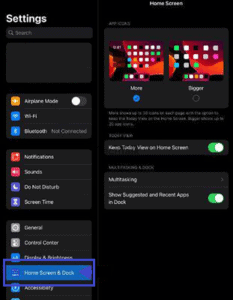 Here’s how you can do it:
Here’s how you can do it: