In today’s fast-paced world, multitasking and
increased productivity are essential to staying ahead of the game. One way to achieve this is by
use iPad as second screen for your Mac or PC, effectively creating a dual-display workstation.
In this blog post, we will explore the benefits of having an iPad as a second screen and guide you through easily setting it up on both Mac and Windows devices.
Quick Summary
- Using your iPad as a second screen can increase productivity, enhance multitasking, and improve accessibility.
- You can use wired or wireless methods to connect your iPad as a second screen to both Mac and Windows devices. Popular options include Sidecar for Macs and third-party display apps for Windows.
- Setting up and configuring your iPad as a second screen involves enabling Sidecar on Macs or downloading the necessary display apps on Windows PCs. Adjusting display settings is also essential for optimal viewing.
- To make the most out of using your iPad as a second screen, consider optimizing touch controls and gestures, experimenting with dual-screen compatible apps, adjusting brightness and contrast levels on displays, reducing lag by avoiding running multiple applications simultaneously, using stands or holders for convenience, maintaining battery usage while charging options are available.
What Is A Second Screen, And Why Use Your iPad As One?
Using your iPad as a second screen means having two displays that you can work on simultaneously, which results in increased productivity, enhanced multitasking, and improved accessibility to all of your applications.
Increased Productivity
One of the most significant benefits of
using your iPad as a second screen is the potential for
increased productivity. With
more screen space, you can comfortably open multiple applications or documents.
For instance, while working on a report in one window on your Mac or PC, you can view and analyze relevant data from an Excel sheet on your iPad.
In my experience, having an extended display has been a game-changer when it comes to
multitasking.
It allows me to manage emails and stay updated with important notifications without disrupting my workflow on the main project I am focusing on.
Enhanced Multitasking
Using your iPad as a second screen can greatly enhance your multitasking abilities. With an extra display, you can open multiple windows simultaneously, allowing you to work on different tasks simultaneously without constantly switching between them.
This
increased productivity also applies to entertainment and personal use. With an extended display, you can watch videos or browse social media on one screen while keeping your email or calendar open on the other.
This helps keep distractions at bay while allowing for enjoyment and leisure activities alongside work or studies.
Improved Accessibility
Using your iPad as a second screen can also improve accessibility, particularly for individuals with
visual impairments or physical limitations.
By extending your desktop to an additional display, you can
increase the size of text and images on your screen, making it easier to read and navigate.
For example, I have a friend with
limited hand dexterity due to multiple sclerosis.
Using their iPad as a second screen allowed them to position the touchscreen within comfortable reach while reducing the need for repetitive mouse movements.
Overall, using your iPad as a second screen offers benefits beyond increasing productivity and multitasking capabilities.
Methods To Use iPad As Second Screen
You can use your iPad as a second screen using wired or wireless methods, including
Sidecar for Mac,
third-party display apps for Windows, and no additional software required.
Wired Connection With Sidecar (for Mac)
Using the wired connection with Sidecar, I can connect my iPad to my Mac as a second display.
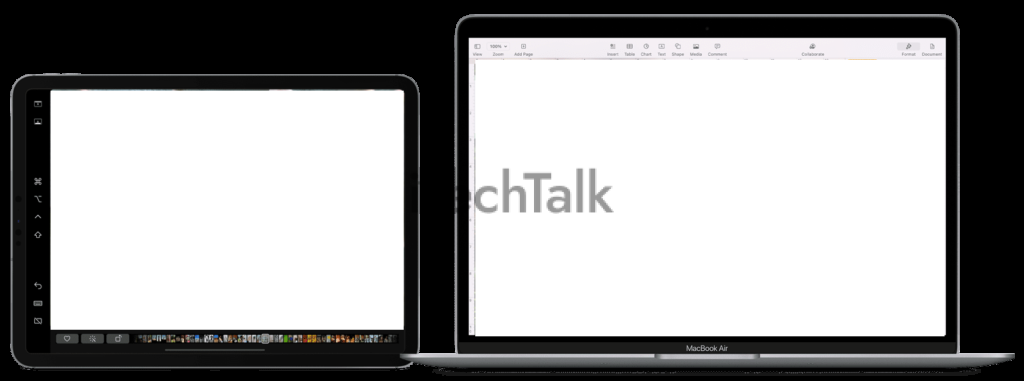
Here’s how:
- Connect your iPad to your Mac using a Lightning cable.
- Click on the AirPlay icon in the menu bar on your Mac and select your iPad from the list of available devices.
- Alternatively, you can open System Preferences on your Mac, select Sidecar, and then choose your iPad from the list of available devices.
- Adjust display settings according to your preferences, such as resolution or screen brightness.
- Drag any window from your Mac to your iPad for extended display space.
This method allows for seamless device integration and provides a
stable connection for
dual-display productivity.
Wireless Connection With Third-Party Display Apps (for Windows)
I’ve found that third-party display apps are a great option for connecting my iPad as a second screen to my Windows computer.
Here are the steps to set it up:
- Download and install a third-party display app on your iPad and Windows computer. Some popular options include Duet Display, Air Display, and iDisplay.
- Connect your iPad and Windows computer to the same Wi-Fi network.
- Open the third-party display app on both devices.
- The app should automatically detect your iPad as an available display. If not, follow the prompts in the app to connect your devices.
- Adjust the display settings on your Windows computer to extend or duplicate the screen onto your iPad.
- You can now use touch controls on your iPad screen to interact with your Windows desktop.
One thing to note is that using a
wireless connection may cause some
lag in response time and image quality compared to wired connections with Sidecar or USB adapters.
However, this is still a convenient option for those who prefer not to use cords or don’t have access to a Mac for Sidecar functionality.
No Additional Software Required (for Both)
I love using my iPad as a second screen, and the best part is that no additional software is required for Mac and Windows users.
Here are the steps:
- For Mac users, connect your iPad to your Mac with a lightning cable, then open the Sidecar feature in System Preferences. Your iPad should show up automatically as a second display option.
- If you’re on Windows, you can use Airplay or a third-party app like Duet Display to connect your iPad to your PC wirelessly. You can also use a wired connection with a VGA or Digital AV adapter.
- Once connected, you can easily move windows between screens by dragging them or using the fullscreen button in the top-left corner of each window.
- You can use touch controls and gestures on your iPad to navigate and interact with apps on your second screen.
- Remember to adjust display settings for optimal viewing on both screens and experiment with compatible apps with touchscreen functionality and multitasking capabilities.
Using your iPad as a second screen without additional software is an easy way to increase productivity and enhance workflow.
Setting Up And Configuring Your iPad As A Second Screen
– Enabling Sidecar and Adjusting Display Settings (for Mac) – To set up your iPad as a second display for your Mac, go to System Preferences on your Mac and click on Sidecar.
Enabling Sidecar And Adjusting Display Settings (for Mac)
To use your iPad as a second screen for your Mac, you can enable the Sidecar feature and
adjust display settings.

Here’s how:
- Open System Preferences on your Mac.
- Click on the Sidecar icon.
- Check the box next to “Show Sidebar” to display the Sidebar on your iPad screen.
- Choose which side of your screen you want the Sidebar to appear on by selecting “Left” or “Right.”
- Adjust the resolution by selecting a different option from the “Resolution” dropdown menu.
- Choose whether to display the Menu Bar and Dock on your iPad by checking or unchecking the boxes next to each option.
- Select “Connect To” and choose your iPad from the list of available devices.
- After connecting, your Mac screen will be mirrored on your iPad, or you can use it as an extended display.
By enabling Sidecar and adjusting display settings, you can seamlessly use your iPad as a second screen for increased productivity and multitasking capabilities.
Downloading And Installing Necessary Display Apps And Adjusting Settings (for Windows)
As for using your iPad as a second screen with a Windows PC, you must
download and install additional display apps.
Here are the steps to get started:
- Decide which third-party display app you want, such as Duet Display or Air Display.
- Download and install the chosen app on both your Windows PC and iPad.
- Connect your iPad to your Windows PC using a Lightning connector or VGA adapter.
- Open the installed display app on both devices and follow the prompts to connect them wirelessly or via a USB cable.
- Adjust display settings on your Windows PC by going to Display Settings in System Preferences.
- Customize display preferences on your iPad by going to Settings, then Display & Brightness.
Following these steps, you can use your iPad as a second screen with your Windows PC for increased productivity and multitasking capabilities.
Tips For Connection And Display Optimization
As a frequent user of my iPad as a second screen, I’ve discovered some tips and tricks for optimizing the connection and display.
Here are a few:
- Ensure your iPad and computer are on the same Wi-Fi network or connected via a USB cable to ensure smooth wireless or wired connection.
- Adjust the resolution of your iPad’s display to enhance the quality of the extended desktop view.
- Use a lightning-to-HDMI adapter when connecting to an external monitor or TV using your iPad’s Digital AV Adapter.
- Always keep your software up to date, as updates often address bugs that can affect performance.
- Experiment with different apps that support dual-screen functionality to find the best for your needs.
- Reduce display lag by avoiding running multiple intensive applications simultaneously.
- Adjust both displays’ brightness, contrast, and other settings to maximize clarity and visibility.
- Remember that battery life can be affected when using your iPad as a second screen, so consider using a charging cable if long hours are required.
Remember these tips to optimize your connection and display when using your iPad as a second screen!
Tips And Tricks For Using Your iPad As A Second Screen
Maximize your productivity by using touch controls and gestures on your iPad as a second screen, customizing display settings for optimal viewing, experimenting with compatible apps and software, using a stand or holder for added convenience, and maintaining battery usage and charging options.
Using Touch Controls And Gestures For Easier Navigation
As someone who uses my iPad as a second screen regularly, I’ve found that using touch controls and gestures makes navigating between screens much easier.
Here are some tips for using touch controls and gestures effectively:
- Use the touchscreen: When using your iPad as a second screen, it’s tempting to continue using your mouse or trackpad to control everything. But the touchscreen on your iPad is often quicker and more responsive than other input devices, so give it a try!
- Swipe left or right: When multiple windows or apps open on your Mac and iPad, swiping left or right can help you quickly move from one app to another.
- Pinch to zoom: If you need to zoom in on something on your iPad’s screen, use a pinch gesture just like you would on your iPhone or iPad.
- Tap to select: Like any touchscreen device, tapping on an item will select it. This works well for selecting files, folders, or even text.
- Four-finger swipe up/down: You can use this gesture to access Mission Control or switch between full-screen apps.
- Two-finger scrolling: When working with long documents or web pages, two-finger scrolling can be faster than dragging the scrollbar with your mouse.
These touch controls and gestures allow you to navigate between screens more efficiently and get more done!
Customizing Display Settings For Optimal Viewing
As I use my iPad as a second screen, customizing the display settings is important to ensure optimal viewing.
Here are some tips on how to do that:
- Adjust the screen resolution: Your iPad might not be set at its maximum resolution by default. You can change this by going to Settings > Display & Brightness > Display Resolution.
- Change display mode: The Sidecar feature offers two display modes, side-by-side and mirrored. Mirrored mode displays the same content on both screens, while side-by-side mode allows you to use your iPad as a separate screen. To change it, go to System Preferences > Sidecar > choose either “Extend Desktop” or “Mirror Display.”
- Change colour temperature: If you’re using your iPad for an extended period, you may want to adjust the colour temperature for comfortable viewing. Go to Settings > Display & Brightness > Night Shift.
- Use True Tone: True Tone adjusts the colour and intensity of your iPad’s display to match the ambient light in your room or environment. Go to Settings > Display & Brightness > True Tone to enable it.
- Adjust brightness: Adjusting brightness can improve visibility and prevent eye strain depending on where you use your iPad as a second screen. You can access this by swiping down from the top right corner of your screen.
By customizing these settings, you can get the most out of using your iPad as a second screen while protecting your eyesight and improving productivity.
Experimenting With Compatible Apps And Software
As I started using my iPad as a second screen, I discovered that some apps and software work better with this setup than others.
Here are some
compatible apps and software to experiment with:
- Adobe Creative Cloud – The iPad’s touchscreen functionality makes it a great tool for editing photos and illustrations in Adobe Photoshop or creating designs in Adobe Illustrator.
- Microsoft Office Suite – With the ability to display multiple documents simultaneously, the dual-screen setup is perfect for multitasking with Word, Excel, and PowerPoint.
- Procreate – As one of the leading drawing apps on iOS devices, Procreate takes full advantage of the Apple Pencil’s capabilities when paired with an iPad as a second screen.
- Notability – For those who enjoy taking notes or handwriting documents by hand, Notability provides seamless integration between devices.
- Duet Display – This third-party app allows you to use your iPad as a second display for your Windows PC, Mac or Chromebook.
- AirDisplay 3 – Another app that enables you to use your iPad as an extended display for your computer, AirDisplay 3 also offers touch control options.
By experimenting with these apps and software options, you’ll be able to optimize your iPad’s utility as a second display while maintaining productivity and ease of use across devices.
Using A Stand Or Holder For Added Convenience
If you want to use your iPad as a second screen, you may find using a stand or holder more comfortable and convenient.
Here are some tips on how to choose the right stand or holder for your needs:
- Look for a stand or holder that is compatible with your iPad model.
- Consider the weight and size of your iPad and the angle at which you will be using it.
- Choose a stand or holder that is stable and secure to prevent your iPad from slipping or falling.
- Consider whether you need a portable stand or one that stays in place on your desk.
- Look for additional features like adjustable height or tilt, cable management, and built-in charging.
Using a stand or holder can make using your iPad as a second screen easier and more comfortable. Whether working on a project at your desk or lounging on the couch, the right stand can help you work more efficiently and enjoyably.
Maintaining Battery Usage And Charging Options
One important consideration when using your iPad as a second screen is maintaining its battery usage and ensuring you have charging options.
Here are some tips:
- Adjust Screen Brightness: Reducing the brightness of your iPad screen can help extend the battery life. To do this, swipe down from the top-right of your iPad screen and adjust the brightness slider accordingly.
- Enable Low Power Mode: If you’re using your iPad for an extended period, enable Low Power Mode to conserve battery life further. This can be done in Settings > Battery > Low Power Mode.
- Use Charging Cable: When using Sidecar or other methods that require a direct connection between your iPad and computer, use a charging cable to keep your iPad powered while in use.
- Use Portable Chargers: For wireless connections or when on the go, bring portable chargers to provide additional power throughout the day.
- Close Unnecessary Apps: Closing apps running in the background can also help save battery life when using your iPad for extended periods as a second screen.
- Utilize Battery Widget: The battery widget provides valuable information on how much power remains on your device and can also suggest ways to improve battery life.
By following these simple tips, you can extend the battery life of your iPad and ensure that you always have adequate charging options available when using it as a second screen for increased productivity and multitasking capabilities.
Conclusion
Using your iPad as a second screen is an excellent way to
increase productivity, multitask more efficiently, and
improve accessibility.
With the help of
Sidecar for Macs or
third-party display apps for Windows, setting up and configuring your iPad as a second screen is easy.
You can customize display settings and experiment with compatible apps to optimize your viewing experience further.
Whether you’re using it at home or on the go, utilizing your tablet’s touchscreen functionality in a dual-screen setup can transform it into a valuable tool for mobile workstations.
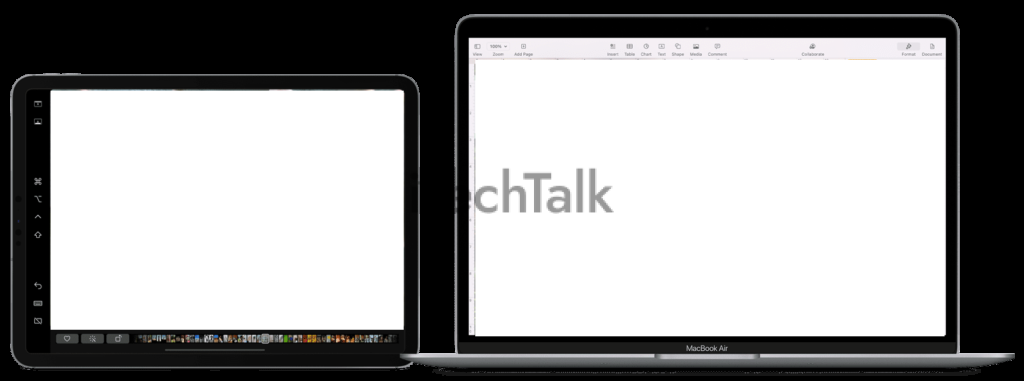 Here’s how:
Here’s how:
 Here’s how:
Here’s how: