If you’ve wondered, “Where are downloads on iPad?” you’re not alone. Managing and locating files on an iPad differs from traditional computers like PCs or Macs.
Say goodbye to endless scrolling through folders, as this blog will guide you through understanding the ins and outs of your iPad’s file system – specifically focusing on where downloaded items reside within the device.
We’ll also discuss how to manage these downloads efficiently and troubleshoot common issues that may arise along the way.
Quick Summary
- On an iPad, downloads refer to any files or content downloaded and saved onto the device for later use. They can be found in the Downloads folder in the On My iPhone or My iPad location unless saved to a specific app like Dropbox or Google Drive.
- To manage iPad downloads efficiently, users can use options like creating folders, deleting unwanted files, or organizing them into subfolders within folders using the Files app.
- Troubleshooting common issues that may arise while downloading on an iPad involves regularly checking internet connectivity and storage space availability. Users can also attempt resetting network settings if encountering continuous download failures due to network errors.
Understanding Downloads On iPad
On an iPad, downloads refer to any files or content downloaded and saved onto the device for later use.
What Are Downloads On iPad?
Downloads on an iPad refer to the various files, such as documents, images, audio, and video files you’ve acquired from websites or other online sources using your device.
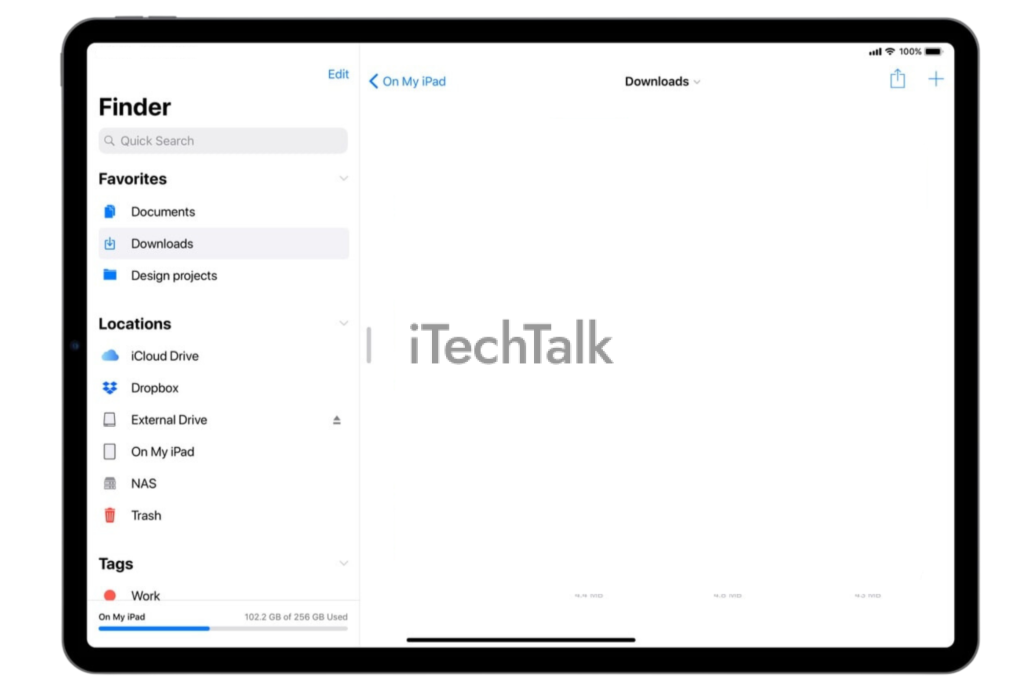
These can include PDFs from a research website, photos shared by a friend via email, songs purchased from iTunes Store or even apps downloaded from the App Store.
For example, let’s say you’re browsing Safari on your iPad and come across an interesting whitepaper in PDF format. You tap on the download link, which begins transferring onto your device.
Where Do Downloads Go On An iPad?
As an iPad user, knowing where your downloads go is important. By default, regular files downloaded on an iPhone or iPad should land in the Downloads folder in the On My iPhone or My iPad location.
This is where all downloads are stored by default unless they’re saved to a specific app like Dropbox or Google Drive. If you can’t locate the Downloads folder, open up the Files app and select “On My iPhone” or “On My iPad,” then scroll down until you find the Downloads folder.
Different Types Of Downloads On An iPad
There are various types of downloads you can have on your iPad.
Some of the most common ones include:
- App Downloads refer to any applications downloaded from the App Store and installed on your iPad.
- Music Downloads refer to any songs or albums downloaded from iTunes or any other music streaming service onto your iPad.
- Video Downloads: These refer to any movies, TV shows, or other videos downloaded from services like iTunes, Netflix, Amazon Prime Video, or Hulu onto your iPad.
- Document Downloads: These refer to files in PDFs, Word documents, Excel spreadsheets, PowerPoint presentations, and other formats you have downloaded onto your iPad.
- Image Downloads: These refer to any pictures or photos saved from emails, social media platforms like Instagram and Facebook or downloaded from the internet onto your iPad.
- Game Downloads refer to any games downloaded from the App Store onto your iPad.
Each download type may be stored in a different location within your device’s storage system. Proper organization and management practices can help keep everything easily accessible whenever needed.
Managing iPad Downloads
To manage iPad downloads, locate the Downloads folder in the Files app and use options like creating folders, deleting unwanted files, or organizing them to enhance accessibility.
Finding Downloads On An iPad

To locate downloads on an iPad, there are several options available, including:
- Using the Files app on the iPad: The Files app is the default location for downloaded files. To find downloads in this app:
- Open the Files app.
- Select “Browse” at the bottom of the screen.
- Tap “On My iPhone/iPad” to view downloads stored locally.
- Look for a folder labelled “Downloads.” This will contain all your downloaded files.
- Checking the Downloads section in Safari: If you download a file using Safari, it will be stored in the Downloads section of the browser until it is moved or deleted.
- Open Safari and tap on the Download icon in the toolbar (the arrow pointing down).
- You can then select any downloaded item you need from here.
- Utilizing third-party cloud storage apps: Many iPad users opt to store their files in an online cloud storage service such as Google Drive or iCloud. To access downloaded items using these apps:
- Open up your preferred cloud service application.
- Check for folders indicating that they have been uploaded or synced with your other devices.
- Using Spotlight search feature: Another option to find specific files quickly is by searching via Spotlight Search:
- Swipe down from anywhere on your home screen and type search terms related to what you want to find.
- Tap “Show More” under “Suggested Apps” and look for search results that match or contain your keywords.
By following any of these four methods, locating a download file should be no issue at all!
How To Access The Downloads Folder On An iPad
To access the Downloads folder on an iPad, follow these steps:
- Open the Files app on your iPad.
- Tap on the “Browse” tab in the lower-right corner of the screen.
- Scroll down until you see the “Locations” section and tap on “On My iPad” or “iCloud Drive,” depending on where your downloaded files are stored.
- If your downloads are stored in iCloud Drive, tap the “Downloads” option to see all your files.
- If your downloads are stored locally, tap on the “Downloads” folder to see your files.
That’s it! Once in the Downloads folder, you can manage your downloaded files by deleting or organizing them into folders as needed.
Organizing Downloads Into Folders
Organizing iPad downloads into folders is a great way to keep them more manageable and organized.
Here are some simple steps to follow:
- Open the Files app on your iPad.
- Navigate to the Downloads folder where your files are stored.
- Tap “Select” in the top-right corner of the screen.
- Choose the files you want to move into a new folder by tapping on them.
- Tap “Move” at the bottom of the screen and choose “New Folder”.
- Give your new folder a name that best describes the contents of your files.
- Tap “Done” once you’ve created your new folder and selected your files.
- To move additional items into this new folder, repeat steps 3 – 5 and select the new folder as the destination.
- You can also create subfolders within folders to further organize your downloads.
By following these steps, you can easily manage your downloaded files on an iPad and keep them organized in a way that works best for you.
Deleting Unwanted Files And Downloads
When managing downloads on an iPad, it’s important to delete unwanted files and downloads to free up storage space.
Here are some tips on how to do that:
- Open the Files app and navigate to the Downloads folder.
- Tap and hold on to the file or download you want to delete.
- Select “Delete” from the popup menu.
- If you want to delete multiple files at once, tap “Select” in the top right corner of the screen, then select all the files you want to delete before tapping the trash can icon.
- To permanently delete a file, go to Recently Deleted and select “Delete All” or swipe left on individual files and choose “Delete.”
By regularly deleting unwanted files and downloads, iPad users can keep their devices running smoothly and avoid running out of storage space.
Troubleshooting iPad Download Issues
If you encounter slow or incomplete downloads, error messages while downloading, or network connectivity issues on your iPad, don’t worry – our blog has covered you with useful tips to troubleshoot these problems and ensure smooth downloading experiences on your device.
Slow Or Incomplete Downloads
As an iPad user, slow or incomplete downloads can be frustrating. This issue could result from network connectivity issues, insufficient storage space, or outdated software.
To resolve this problem, ensure your iPad runs on the latest software update and check your internet connection.
Inadequate memory can severely affect downloading performance on an iPad. Additional ways to combat this issue include closing down any background processes and restarting the device before attempting another download.
Error Messages While Downloading
I’ve had my fair share of frustrating experiences with error messages while downloading on my iPad. It can be incredibly annoying when you’re excited to download a new file or app, and suddenly an error message appears.
One instance I faced was an error notification stating that the download could not be completed because there wasn’t enough space on my iPad. I realized it was probably time to delete old files and apps that were no longer in use.
Another issue is when downloads fail due to slow internet speeds or weak Wi-Fi signals. In this case, users may need to switch networks or move closer to the router for faster connectivity.
Network Connectivity Issues
I’ve experienced some network connectivity issues while downloading files on my iPad. Slow or incomplete downloads can be frustrating, but you can try a few things to troubleshoot the problem.
First, check your Wi-Fi connection to ensure it’s strong and stable. If you’re using cellular data, ensure sufficient coverage in your area.
If you continue to experience issues with slow or incomplete downloads, resetting your network settings on your iPad might be worth resetting. Go into Settings > General > Reset > Reset Network Settings to do this.
It’s important to note that resetting your network settings will clear all saved Wi-Fi networks and passwords from your iPad, so ensure you have those handy before proceeding.
Advanced Download Management On An iPad
Users can take their iPad download management to the next level by using cloud storage services and built-in storage management tools and implementing tips for maximizing downloading experiences.
Using Cloud Storage Services
As an avid iPad user, I have found cloud storage services beneficial for managing my downloads. Services like Google Drive and Dropbox allow me to store files remotely, reducing my device’s need for local storage.
This frees up space on my iPad while allowing me access to all my downloaded content.
One feature I particularly appreciate about using cloud storage is automatic backup and syncing. By enabling this function, I never worry about losing important files if something happens to my iPad.
Instead, everything is automatically saved and backed up in the cloud.
Using The iPad’s Built-in Storage Management Tools
Managing storage on an iPad is crucial to ensure it runs efficiently.
Here are some of the built-in storage management tools that you can use:
- iCloud Storage: You can go to Settings > [Your Name] > iCloud to manage your iCloud storage. From here, you can see how much storage you have left, buy more storage if needed, and manage which apps use iCloud for backup.
- Optimize Storage: This feature automatically optimizes your device’s storage by removing items you don’t frequently use, such as movies and TV shows. You can turn this feature on to Settings > General > iPad Storage.
- Offload Unused Apps: Similar to Optimize Storage, Offload Unused Apps removes apps you haven’t used in a while but keeps their data intact. To turn this feature on, tap Enable to Settings > General > iPad Storage.
- Clear Safari Data: Safari stores cookies, cached data, and browsing history that can take up space on your iPad. Go to Settings > Safari > Clear History and Website Data to clear it out.
- Review Large Files: In the Files app, you can sort files by size and identify any large files taking up unnecessary space. Simply tap on the “Size” tab at the top of the screen.
- Delete Unnecessary Files: It’s always a good idea to do a periodic cleanup of your files and delete anything unnecessary for you anymore. Use the search function in the Files app or scroll through individual folders to find files you no longer need.
Utilizing these built-in tools on your iPad makes managing storage less tedious and helps keep your device running smoothly over time.
Tips To Maximize The Downloading Experience On An iPad
As someone who regularly downloads content on their iPad, I’ve learned a few tips and tricks.
Here are some ways to optimize the downloading experience on your iPad:
- Clear out storage space – Ensure your device has enough space before downloading anything new. Delete any apps or files you no longer need.
- Use Wi-Fi – Downloads can take up a lot of data, so it’s best to use Wi-Fi whenever possible to avoid additional charges.
- Update your software – Keeping your iPad and apps updated can ensure that downloads run smoothly without any bugs or glitches.
- Organize your Files app – Create folders within the Files app to easily manage and locate downloaded files.
- Be patient – Large downloads can take time, so don’t be tempted to cancel or interrupt the process. Let it finish before using the file.
- Use cloud storage services – Consider using iCloud Drive or other cloud storage services for larger files to free up space on your device.
- Monitor download progress – Check the progress of your downloads in the Downloads folder within the Files app to avoid starting multiple downloads unintentionally.
By following these tips, you can ensure that your downloading experience on an iPad is smooth and efficient without any storage or connectivity issues.
Conclusion
In conclusion, managing downloads on an iPad can sometimes be confusing, but it doesn’t have to be! You can easily manage and organise your downloads by understanding where and how to access your files.
Whether you’re using iCloud Drive or the Files app, the search function or organizing into folders, these tips will help streamline your downloading experience on an iPad.