Keeping your iPad apps up-to-date ensures a
smooth, optimized user experience with the latest features and improvements. However, not everyone knows how to manage their app updates efficiently.
In this blog post, we’ll outline the
importance of Update Apps On iPad and walk you through various methods, including
manual and automatic updates and
troubleshooting common issues.
Whether you’re a seasoned pro or new to
Apple’s ecosystem of devices, our
comprehensive guide will help you streamline your app update process.
Quick Summary
- Regularly updating iPad apps improves performance and stability and adds new features.
- The App Store allows for both manual and automatic updates of apps on your iPad.
- Troubleshooting common issues with app updates includes checking internet connection and storage space, restarting the device, checking for iOS updates, and dealing with compatibility issues.
- Streamlining the app update process involves managing your app library by deleting unused apps, regularly checking for updates, turning off automatic updates for infrequently used apps, and using iTunes or the developer’s website to update specific apps if needed.
The Importance Of Updating Apps On Your iPad
Updating apps on your iPad is crucial as it improves performance and stability and adds new features and functionality.
Improved Performance And Stability
Keeping your iPad apps updated is crucial for ensuring optimal performance and stability. As developers work tirelessly to refine their applications, they release new updates that often include speed, responsiveness, and overall user experience improvements.
App stability is another significant advantage of regularly updating your apps on the iPad. Developers constantly fix issues that may cause crashes or unexpected behaviours in previous software versions.
Installing these updates as soon as they become available allows you to avoid encountering frustrating problems that disrupt your workflow or hinder your enjoyment while using an app.
Bug Fixes
Another important reason to update
your apps on your iPad is because of bug fixes. Bugs can cause
app crashes, freezing, and even
security vulnerabilities.
By updating your apps regularly, developers can identify and fix these bugs before they become major problems that affect the functionality of the app or compromise user data.
For example, an
update for the popular social media app Instagram released in October 2021 included bug fixes for issues with stories not loading properly and crashes when using the camera feature.
New Features And Functionality
When apps are updated on an iPad, new features and functionality are often added to enhance the user experience.
For example, an updated social media app may include new filters for photos or additional options for commenting and engaging with posts.
A fitness app may introduce a new workout program or tracking feature to help users stay motivated and achieve their goals.
Moreover, some app updates include
security enhancements to ensure that
personal information remains protected while using the app.
For instance, a banking app update may improve encryption methods for secure transactions or add two-factor authentication as an additional layer of security.
These types of updates not only provide added convenience but also reinforce trust in the app’s reliability and safety.
How To Update Apps On iPad
To update apps on your iPad, go to the App Store and tap on the “Updates” tab, then either manually update individual apps or select “Update All” for all available updates.
Manually Update Apps Via App Store Account Panel
You can use the App Store account panel to update apps on your iPad manually.
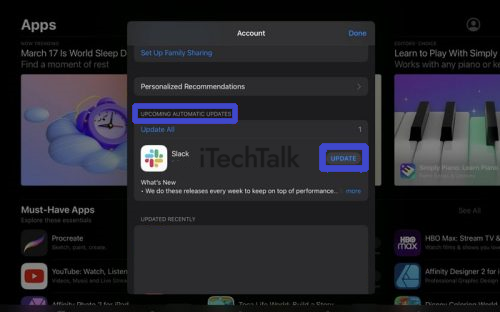
Here are the steps:
- Open the App Store app on your iPad.
- Tap on your profile picture in the top-right corner of the screen.
- Scroll down to find the “Updates” section and tap on it.
- You will see a list of pending updates for installed apps.
- Tap the “Update” button next to its name to update an individual app.
- To update all apps, tap “Update All” at the top of the screen.
- If prompted, enter your Apple ID password to confirm the update.
Using this method, you can manually control which apps get updated and when on your iPad.
Automatically Update Apps On iPhone And iPad
Users can enable automatic updates for their
iPhone or iPad to save time and keep apps up-to-date.
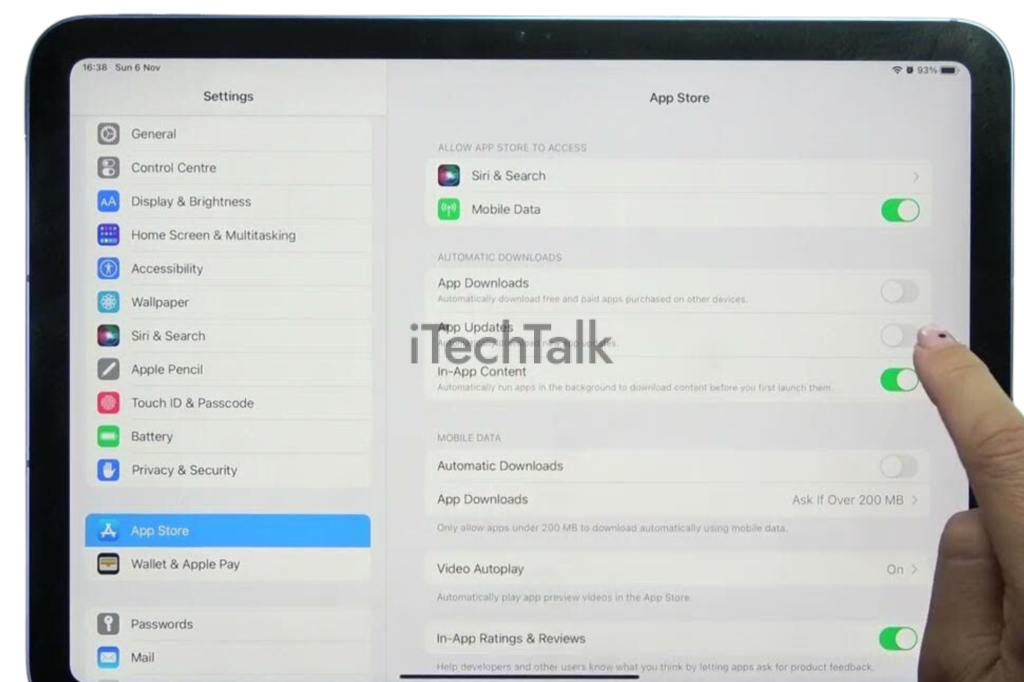
Here’s how to do it:
- Open the “Settings” app on your device.
- Tap on “App Store.”
- Toggle on the “App Updates” option.
- Apps will now be updated automatically in the background when a new version is available.
Note: This feature requires a Wi-Fi connection and
may use cellular data if Wi-Fi is unavailable. Additionally,
manually updating apps will override automatic updates for that specific app.
Turn Off Automatic Updates For Apps
One way to manage your app updates is by turning off automatic updates.
To do this, follow these steps:
- Go to the “Settings” app on your iPad.
- Scroll down and tap “App Store.”
- Under the “Automatic Downloads” section, toggle off the switch for “App Updates.”
Doing this will notify you
when updates are available but will not be downloaded automatically.
You can then
choose which apps to update manually or turn automatic updates back on at any time. This allows you better control over your device’s memory usage and ensures you only download updates for the apps you want to keep up-to-date.
Updating Multiple Apps At Once
To save time and effort, you can
update multiple apps on your iPad by following these steps:
- Open the App Store and tap on the “Updates” tab.
- Locate the “Update All” button at the top of the screen and tap it.
- If prompted, enter your Apple ID password to authorize the updates.
- Wait for all pending updates to complete installation, which may take several minutes depending on your internet speed and device performance.
By updating multiple apps simultaneously, you can ensure that all your applications are up-to-date with the
latest features and security patches without having to go through them individually.
This is especially useful if you have many apps installed on your iPad or want to avoid manual updates each time new releases become available.
Troubleshooting Common Issues With App Updates
If you run into app updates issues, check your internet connection and available storage space,
restart your iPad, and stay up-to-date with the latest iOS updates; for more troubleshooting tips, read on.
Check Internet Connection And Storage Space
Before updating your apps on your iPad, it’s essential to check your internet connection and storage space. A slow or unstable internet connection may cause issues with the update process, while a lack of storage space can prevent new updates from downloading and installing correctly.
It’s also critical to monitor your device’s available storage space regularly. Over time, installed apps accumulate more data, such as cache files, logs, and customer-generated content, that can consume valuable disk space.
Suppose you’re running low on storage capacity or have already used up all available memory on your device. In that case, you may need to delete some unused apps or media files before proceeding with any software updates.
Restart Your iPad
If you’re experiencing issues with updating your iPad apps, one quick solution is to
restart your device. This can help resolve any temporary glitches or bugs interfering with the update process.
To restart your iPad,
press the power button until “Slide to Power Off” appears. Swipe the slider and wait for your device to turn off completely before turning it back on again.
After restarting, try updating your apps by opening the App Store and tapping “Updates.” Don’t forget to
check for pending iOS updates, which could also impact app performance and functionality.
Check For iOS Updates
I always check for iOS updates on my iPad before updating any apps. This is important because
app updates may not be compatible with older versions of iOS, which can cause issues like
crashes or freezes.
To check for iOS updates, I go to the Settings app and tap “General” then “Software Update.” If an update is available, I download and install it before updating any apps.
In addition to ensuring compatibility with app updates, checking for iOS updates provides
security enhancements and bug fixes.
Apple regularly releases software updates that improve the functionality of its products while addressing potential vulnerabilities in its operating systems.
Dealing With Compatibility Issues
If you’re having
compatibility issues when updating apps on your iPad, there are a few things that you can try to resolve the issue. First and foremost, check to ensure the app is compatible with your
version of iOS.
Another common compatibility issue occurs when an updated app requires more
storage space than the previous version.
Lastly, if all else fails and the issue persists after trying these troubleshooting tips, it might be best to contact Apple support for further assistance.
Tips For Streamlining The App Update Process
– Manage your app library by deleting unused apps and organizing the rest.
– Check for updates regularly to ensure all apps are up-to-date with the latest features and security patches.
– Turn off automatic updates for apps you don’t use frequently or prefer to update manually.
– Use iTunes on your PC, third-party app stores, or the app developer’s website if you need to update an app without using the App Store.
– Always ensure enough storage space and a stable internet connection before updating your iPad apps.
Manage Your App Library
I highly recommend managing your app library to streamline the app update process on your iPad. It’s easy to accumulate dozens or even hundreds of apps over time, many of which we may no longer use or need.
Another helpful tip is categorizing similar apps into folders. This can be especially beneficial if you have several different productivity or entertainment-related apps, for example.
Creating a folder for each category and organizing them accordingly allows you to quickly navigate your app library and find specific apps when necessary.
Check For Updates Regularly
I always make sure to check for updates on my iPad apps regularly. This way, I can stay up-to-date with the latest features and bug fixes, ensuring that my apps operate smoothly and efficiently.
Checking for updates is easy; go to the App Store and tap the “Updates” tab.
Regularly checking for app updates can also help increase your device’s security, as many updates often include
important security patches. Keeping your apps updated regularly reduces your chances of being vulnerable to cyber attacks or data breaches.
Delete Unused Apps
As someone always looking for ways to maximize my iPad’s performance, I have found that deleting unused apps has been a game-changer.
Unused apps taking up valuable storage space can slow down your device and affect its functionality, so you must eliminate excess baggage.
Reviewing and deleting unnecessary applications not only frees up space but also ensures that you are only left with the most important apps that matter to you.
According to recent studies,
an average user has around 80-90 apps installed on their devices! However, we use less than ten per cent of them every day.
That’s why you must delete applications once they’re no longer needed or used frequently enough, as keeping too many could be wasteful and strain your device’s resources.
How To Update Apps Without App Store
Updating apps without the App Store is possible through different methods. One option is using iTunes on a PC or Mac to update iPad apps.
Connect the device to the computer, open iTunes, click “iPad”, and select “Apps” from the left panel.
Another way to update an app without accessing the App Store directly is by installing it from the developer’s website.
Some developers offer direct download links on their websites for users who prefer not to use or can’t access Apple’s platform.
Using iTunes On Your PC
If you prefer to update your apps on your iPad using your PC, you can use iTunes to manage the process.
Here are the steps to follow:
- Launch iTunes on your PC and connect your iPad to it.
- Click on the “iPad” button at the top-left of the screen.
- Click on “Apps” under “Settings” in the left-hand sidebar.
- Scroll down until you see “Updates” in the main window, and click on it.
- All available app updates will be listed here, with checkboxes beside each.
- Check the boxes next to the apps you want to update or click “Update All.”
- Click “Apply” in the bottom-right corner of the screen to begin installing updates.
Using iTunes is a quick and easy way to manage app updates on your iPad from your PC. Just ensure you have a stable internet connection during download and installation for seamless updating of applications.
Using Third-Party App Stores
I sometimes prefer to use third-party app stores in addition to the App Store on my iPad.
Here are some of the benefits of using third-party app stores:
- More apps: Some third-party app stores have a wider selection than the official App Store.
- Free apps: Some third-party app stores offer paid apps for free, although this is not always legal or safe.
- Beta releases: Developers often release beta versions of their apps on third-party app stores before they are available on the official App Store.
- Customization: Some third-party app stores allow users to customize their interface or download additional features.
However, it’s worth noting that using third-party app stores can also have drawbacks. These include:
- Security risks: Third-party app stores may not be as secure as the official App Store and may contain malware or viruses.
- Compatibility issues: Some apps downloaded from third-party app stores may not work properly with your iPad or other iOS devices.
- Warranty concerns: Apple’s warranty does not cover damage caused by non-Apple software, so downloading apps from third-party sources could void your warranty.
Using third-party app stores can be a good option for finding new and interesting apps. Still, weighing the potential risks before downloading anything outside the official App Store is important.
Installing From The App Developer’s Website
To install apps on your iPad from the developer’s website, follow these steps:
- Find the app you want to install on the developer’s website and download it to your computer.
- Connect your iPad to your computer using a USB cable.
- Open iTunes on your computer and select your iPad from the devices list.
- Click on iTunes’s “Apps” tab and scroll down to the “File Sharing” section.
- Click “Add…” and select the app file you downloaded earlier.
- The app should now appear in the list of apps under “File Sharing.”
- Select the app and click “Save to” to save it to your iPad.
- Disconnect your iPad from your computer and find the newly installed app on Home Screen.
Note:
Installing apps outside the App Store carries risks, including security vulnerabilities or compatibility issues with iOS updates. It is recommended that users only download apps from trusted sources and developers.
Conclusion
Updating apps on your iPad is a
simple and necessary task to keep your device running smoothly. You can enjoy improved performance, new features, and bug fixes by updating your apps.
The App Store makes it easy to
update all your apps individually or individually. If you encounter any issues with app updates,
troubleshooting tips are available to help resolve them quickly.
Remember to
regularly check for updates and
manage your app library to keep your iPad up-to-date and clutter-free.
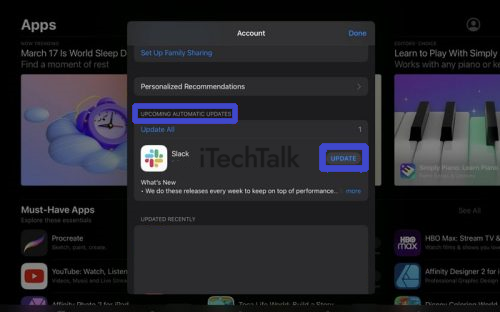 Here are the steps:
Here are the steps:
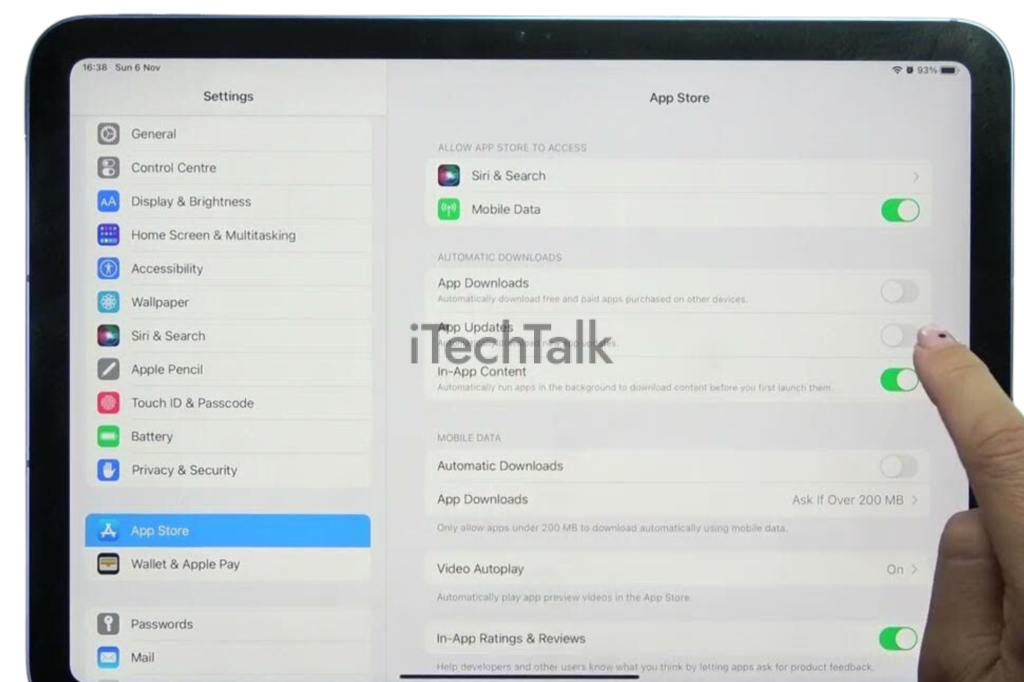 Here’s how to do it:
Here’s how to do it: