Are you tired of your iPad and iPhone being
synced together, causing
confusion and clutter? You’re not alone. Many users struggle to navigate
the intertwined world of Apple devices but fear not – you can easily disconnect
iPad from iPhone easier than you might think.
In this handy guide, we’ll walk you through the
various methods to break free from unwanted synchronization between these two gadgets.
Quick Summary
- Multiple ways to disconnect an iPad from an iPhone include using the Settings app, signing out of your Apple ID, removing your iPad from Find My iPhone, turning off Handoff on both devices and disconnecting via iCloud.
- To unsync specific features such as messages and apps between devices, users can disable Continuity, turn off Bluetooth on both devices or use AirDrop to transfer files.
- Disconnecting an iPad from an iPhone may result in data loss or content stored only on one device without proper backup or transfer procedures. Therefore it is important to follow necessary precautions when disconnecting Apple devices, like entering passwords where prompted to maintain security.
Understanding The Different Ways To Disconnect Your iPad From iPhone
This section will explore the various methods available to disconnect an iPad from an iPhone, including using the Settings app, signing out of your Apple ID, removing your iPad from
Find My iPhone, turning off
Handoff on both devices and disconnecting via iCloud.
Disconnecting Via Settings App On iOS-based Devices
Disconnecting your iPad from your iPhone using the Settings app on both iOS devices is a
simple process.
Follow these steps to disconnect the two devices successfully:
- Open the Settings app on your iPad.
- Tap on your name at the top to open your Apple ID settings.
- Scroll down to find a list of all the devices connected to your Apple ID, including your iPhone.
- Tap on the iPhone you wish to disconnect from your iPad.
- Select “Remove from Account” and confirm when prompted.
- You may be asked to enter your Apple ID password for security purposes; enter it if required.
- Once removed, you will notice that certain activities, such as app usage and phone calls, will no longer sync between the two devices.
Remember, this method removes the connection of only one specific iPhone from your iPad; if you have multiple iPhones linked to your Apple ID, repeat these steps for each device you wish to disconnect.
Signing Out Of Your Apple ID On The iPad
One method to disconnect your iPad from iPhone is by signing out of your Apple ID on the iPad. This will remove your iPad from your Apple account and prevent device syncing.
Here’s how you can sign out of your Apple ID:
- Open the Settings app on your iPad
- Tap on your name at the top of the screen
- Scroll down and tap “Sign Out”
- Enter your Apple ID password when prompted
- Tap “Turn Off” to disable Find MY iPad and iCloud backups for this device
- Follow the prompts to complete the sign-out process
By signing out of your Apple ID, you can effectively separate your iPad from other devices synced under a single account. This can be particularly useful to limit access or avoid accidental device syncing.
However, be aware that this may result in losing data or content stored only on one device without proper backup or transfer procedures.
Removing iPad From Your Apple ID Through Find My iPhone
Removing
your iPad from your iPhone is done by
removing it from your Apple ID through Find My iPhone. This method involves logging in to the Find My app on a different device and following these steps:
- Select the iPad you want to remove from your Apple ID.
- Click on “Remove from Account” at the bottom of the screen.
- Enter your Apple ID password to confirm the action.
Once you have removed the iPad from your Apple ID, it will no longer be associated with your account, and any data or settings unique to that device will
not sync across other devices.
This process can be useful if you plan on selling or giving away your iPad or
want more control over which devices are connected to your Apple account.
Turning Off Handoff On Both Devices
Turning off Handoff on both devices is essential to disconnect your iPad from your iPhone.
Here’s how to do it:
- On your iPad, go to the Settings app and tap General.
- Scroll down until you see “Handoff” and toggle it off.
- On your iPhone, go to the Settings app and tap General.
- Turn off Handoff by toggling it off as well.
Turning off Handoff prevents your device from sharing content and activities with other Apple devices. Any apps or documents open on one device won’t automatically appear on the other.
When Handoff is turned off, you’ll also be unable to quickly pick up calls or texts from your other Apple devices. While this might seem inconvenient for some users, it does help protect their privacy by ensuring their data isn’t shared between different devices.
Disconnecting Via iCloud
One way to disconnect your iPad from your iPhone is by using iCloud. Here are the steps:
- Open the Settings app on your iPad.
- Tap on your name at the top of the screen.
- Tap on “iCloud.”
- Turn off any features you want to stop syncing with your iPhone, such as Contacts, Calendars, or Photos.
- If prompted, choose whether to keep or delete the already synced data.
Remember that
disconnecting via iCloud might also affect other devices linked to that iCloud account. Make sure you’re okay with this before proceeding.
Additionally, turning off iCloud sync will only prevent new data from syncing in the future – it won’t delete any data that’s already been synced between devices.
How To Unsync Specific Features On iPad And iPhone
To unsync specific features on iPad and iPhone, users can disable Continuity, turn off Bluetooth on both devices, use AirDrop to transfer files and manage text message and app sync settings.
Disconnecting iPad From iPhone Messages
If you want to disconnect iPad from iPhone messages, it’s quite easy. Just follow the steps below:
- Open the Settings app on your iPad.
- Tap on “Messages.”
- Toggle off “iMessage.”
- This will disable syncing between devices for text messages.
Alternatively, you can
ensure that your Apple ID is signed out of iMessage on both devices.
By following these steps:
- On your iPhone, go to “Settings” > “Messages” > “Send & Receive.”
- Under “Apple ID,” tap on your account and select “Sign Out.”
- On your iPad, repeat the same steps.
By doing this,
messages will no longer sync between devices and will only be available on the device where they were sent or received originally.
Unsyncing Apps And iCloud

One of the ways to disconnect an iPad from an iPhone is by unsyncing their apps and iCloud. Here are some steps to follow:
- Go to Settings on both devices.
- Tap your name at the top of the screen and then select iCloud.
- Scroll down the screen, find the app you want to unsync, and turn it off.
- If you want to unsync all the apps, toggle off the switch next to “Apps Using iCloud.”
- Wait for a few minutes for changes to be saved.
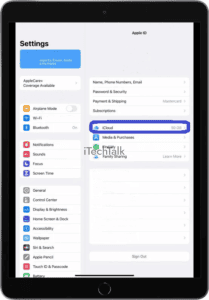
Unsyncing apps and iCloud will prevent new data from being uploaded or synced between your iPad and iPhone, but
existing data will not be deleted from either device.
Following these steps, you can easily disconnect your iPad from your iPhone’s apps and iCloud.
Turning Off Continuity On Both Devices
If you want to disconnect your iPad from your iPhone,
turning off Continuity on both devices is one way.
Follow the steps below:
- On your iPhone, open Settings.
- Tap General.
- Tap Handoff.
- Switch the toggle next to Handoff to the left so it turns white and is no longer green.
- Next, on your iPad, go to Settings.
- Tap General.
- Tap Handoff.
- Switch the toggle next to Handoff to the left so it turns white and is no longer green.
Turning off Continuity will stop your iPad from receiving phone calls and text messages meant for your iPhone, preventing them from syncing between devices.
Disabling Bluetooth On Both Devices
Disabling Bluetooth on both devices is a simple process to disconnect an iPad from an iPhone. Follow these steps:
- Open the Settings app on your iPad.
- Tap “Bluetooth” and toggle the button to turn it off.
- Repeat the same process on your iPhone.
Disabling Bluetooth will prevent your devices from pairing and syncing with each other, which can be helpful if you want to separate them temporarily or permanently.
However, disabling Bluetooth will also disable certain features, such as AirDrop and wireless headphones or speakers that rely on Bluetooth connectivity.
Additionally, by disconnecting your devices’ Bluetooth connection, you can ensure they will not automatically connect when near each other, helping maintain both devices’ battery life.
Use AirDrop To Transfer Files
If you want to transfer files from your iPhone to iPad or vice versa without using a cable or iCloud, AirDrop is an excellent option. Follow these simple steps:
- Turn on Wi-Fi and Bluetooth on both your iPhone and iPad.
- Open the app containing the file you want to transfer.
- Tap on the file, then tap “Share.”
- Look for the AirDrop icon, which resembles a series of concentric rings appearing when you tap “Share.”
- Tap the icon and select the device you want to share with.
- On the other device, accept the incoming file.
It’s essential to ensure that both devices are near each other during this process for better connectivity and faster transfer rates. Also, note that some older devices may not support AirDrop capabilities or newer versions of iOS software.
Frequently Asked Questions
– How do I unsync my iPhone from my iPad?
– What happens to the data on the removed device when I remove a device from my Apple ID?
– How can I disable notifications between my iPad and iPhone?
– Is disconnecting an iPad from an iPhone without losing data?
How To Unsync iPhone From iPhone?
To unsync your iPhone from another iPhone, go to the Settings app on each device and
turn off shared features such as iCloud or iTunes. This will prevent data from syncing between the devices.
For example, you may want to unsync your personal contacts and calendar events if they are synced with someone else’s phone.
Another way to unsync iPhones is through the
Find My app. On each device, open the Find My app and tap on the Devices tab at the bottom of your screen.
Remember that some apps may have
built-in sharing functions that require additional steps to disable syncing; review any relevant instructions or documentation before proceeding.
What Happens When I Remove A Device From My Apple ID?
When you remove a device from your Apple ID, the device will no longer be associated with your account. This is useful if you are selling or giving away the device or do not want to use it anymore.
However, removing a device can also mean that certain features will no longer be available on that particular device.
For example, if you remove an iPad from your Apple ID, apps and media purchased on another iOS device will not automatically appear on the iPad’s App Store or iTunes library.
Additionally, photos and other data stored in iCloud may not be accessible through the removed device unless specifically downloaded again onto it.
How To Disable Notifications Between iPad And iPhone?
To disable notifications between your iPad and iPhone, follow these easy steps. First, open the
Settings app on both devices and tap on
Notifications.
For example, if you only want to receive text message notifications on your iPhone but not your iPad, toggle off the Messages option under Notification Style for your iPad.
This will ensure that any messages you receive on your iPhone will only send a notification to that device and not both.
By disabling notifications between your iPad and iPhone, you can
reduce distraction and stay focused on one device at a time without being pulled away by constant alerts from different applications.
How To Disconnect iPad From iPhone Without Losing Data?
If you want to disconnect your iPad from your iPhone without losing data, the best method is to
unsync specific features on both devices. This will
preserve important information while still separating the two devices.
Additionally, users can use
AirDrop functionality to transfer files between their devices wirelessly.
By managing text message sync and app sync separately, users can ensure they are not losing critical data when disconnecting their iPad from their iPhones.
Conclusion: Best Practices For Disconnecting iPad From iPhone
Disconnecting your iPad from your iPhone can be quick and easy, with
multiple methods available to suit your preferences.
Whether you use the iCloud account, the Settings app, or iTunes software on a Mac device, it’s important to follow specific steps outlined in related articles for each method.
By
unsyncing certain features like messages and apps between devices, users can prevent their activities from being automatically shared between their iPad and iPhones.
Remember to
disable Handoff if needed to separate Apple devices further. As always, ensure that you take necessary precautions when disconnecting Apple devices by entering passwords where prompted to
maintain security.
 One of the ways to disconnect an iPad from an iPhone is by unsyncing their apps and iCloud. Here are some steps to follow:
One of the ways to disconnect an iPad from an iPhone is by unsyncing their apps and iCloud. Here are some steps to follow:
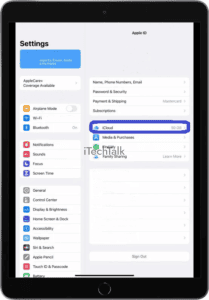 Unsyncing apps and iCloud will prevent new data from being uploaded or synced between your iPad and iPhone, but existing data will not be deleted from either device.
Following these steps, you can easily disconnect your iPad from your iPhone’s apps and iCloud.
Unsyncing apps and iCloud will prevent new data from being uploaded or synced between your iPad and iPhone, but existing data will not be deleted from either device.
Following these steps, you can easily disconnect your iPad from your iPhone’s apps and iCloud.