Are you struggling with limited storage on your iPad and constantly having to delete apps or files to download a new one? You’re not alone.
As iPads become more essential in our daily lives, keeping them organized and maximizing their storage capacity is crucial.
In this blog post, we will explore tips and tricks to help you get more storage on iPad without breaking the bank or deleting cherished memories.
Quick Summary
- Understanding your current storage capacity and needs is crucial in determining how much more storage you require.
- Delete unused apps and files, clear browser history and cache regularly, and disable automatic downloads to free up space on your iPad.
- Utilize external storage devices or cloud services like iCloud to expand your iPad’s storage capacity beyond its internal memory. If these options do not work for you, consider upgrading your device’s internal storage.
- Regularly manage your iPad’s data by compressing videos and photos and removing duplicates or redundant data to optimize performance.
Assessing Your iPad’s Storage Capacity
Understand the different storage options available and check your current storage space by going to Settings > General > iPad Storage; this will help you determine how much more storage you need.
Understanding Different Storage Options
As an iPad owner, it’s essential to grasp the various storage options available and how they can impact your device’s performance.
iPads come in a range of internal storage capacities, starting from 16GB and going up to 512 GB.
For instance, if you love downloading movies and using several photo-editing apps that take up substantial space, opting for an iPad with at least 128GB would be ideal.
If your usage is casual – primarily browsing social media or reading articles online – then a 32GB or 64GB model might suffice.
Considering these factors before purchasing an iPad is crucial since upgrading its internal storage later isn’t possible.
Checking Your Current Storage Space
To assess the remaining free space on my iPad, I go to “Settings,” “General,” and then “iPad Storage.” Here, I can easily see how much storage is used and remains available.
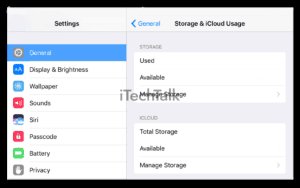
This gives me a clear idea of what measures must be taken to free up space or add more storage capacity.
For example, if I am constantly running low on storage but have a lot of old photos taking up space, it might be time to move them to the Apple cloud.
Determining How Much Storage You Need
Consider the content you plan to store to determine how much storage you need for your iPad. If you take many photos and videos or download large files such as movies or games, you may want to opt for more storage space.
It’s also essential to consider future needs when determining storage space. If you plan on using your iPad for several years or anticipate increased data usage, it’s best to choose higher-capacity models from the start.
If unsure about how much storage is needed, check current usage by going to Settings > General > iPad Storage on your device. This will show which apps take up the most significant amount of space.
Freeing Up Space On Your iPad
Identify which apps and files take up the most space on your iPad to delete those that aren’t frequently used.
Identifying Storage-Hogging Apps And Files
One way to free up space on an iPad is by identifying storage-hogging apps and files.
Here are some steps to help you do this:
- Go to Settings > General > iPad Storage.
- Wait a few seconds as the iPad calculates which apps take up the most space.
- Look for the apps with high storage usage and assess whether they are necessary.
- Check if any apps have large documents, photos, or video files that can be deleted.
- Determine if any apps are duplicates or redundant and can be deleted.
By following these steps, you can identify the storage-hogging apps and files on your iPad that can be removed to free up valuable space.
Deleting Unnecessary Files And Apps
One effective way of freeing up space on your iPad is to delete unnecessary files and apps.
Here are some steps you can take:
- Go to Settings > General > iPad Storage to see where the storage space is used.
- Sort the apps according to size and identify which ones take up much storage space.
- Delete unwanted apps by tapping and holding on them until they start shaking, then clicking on the ‘X’ button that appears.
- Clear out iMessages and other old messages by going to Settings > Messages > Keep Messages and selecting “30 Days” or “1 Year”.
- Check for duplicate photos or videos in your Camera Roll, Albums, or Photo Stream and delete them.
- Remove unused documents, downloads, voice memos, podcasts, or movies you no longer need.
Deleting these unnecessary files and apps free up more storage space on your iPad for important files and data.
Offloading Unused Apps
One effective way to free up storage space on your iPad is by offloading unused apps.
This can be done by:
- Going to Settings > General > iPad Storage.
- Reviewing the list of installed apps and identifying those you no longer use.
- Tapping on the app you want to offload, then selecting “Offload App.”
- Confirming the action.
This will remove the app from your device but keep its documents and data intact. If you later decide to reinstall the app, all your saved data will still be available.
Offloading unused apps is a great way to quickly free up storage space without losing important data or information.
Expanding Your iPad’s Storage
You can expand your iPad’s storage using cloud storage services like iCloud or Dropbox, external storage devices such as flash drives and SD cards, or upgrading your iPad’s internal storage through the manufacturer.
Using Cloud Storage Services
Cloud storage services are one of the most popular ways to free up space on an iPad. This allows you to store your data on a remote server accessed via the internet instead of locally on your device.

The most common options for cloud storage are Apple’s iCloud, Google Drive, Dropbox, and Microsoft OneDrive. These services can store documents, photos, videos, and other files that take up valuable space on your iPad.
With these apps installed on your device, you can easily upload files to the cloud and access them from anywhere, anytime, as long as you have internet connectivity.
Using External Storage Devices
External storage devices can be a great solution to expand your iPad’s storage capacity beyond internal storage.
Various options are available, including USB flash drives and external hard drives that connect to your iPad through a Lightning or USB-C port.
One thing to remember when using external storage is that it may require an app or software specifically designed for the device. Not all external storage devices will work seamlessly with an iPad right out of the box.
However, popular options like SanDisk iXpand Drive or LaCie Rugged Mini include apps for managing data transfer between the device and iPad.
Upgrading Your iPad’s Internal Storage
If you find that clearing up space or using external storage options is insufficient to meet your iPad’s storage needs, upgrading the internal storage may be a good solution.
Apple offers different models with varying amounts of internal storage, so choosing one that meets your requirements is essential.
For example, upgrading to a newer and larger model can make a big difference if you have an older iPad with lower storage capacity, like 16GB or 32 GB.
It will enable you to store more data without running into issues with limited space. Remember that this should only be considered if other options do not fit your needs.
Tips For Efficient Management Of Your iPad’s Storage
Clear your Safari history and cache regularly to free up space on your iPad.
Clearing Browser History And Cache
If your iPad is running low on storage space, clearing browser history and cache can help free up some space.
Here are the steps to do so:
- Open the Settings app on your iPad.
- Scroll down and tap on Safari.
- Under the “Privacy & Security” section, tap on “Clear History and Website Data.”
- A popup will appear asking you to confirm that you want to clear your history and website data. Tap “Clear History and Data” again to confirm.
Following these simple steps, you can quickly clear out any unnecessary browser history and cache data from your iPad, which can help free up valuable storage space.
Disabling Automatic Downloads
One easy way to optimize your iPad’s storage is by disabling automatic downloads.
Here are some simple steps to help you do this:
- Open the Settings app and go to iTunes & App Store.
- Turn off the switch for Automatic Downloads of music, apps, and books.
- Next, click on Photos and turn off iCloud Photo Library and My Photo Stream if enabled.
- Finally, turn off Automatic Downloads in the Podcasts app.
By turning off automatic downloads, you’ll have more control over what content is saved on your iPad and can manage its space more efficiently. This will allow you to avoid excess clutter and keep only the files that matter most to you at any time.
Saving Media On Cloud Storage
One way to free up space on your iPad is by saving media files on a cloud storage service.
Here are some tips for using cloud storage effectively:
- Sign up for a cloud storage service like iCloud, Google Drive, or Dropbox.
- Upload photos and videos to the cloud instead of storing them on your device.
- Enable automatic backup so that files are uploaded as soon as they are taken.
- Consider upgrading your cloud storage plan if you need more space.
- Use the “Optimize Storage” feature to keep low-resolution versions of photos on your device while storing high-resolution originals in the cloud.
- Remember to regularly delete media files from your device once uploaded to the cloud to free up additional space.
Compressing Videos And Photos
If you’re running low on iPad storage space, compressing videos and photos can free up more memory.
Here’s how:
- Use Apps to Compress Photos
Apps like JPEGmini or Photo & Video Compress reduce the file size of your photos without sacrificing too much quality.
- Use Built-in Compression Features
The iPad has built-in features that allow you to compress videos and photos before sending them. For example, when emailing a photo, you can select “Medium” or “Small” under “Image Size.”
- Adjust Camera Settings
By adjusting your camera settings to capture images in a lower resolution, you can save significant space on your iPad.
- Delete Unnecessary Videos and Photos
Deleting unwanted videos or photos from your iPad is also an effective way to free up storage space.
- Move Large Files to Cloud Storage
Lastly, moving your large media files to cloud storage services like iCloud can help reduce the space used on your device while allowing access to these files when needed.
Remember that compressing videos and photos may not always produce the highest quality output, but it can certainly assist with freeing up some valuable storage space on your device.
Conclusion: Get More Storage On iPad
Managing storage space on an iPad can be challenging, but there are several ways to optimize it. Assess your current storage capacity and needs, then free up space by deleting unused apps and files.
External storage devices and cloud services provide options for expanding your iPad’s storage capacity. Remember to clear out unnecessary data for better performance regularly.