Have you ever struggled
to type on your iPad’s keyboard because it feels too small for your fingers or simply
hard to see? If so, you’re not alone.
Making the keyboard larger can vastly improve the overall typing experience and accessibility for iPad users with different needs. In this blog post, we’ll discuss several ways to Make Keyboard Bigger On iPad and more user-friendly.
Quick Summary
- Making the keyboard bigger on your iPad can vastly enhance accessibility for users with vision impairments, physical limitations, and larger fingers.
- You can adjust the size of your keyboard by using settings within iOS, switching to landscape mode, external Bluetooth keyboards, or utilizing split-screen mode.
- Customizing keyboard shortcuts and enabling dictation are great ways to increase typing speed and accuracy while reducing errors.
- Troubleshoot issues like floating keyboards by two-finger zooming out or downloading third-party apps offering additional features for customizing your experience.
Why You Might Need A Bigger Keyboard On Your iPad
A bigger keyboard can be useful for those with accessibility issues, larger fingers, or poor eyesight and those looking to improve their typing speed and accuracy on the iPad.
Accessibility Issues
Accessibility issues are a common concern for many iPad users, especially those with
vision impairments or physical limitations that make it difficult to interact with the touchscreen keyboard.
For instance, someone with poor eyesight might struggle to see the default size of the
iPad keyboard keys, making typing a frustrating experience.
Likewise, individuals with larger fingers may find it challenging to type accurately due to limited space between keys on the standard keyboard layout.
In such cases,
enlarging the iPad keyboard can greatly improve these users’ ability to communicate effectively through text input on their devices.
Improved Typing Speed And Accuracy
As someone who values productivity and efficiency, I know just how important typing speed and accuracy can be when using an iPad.
By increasing the size of your keyboard on the device, you’ll be able to type much faster with fewer errors.
For example, studies have shown that improving your keyboard size can help reduce typos by up to 50%. This means fewer moments spent correcting errors or retyping paragraphs!
Additionally, seeing each key more clearly makes it easier to touch-type without looking down constantly – enabling even greater speed gains.
Ease Of Use For Those With Larger Fingers Or Poor Eyesight
As someone with larger fingers, typing on an iPad keyboard can sometimes be challenging. Thankfully, making the keyboard bigger on my iPad has made a world of difference in ease of use.
It also benefits poor eyesight, making the
letters easier to see and hit accurately.
With just a few simple adjustments in our iPad settings, we can ensure that our device works better for us – not against us.
Different Ways To Make Keyboard Bigger On iPad
There are several ways to increase the size of the keyboard on your iPad, including adjusting keyboard settings, switching to landscape mode, using an external Bluetooth keyboard, and utilizing split-screen mode.
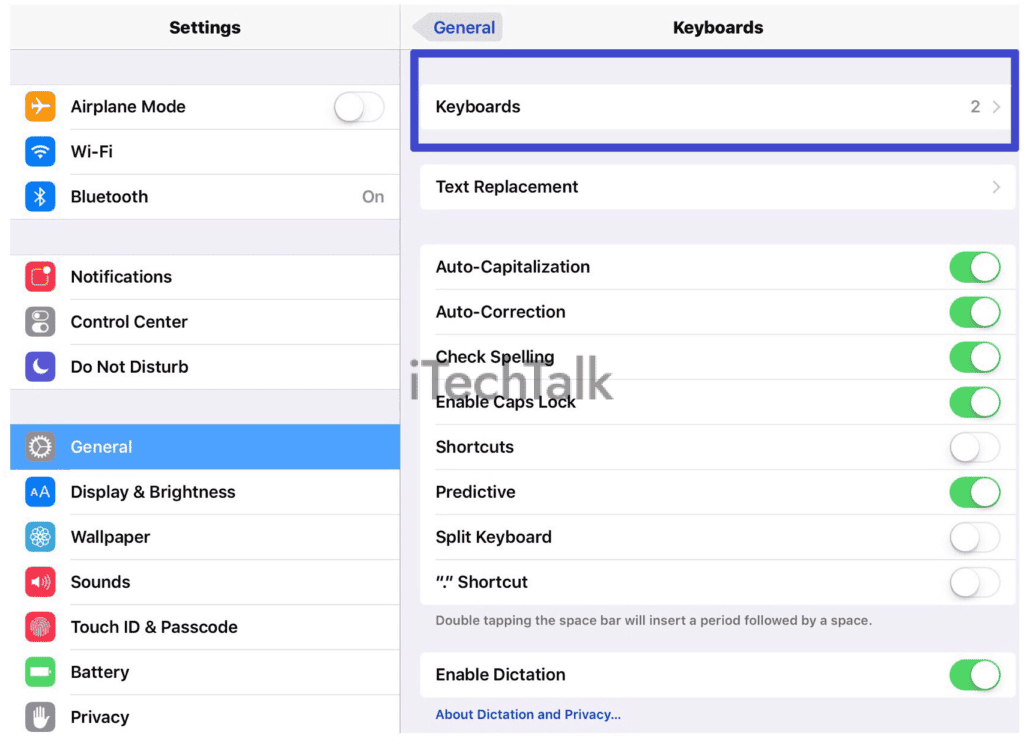
Adjusting Keyboard Settings
I can adjust the keyboard settings to make the keyboard bigger on my iPad.
Here are the steps to do it:
- Open the Settings app on my iPad.
- Tap on General.
- Scroll down and tap on Keyboard.
- Toggle “Enable Full Keyboard Access” for easier access to all keyboard keys.
- Toggle on “Key Flicks” to allow me to quickly type common punctuation marks by swiping down on a letter key.
- Turn off “Auto – Capitalization” if I manually capitalize letters.
- Turn off “Auto-Correction” if I prefer not to have suggested corrections while typing.
- Turn off “Check Spelling” if I prefer not to have misspelled words underlined in red as I type.
By adjusting these keyboard settings, I can personalize my typing experience and make the keyboard on my iPad bigger and more efficient.
Switching To Landscape Mode
Switching to landscape mode is another way to make the keyboard bigger on your iPad. This can be especially helpful for those with larger fingers or poor eyesight.
Once you switch to landscape mode, the keyboard will automatically expand and take up
more screen real estate, making it easier to type quickly and accurately.
Additionally, some apps may provide additional features when using a landscape orientation.
Using External Bluetooth Keyboard
One way to make the keyboard bigger on your iPad is by using
external Bluetooth.

This option allows you to have a
full-sized physical keyboard with
larger keys, making it
easier to type without straining your fingers for extended periods.
Plus, since it connects via Bluetooth, you can use it wirelessly and comfortably from a distance. Additionally, you can customize the settings of the external keyboard to suit your preferences and needs.
Utilizing Split-screen Mode
One way to make the keyboard bigger on your iPad is by
utilizing split-screen mode. This feature allows you to use two apps side by side, with one app taking up the left half of the screen and the other taking up the right half.
Using this feature, you can have a larger keyboard on half
of the screen while still using your favorite app on the other half.
Split-screen mode is especially useful for those needing a larger keyboard for
accessibility reasons or who have
poor eyesight.
It’s also great for
multitasking, allowing you to use two apps simultaneously without switching between them constantly.
How To Access And Customize Keyboard Settings On iPad
To access and customize keyboard settings on your iPad, open the Settings app, navigate to General > Accessibility, and adjust settings like text replacement and dictation to enhance your typing experience.
Opening Settings App
To access the keyboard settings on your iPad, you need to open the Settings app. The ‘Settings’ icon is usually on your home screen or in the app drawer. Once you’ve opened the app, scroll down until you see ‘General,’ then tap on it.
In the Keyboard settings menu, you can make adjustments such as adding shortcuts and text replacements, enabling dictation and swipe typing, and customizing your keyboard size.
Meanwhile, Accessibility allows users with disabilities to fine-tune their iPad’s display options and user interface for better accessibility features.
Accessing General Settings
To access
general settings on your iPad and customize your keyboard, you’ll first need to open the
Settings app from your home screen. Once in the Settings menu, scroll down and tap “General.”
From there, you can select “Keyboard” to access various options for customizing the appearance and functionality of your keyboard.
This includes enabling dictation or swipe typing for faster text input, adding text shortcuts or replacements for frequently used words or phrases, and even changing the language or layout of the virtual keyboard.
Tapping On Accessibility
By tapping on Accessibility in the General settings of your iPad, you can access a range of features that will make typing easier and more accessible.
For example, you can turn on VoiceOver to have your iPad read out the text on the screen or enable AssistiveTouch to customize gestures for certain actions.
Additionally, other accessibility options such as Bold Text, Increase Contrast, and Reduce Motion which helps users with visual impairments or those who prefer higher contrast modes.
Adding Shortcuts And Text Replacements
One way to simplify typing on your iPad is by
adding shortcuts and text replacements. This allows you to
quickly input commonly used phrases or words without typing them out every time.
To add a shortcut, go into the Keyboard settings on your iPad and select “Text Replacement.”
From there, you can choose a phrase that you want to have a shortcut for and assign it a shortened keyboard combination.
Another useful feature is text replacement, which allows you to replace misspelled or incorrectly typed words with their correct spelling or abbreviation.
For instance, if you frequently misspell the word “definitely,” you could create a text replacement where any time you type “d-e-f-i-n-t-e-l-y,” it automatically replaces it with the correctly spelled version.
Enabling Dictation
To make typing even easier on your iPad, you can
enable dictation. With dictation turned on, you can speak into the device and have your words appear in text form.
This is a great feature for those who prefer speaking out loud over typing or those with limited mobility who may find typing difficult. To enable dictation, go to the Keyboard settings in General Settings.
From there, turn on Dictation and tap Done. Now, when using any app requiring text input, tap the
microphone icon on the keyboard and start speaking.
Another cool feature of dictation is that it allows you to
add punctuation or special characters by saying their name out loud – for example, “period,” “comma,” or “question mark.”
Using Swipe Typing
Swipe typing is one way to make typing on your iPad easier. This feature allows you to type entire words by swiping your finger across the letters on the keyboard.
It’s a great shortcut for those who want to improve their
typing speed and accuracy. To enable swipe typing, go to your iPad’s keyboard settings and turn on “Slide to Type.”
Then, when composing a message or writing an email, try sliding your finger from one letter to another without lifting it off the screen.
Additionally, with swipe typing enabled, users can utilize the
one-handed operation of their iPads more easily while still being able to type quickly and effectively.
Troubleshooting Tips For iPad Keyboard
If you encounter any issues with the iPad keyboard, such as floating or changing sizes unintentionally, try using two fingers to zoom out or accessing third-party keyboard apps for a better typing experience.
How To Fix Floating Keyboard On IPad
If you’re experiencing difficulties with the floating keyboard on your iPad, don’t worry.
Here are some simple steps you can take to resolve the issue:
- First, check if your settings turn the floating keyboard option on. To do this, go to Settings > General > Keyboard and ensure “Floating Keyboard” is toggled off.
- If that doesn’t work, try closing the app you’re using and reopening it. Sometimes a simple restart can fix the problem.
- Another solution is to force quit the app by double-clicking the home button and swiping up on the app’s preview screen.
- If none of these methods work, reset your iPad’s settings by going to Settings > General > Reset > Reset All Settings. This will not erase your data but reset all customized settings to their default state.
- If you still can’t fix the issue, consider contacting Apple support or visiting an Apple store for further assistance.
Remember that fixing a floating keyboard issue may vary depending on your iPad’s iOS version or hardware model.
How To Put The Keyboard Back To Normal On iPad
If you
accidentally made your iPad keyboard bigger and want to return it to normal, don’t worry; it’s easy.
Here are the steps:
- Place two fingers on the keyboard and pinch them together in a zoom-out motion.
- Alternatively, tap and hold on the keyboard icon in the lower-right corner of the keyboard and slide down to minimize it.
- If you’re using an external Bluetooth keyboard, turn it off or disconnect it from your iPad.
- If none of these options work, try restarting your iPad by holding the power button until “slide to power off” appears. Then slide it to turn off your iPad and press the power button again to turn it back on.
Following these steps, you can easily put your keyboard back to its normal size on your iPad.
How To Change Floating Keyboard On iPad
One common issue with the iPad keyboard is the
floating keyboard feature.
Here are steps to change the floating keyboard on iPad:
- Tap and hold the Keyboard icon in the lower-right corner of the keyboard.
- Select “Dock” to dock the keyboard at the bottom of the screen or “Merge” to rejoin it with the main screen.
- To disable floating keyboard mode entirely, go to Settings > General > Keyboard and turn off “Floating Keyboard.”
Changing back to a standard layout from floating mode is a simple process on an iPad. By following these steps, users can customize their typing experience and make changes as needed quickly.
Using Third-party Keyboard Apps
I recommend trying
third-party keyboard apps to make your iPad’s keyboard bigger. Some popular options include
Gboard, Swiftkey, and Fleksy.
These apps allow for increased size customization and add features such as
predictive text and
swipe typing to enhance your typing experience.
With Gboard, for example, you can increase the size of the keys by up to 30%, making it easier for those with larger fingers or poor eyesight to type accurately.
Additionally, these apps often have
themes and color options that add a bit of fun and personalization to your device’s interface.
Using Two Fingers To Zoom Out
One simple way to make the keyboard bigger on your iPad is by
using two fingers to zoom out. This method involves placing two fingers on the keyboard and pinching them together in a zoom-out motion.
This technique can also be used to switch between different sizes of the virtual keyboard on an iPad. For example, if you accidentally made the keyboard too big, you can use this gesture to zoom back in and restore it to its original size.
Similarly, if you want to shrink the keyboard for one-handed typing or other reasons temporarily, you can also use this gesture.
Conclusion
In conclusion, whether you are struggling with accessibility issues, have larger fingers or poor eyesight, or want to improve your typing speed and accuracy on your iPad, there are
several ways to make the keyboard bigger.
You can
adjust the settings, switch to landscape mode, or
use an external Bluetooth keyboard or split-screen mode. Customize your keyboard by adding shortcuts and text replacements using swipe typing or enabling dictation.
Troubleshoot common issues such as floating keyboards with simple tips like two-finger zooming out and using third-party apps.
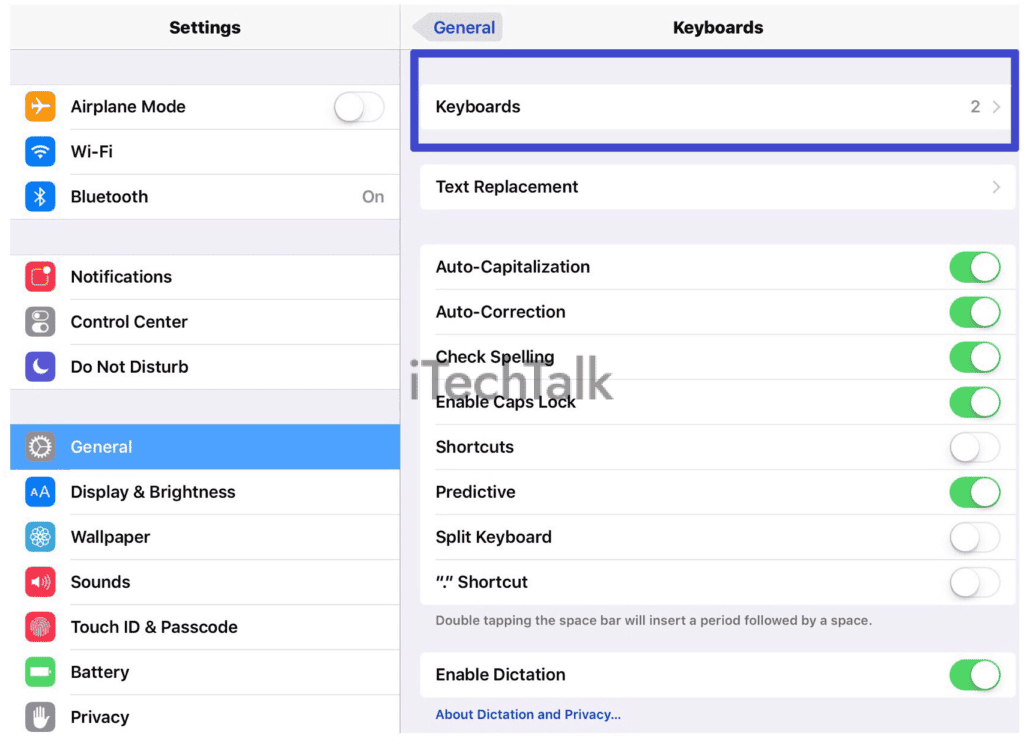
 This option allows you to have a full-sized physical keyboard with larger keys, making it easier to type without straining your fingers for extended periods.
Plus, since it connects via Bluetooth, you can use it wirelessly and comfortably from a distance. Additionally, you can customize the settings of the external keyboard to suit your preferences and needs.
This option allows you to have a full-sized physical keyboard with larger keys, making it easier to type without straining your fingers for extended periods.
Plus, since it connects via Bluetooth, you can use it wirelessly and comfortably from a distance. Additionally, you can customize the settings of the external keyboard to suit your preferences and needs.