Are you tired of seeing cluttered apps on your iPad home screen or running out of storage space? It’s time to get rid of those unused and outdated apps! With a few simple steps, you can easily
delete apps on iPad—freeing up valuable space and making navigation much smoother.
In this comprehensive guide, we’ll dive into various methods for deleting apps, share tips for efficiently managing your app collection, and even
troubleshoot common issues related to removing apps on iOS devices.
Quick Summary
- Deleting apps on your iPad can free up storage space and simplify your home screen, making navigating easier.
- Several methods exist to delete apps, including removing them directly from the home screen or using iTunes permanently.
- Efficiently manage your apps by organizing them into folders, using the “Offload Unused Apps” feature to automatically remove unused apps, disabling app notifications, and identifying which apps to delete based on usage patterns.
- Troubleshoot any issues with deleting apps by checking storage space, clearing restrictions that may prevent app deletion, or restarting the device.
Reasons To Delete Apps On iPad
To
free up storage space, make room for new apps and media, and declutter your home screen by removing unused or outdated apps are common reasons to delete apps on your iPad.
To Free Up Storage Space
One of the primary reasons for deleting apps on your iPad is to free up valuable storage space. Over time, as we download new apps and updates, our devices can run low on available memory.
Think about those games you’ve downloaded but haven’t played in months or a fitness app that seemed like a great idea at the time but now sits untouched.
Deleting such
unused or less frequently used apps will quickly clear up storage space on your device, making it more efficient overall.
To Declutter Your Home Screen
If you often find yourself scrolling through multiple pages of apps on your iPad to find what you need, it may be time to
declutter your home screen.
Removing unused or unnecessary apps from your device can improve its performance and
make navigating easier.
You can either
delete the app entirely or
remove it from the home screen while storing it in the App Library for easy access later.
To Remove Unused Or Outdated Apps
As an avid iPad user, I often find myself downloading apps that catch my attention but end up sitting unused on my device.
Over time, these
unused or outdated apps can take up
valuable storage space and
slow down the performance of my iPad.
One way to identify which apps are no longer needed is by
analyzing their usage data in the Settings menu.
By selecting General, then iPhone (or iPad) Storage, you can see a list of all the installed apps and how much space they’re taking up on your device.
This information can help you determine which apps are worth keeping and which must go.
Methods To Delete Apps On iPad
You can delete apps on your iPad by removing them directly from the Home Screen, uninstalling them from Settings, or using iTunes to delete them.
Removing Apps From The Home Screen
If you want to quickly delete an app from your iPad, removing it from the home screen is the easiest method.
To do this:
- Hold down your finger on the app icon until it starts wiggling.
- Tap on the “x” that appears in the corner of the app’s icon.
- Select “Delete” when prompted to confirm that you want to remove the app.
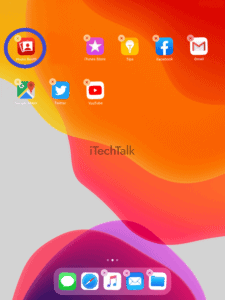
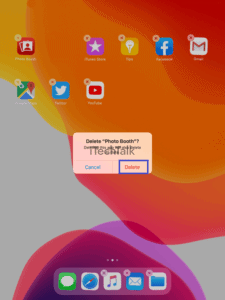
Remember that this will only remove the app from your home screen and not delete it from your device. If you want to reclaim all of the app’s storage space, you should also uninstall it (see Method 2).
Also,
not all apps can be deleted this way – some Apple apps, such as Safari and Messages, are permanent fixtures on your device and cannot be removed.
Uninstalling Apps From Settings
You can also use the Settings menu to uninstall apps from your iPad. Here’s how:
- Open the Settings app on your iPad.
- Tap General.
- Select iPhone (or iPad) Storage.
- Find the app you want to delete from the list of installed apps.
- Tap on the app name.
- Choose Delete App or Offload App.
- If you choose Delete App, a pop-up will appear asking if you want to permanently delete the app and all its data.
- If you choose Offload App, the app will be removed, but its documents and data will remain on your device.
Note that some apps cannot be deleted from your iPad because they are pre-installed by Apple or required for system functioning. Also, if parental controls are enabled, some restrictions may prevent you from deleting certain apps.
Using iTunes To Delete Apps
One method to delete apps on an iPad is by using iTunes. Here are the steps:
- Connect your iPad to your computer and open iTunes.
- Select your device in the top left corner of iTunes.
- Click on “Apps” in the left sidebar.
- Find the app you want to delete and click on it.
- Press the “Delete” key on your keyboard or click on “Remove” to confirm.
- Sync your iPad with iTunes to complete the process.
Note: This method permanently deletes the app from your iPad and cannot be undone. Also, ensure you’ve backed up any important data before deleting an app with this method, as it may also remove any associated files or information.
Tips For Efficiently Managing Your Apps
Organize your apps into folders based on their category or frequency of use.
Organizing Apps Into Folders
One of the best ways to efficiently manage your apps on an iPad is by organizing them into folders. Here are some tips on how to do it:
- To create a folder, tap and hold one app until all apps start shaking.
- Drag one app onto another that you want to include in the same folder.
- Name the folder, such as “Games” or “Productivity.”
- You can add more apps to the folder by repeating this process.
- You can also move apps from one folder to another if needed.
- Folders can be rearranged on your home screen by dragging them around like individual apps.
- Having organized folders makes it easier to find apps and declutters your home screen, making it easier to use.
By following these simple steps, you can keep your iPad organized and clutter-free while still having access to all of your favorite apps.
Using The Offload Unused Apps Feature
I highly recommend utilizing your iPad’s “Offload Unused Apps” feature to manage apps and free up storage space efficiently. This feature
automatically removes unused apps from your device while keeping their data intact so you can easily reinstall them if needed.
You can turn this feature on in your Settings menu’s iPhone (or iPad) Storage section.
For example, if you haven’t used an app in months but still want to keep it just in case, it may take up valuable storage space that could be better used for other purposes.
With the “Offload Unused Apps” feature, you won’t have to waste time manually deleting these apps one by one or worrying about losing their data.
Disabling App Notifications
Disabling app notifications is one of the best ways to manage your apps on an iPad. With so many apps vying for attention, constant alerts and updates from our devices make it easy to become overwhelmed.
To disable app notifications on an iPad, go to Settings > Notifications and select the app you want to manage. From there, you can toggle off Notifications or customize them to your liking.
For instance, you may choose only to allow certain notifications or limit how frequently they appear.
Identifying Apps To Delete Based On Usage
One effective way to free up storage space on your iPad is by
identifying and deleting apps that you rarely or no longer use.
To do this, you can review the installed apps on your device and
check for those that have not been used in recent weeks or months.
For example, if you notice that a large game app takes up a significant amount of memory but has only been played once or twice, it may be time to delete it.
Similarly, deleting the redundant ones can save valuable storage space if you have multiple note-taking apps installed but primarily use one particular app for jotting down ideas.
Troubleshooting Tips For Deleting Apps On Your iPad
If you’re having trouble deleting an app on your iPad, check out our troubleshooting tips to identify and solve the problem in just a few easy steps.
Clearing Restrictions
As part of managing your iPad apps, it’s worth noting that Content & Privacy Restrictions can affect the ability to delete certain apps. If you cannot remove an app from your device, check whether restrictions are enabled.
Go to
Settings > Screen Time > Content & Privacy Restrictions to clear any restrictions and enable app deletion. From there, you may need to enter a passcode or use Face ID/Touch ID for verification.
Once restrictions are disabled, try deleting the app again by pressing and holding on to its icon until the minus symbol appears.
It’s important to note that some Apple default apps (such as Safari) cannot be deleted regardless of whether restrictions have been set up.
In cases where an app is built-in and cannot be removed, users can still hide it from view by moving it into a folder or offloading unused apps through Settings > General > iPad/iPhone Storage.
Checking Storage Space
It’s essential to regularly check your iPad’s storage space and remove any unnecessary apps to free up memory. To check how much storage space you have on your device, go to Settings, then General, and tap on iPhone (or iPad) Storage.
If you notice that some apps use too much storage without providing considerable value, it might be time to delete them.
For example, deleting those apps can save significant memory if you don’t play games or watch videos often.
Additionally, removing old versions of apps you no longer use can make a difference in freeing space.
Restarting The Device
Sometimes, deleting apps on your iPad can be a bit tricky. If you encounter any issues while trying to delete an app,
restarting the device may help resolve the problem.
To restart your iPad, press and hold down the power button until the “slide to power off” option appears. Then slide the bar to shut down your device.
Wait a few seconds before pressing and holding down the power button again until you see the
Apple logo appear onscreen.
Once your iPad has restarted, try deleting the app again using one of the methods outlined earlier.
Conclusion
Deleting apps on your iPad is important to keep your device functioning smoothly. Removing apps you no longer use can free up storage space and
simplify your home screen.
With the
various methods available, like using the App Library or accessing settings to uninstall apps, it’s easy to manage and delete unwanted applications.
Tips such as
organizing into folders or
disabling notifications simplify managing your apps. Remember to
troubleshoot any issues by checking storage space or restarting the device.
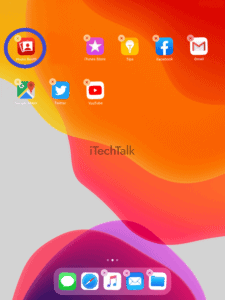
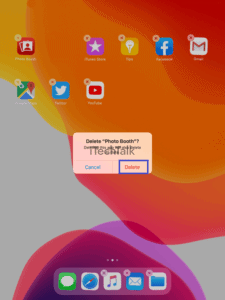 Remember that this will only remove the app from your home screen and not delete it from your device. If you want to reclaim all of the app’s storage space, you should also uninstall it (see Method 2).
Also, not all apps can be deleted this way – some Apple apps, such as Safari and Messages, are permanent fixtures on your device and cannot be removed.
Remember that this will only remove the app from your home screen and not delete it from your device. If you want to reclaim all of the app’s storage space, you should also uninstall it (see Method 2).
Also, not all apps can be deleted this way – some Apple apps, such as Safari and Messages, are permanent fixtures on your device and cannot be removed.