Printing on the go has become increasingly important in today’s fast-paced digital world. If you have an iPad and an HP printer at home or in the office, you’re just a few steps away from seamless wireless printing.
This blog post will guide you through how to Print From iPad To HP Printer, how to easily print using features like Apple AirPrint, troubleshooting common issues, and ensuring top-notch print quality.
Quick Summary
- Ensure that your HP printer is compatible with mobile printing or Apple AirPrint before attempting to print from your iPad.
- Connect both devices to the same Wi-Fi network and download the HP Smart app for seamless wireless printing.
- Use AirPrint, the HP Smart app, Google Cloud Print, email printing, or third-party apps to print from an iPad to an HP printer even without using AirPrint.
- Troubleshoot common issues such as “printer not found,” stuck print jobs, poor print quality by checking firmware updates, and connectivity problems, including Wi-Fi signal strength and paper type used.
Setting Up Your HP Printer For iPad Printing
To set up your HP printer for iPad printing, you should check for compatibility and connect it to your device’s Wi-Fi network, then download the HP Smart app.
Check For Compatibility
Before diving into the process of printing from your iPad to your HP printer, it’s essential to ensure that both devices are compatible with each other.
Not all printers support mobile or Apple AirPrint, so checking compatibility is crucial.
For example, you own an iPad Pro and an HP OfficeJet Pro 8710 printer. A quick search on the HP website reveals that this printer model supports AirPrint, making it compatible with iOS devices like your iPad.
Connect Your Printer To The Same Wi-Fi Network As Your iPad
To begin printing from your iPad to an HP printer, the printer and iPad must be connected to the same Wi-Fi network.
Here are the steps to ensure a successful connection:
- Check that both devices are turned on and within range of the Wi-Fi network.
- Locate your HP printer’s wireless icon or menu button and select “Settings.”
- Look for an option to connect the printer to a Wi-Fi network and select it.
- Choose your Wi-Fi network from the list of available networks, then enter your network password if prompted.
- Once the connection is established, a confirmation message should appear on your printer’s display screen.
It’s important to note that printers can sometimes disconnect from Wi-Fi networks, so if you experience any issues with printing, double-check that both devices are still connected to the same network.
Additionally, certain HP printers may have specific setup instructions for connecting to Wi-Fi networks, so consult your printer’s manual or online resources if needed.
Download The HP Smart App
You’ll need to download the HP Smart app to print from an iPad to an HP printer. This free app allows users to set up and manage their printers using iOS devices wirelessly.

Once downloaded, the app will guide you through the setup process, which includes connecting your printer to your Wi-Fi network and adding it to the list of available devices in the app.
With this app, you can print documents, photos, or even web pages directly from your iPad with just a few taps.
How To Print From iPad To HP Printer
To print from iPad to an HP printer, you can use the HP Smart app or AirPrint; for printing without AirPrint, you need to download and install the software/drivers provided by HP.
Using HP Smart App
I have found that the HP Smart app is a great option for printing from your iPad to your HP printer.
Here are the steps you need to follow:
- Download and install the HP Smart app on your iPad.
- Open the app and tap on the “Print” option.
- Select the document or photo you want to print from your iPad.
- Choose your printer from the list of available printers.
- Adjust any print settings as desired, such as double-sided printing, page orientation, and paper size.
- Tap “Print” to send the document or photo to your HP printer.
With the HP Smart app, you can easily print photos, documents, emails, and more directly from your iPad without transferring files to a computer.
Plus, the app offers additional features such as scanner functionality and access to printer tools like ink levels and firmware updates. I highly recommend using the HP Smart app for all your mobile printing needs.
Using AirPrint
Printing from an iPad to an HP printer using AirPrint is simple and easy.
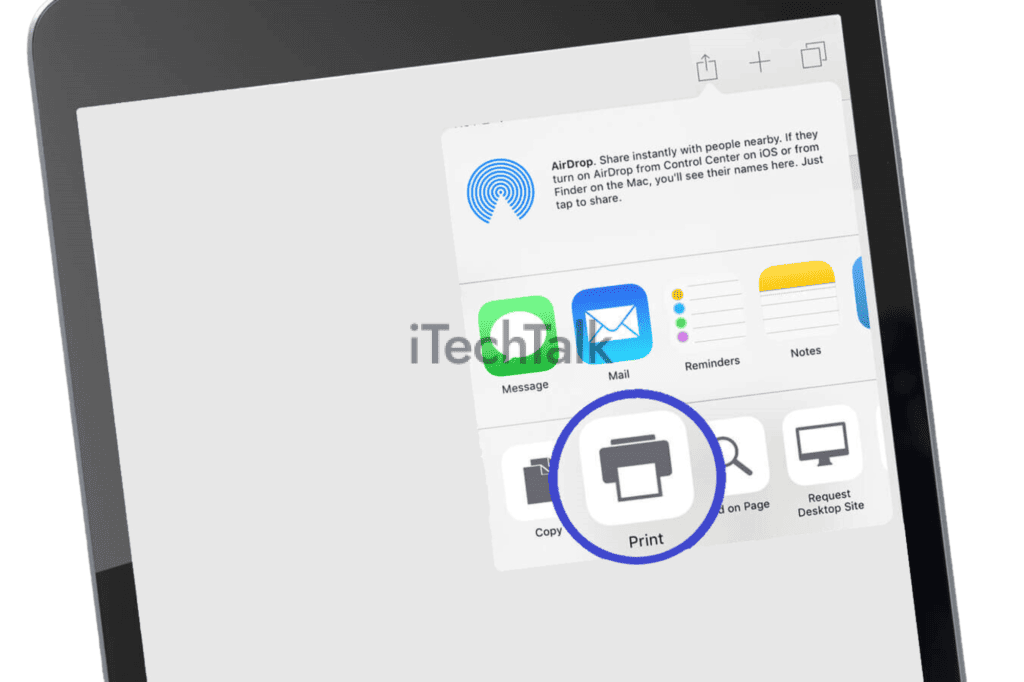
Here are the steps:
- Connect your HP printer to the same Wi-Fi network as your iPad.
- Open the app you want to print from on your iPad and find the print option.
- Tap the “Share” or “Action” button and select Print.
- Choose your HP printer from the list of available printers.
- Select any print settings, such as the number of copies or double-sided printing.
- Tap Print.
That’s it! Without additional software or drivers, your document will be wirelessly sent to your HP printer through AirPrint technology.
Remember, AirPrint works with most newer HP printers, so check if your printer is compatible before using this feature.
Printing Without AirPrint
Printing from an iPad to an HP printer is possible even without using AirPrint.
Here are some ways to do it:
- Using the HP Smart App:
- Download and install the HP Smart app on your iPad.
- Launch the app and tap “Print Documents” or “Print Photos.”
- Select your printer from the list of available printers.
- Choose the document or photo you want to print and adjust print settings if necessary.
- Hit “Print” to start printing.
- Using Google Cloud Print:
- Make sure your HP printer is registered with Google Cloud Print.
- Open Google Drive on your iPad and select the file you want to print.
- Tap on the three dots icon at the top-right corner of the screen and select “Open In.”
- Choose “Google Cloud Print.”
- Select your printer from the list of available printers.
- Adjust print settings if necessary and hit “Print.”
- Using Email Printing:
- Attach the document or photo you want to print to an email.
- Send the email to your printer’s email address (found in your printer’s manual).
- Check your printer’s control panel for a confirmation message, then wait for it to finish printing.
- Using Third-party Apps:
- Install a third-party printing app (e.g., Printer Pro by Readdle) on your iPad.
- Follow in-app instructions for setting up your printer.
- Choose the document or photo you want to print within the app, adjust print settings if necessary, then hit “Print.”
Following these steps, you can still easily print from your iPad to an HP printer, even without using AirPrint.
Troubleshooting Common Issues
If you encounter common issues while printing from your iPad to an HP printer, such as not finding the printer, a print job stuck in a queue, poor print quality, or Wi-Fi connection problems, consult the troubleshooting section for easy solutions.
Printer Not Found
If you’re having trouble printing from your iPad to an HP printer, one of the most common issues is a “printer not found” message.
This can happen if your printer is not turned on or if it’s not connected to the same Wi-Fi network as your iPad.
To resolve this issue, ensure both devices are connected to the same network and your printer is turned on with ink cartridges filled, plain paper loaded, and ready for use.
If you still get the error message after checking these key factors, check for firmware updates and ensure no connectivity problems between your iPad and printer.
Print Job Stuck In Queue
If you encounter the issue of a print job getting stuck in the queue while trying to print from your iPad to an HP printer, there are several steps you can take to resolve it.
Firstly, try canceling the print job from the printer and your iPad.
If these basic troubleshooting steps do not work, you may need to delete and reinstall the printing app or even reset your network settings on your iPad.
It’s also important to note that crowded Wi-Fi networks can sometimes cause these issues, so consider temporarily disconnecting other devices from your network or moving closer to the router.
Poor Print Quality
If your printed documents are not clear and crisp, there could be several reasons for poor print quality. One reason could be low ink or toner levels, resulting in faded or streaky prints.
Another factor that affects print quality is the paper type being used. The thin paper produces more blurred prints, while thicker papers give better results.
Lastly, connectivity issues can also cause poor print quality. If your printer isn’t connected correctly to the Wi-Fi network, it may not receive all data from your device, resulting in incomplete prints.
By considering these factors and following easy troubleshooting steps relating to firmware updates and network connectivity, you’ll always have better-looking prints from your iPad on an HP Printer!
Firmware Updates And Wi-Fi Connection
I highly recommend keeping your HP printer firmware up to date to ensure it’s running smoothly.
A faulty connection can cause printing issues, so here are some tips to keep your Wi-Fi connection stable:
- Check for the latest firmware update for your printer on the HP website.
- Download and install any available updates following the instructions carefully.
- Ensure your iPad and printer are connected to the same Wi-Fi network.
- Move your router closer to your printer, or use a Wi-Fi extender if you struggle with signal strength.
- Reset your printer’s wireless settings by pressing and holding the Wireless and Cancel buttons for three seconds until the power light blinks.
- Use an Ethernet cable to connect your printer directly to your router for a more stable connection.
By following these steps, you can ensure that your HP printer runs on the latest firmware and has a strong Wi-Fi connection, allowing seamless printing from your iPad.
Conclusion
Printing from your iPad to an HP printer is easier than you may think. With the HP Smart app or Apple AirPrint, you can print documents and photos straight from your tablet without hassle.
To get started, ensure your printer is compatible and connected to the same Wi-Fi network as your iPad, then download the necessary app or enable AirPrint on your HP printer for wireless printing.
If any issues arise, refer to our troubleshooting tips for a seamless printing experience.