Have you ever found yourself stuck with an unresponsive iPad, unsure how to get it working again? Don’t worry; we’ve got you covered.
In this blog post, we will explore all there is to know about how to hard reset an iPad – from understanding what it is and why it’s necessary to a step-by-step guide for performing the reset itself.
We’ll also touch on factory resetting and share some tips on preventing the need for future resets.
Quick Summary
- A hard reset is a useful tool for fixing unresponsive iPads, but it erases all data and settings, so be sure to back up your important information first.
- Different models of iPads may require different methods for hard resetting, so check the instructions that apply to your specific device before proceeding.
- If a hard reset doesn’t solve your iPad’s issues, you may need to perform a factory reset. This will erase all data permanently from the device and return it to its original state.
- To prevent the need for future resets, keep your iPad updated regularly with software updates, back up important data often, avoid downloading suspicious apps or content, and practice general maintenance by clearing storage space regularly.
Understanding Hard Reset An iPads
A hard reset is a method to erase all data and restore an iPad to its default settings, which can be necessary when the device is frozen or not responding.
What Is A Hard Reset, And Why Is It Necessary?
A hard reset, also known as a factory reset or master reset, is an essential tool for iPad users who experience various issues with their devices.
By performing this reset, your iPad’s data and settings will be wiped clean, reverting the device to its original out-of-the-box state.
So why might you need to perform a hard reset on your iPad? Well, imagine a situation where your device has become unresponsive – perhaps it’s frozen on a particular screen or won’t turn on.
It could be that apps are constantly crashing or functions such as Wi-Fi and Bluetooth are no longer working properly. In such cases, attempting a simple restart might not suffice in remedying the issue at hand.
Hence, a hard reset becomes necessary as it allows the affected components to reboot afresh without any lingering errors from previous sessions.
Situations That May Require A Hard Reset
Sometimes, an iPad may freeze or become unresponsive. In such situations, regular restart processes may not work. A hard reset is necessary to get the device functioning again.
Here are situations that may require a hard reset:
- When your iPad is frozen and won’t respond to any touch.
- When your iPad is stuck on the Apple logo and won’t start up.
- When your iPad is running very slowly, and apps aren’t responding as they should.
- When you’ve forgotten your iPad passcode and cannot unlock the device.
- When your iPad’s battery life drains too quickly or takes too long to charge.
- When there are issues with the iOS update process.
- When there’s a problem with the Wi-Fi connection on your iPad that can’t be resolved through conventional troubleshooting methods.
- When you’re experiencing frequent crashes or errors while using certain apps.
Remember that a hard reset should not be done too frequently, as it can cause damage to an iPad’s hardware over time.
Step-by-Step Guide To Hard Resetting An iPad
Learn how hard to reset your iPad with our easy-to-follow step-by-step guide. Whether you need to troubleshoot a problem or want to start fresh, we’ve got you covered.
Backup Your Data Before Resetting
Before proceeding with a hard reset on your iPad, ensuring that all of your important data is backed up is essential. This will ensure you do not lose critical information while resetting your device.
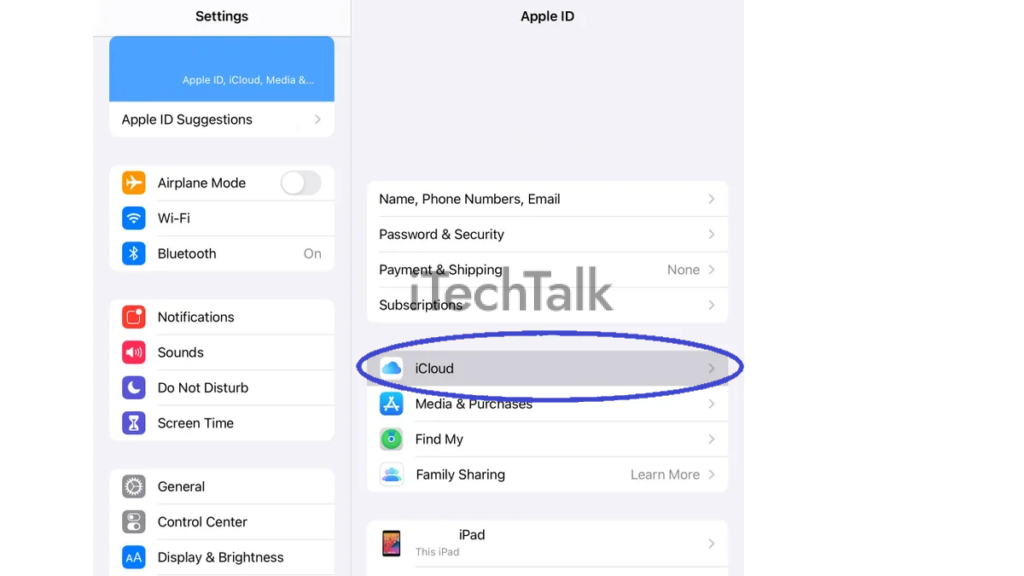
You can back up your data using iCloud or iTunes. To use iCloud, go to Settings and select iCloud Backup.
It’s worth noting that once you have done a hard reset on your iPad or performed any other kind of resetting procedure like factory resets or erasing content settings alone, there may be no way to recover lost data from before those operations were carried out.
Different Ways To Hard Reset Your iPad
There are a few different ways to hard reset your iPad, depending on the model and iOS version.
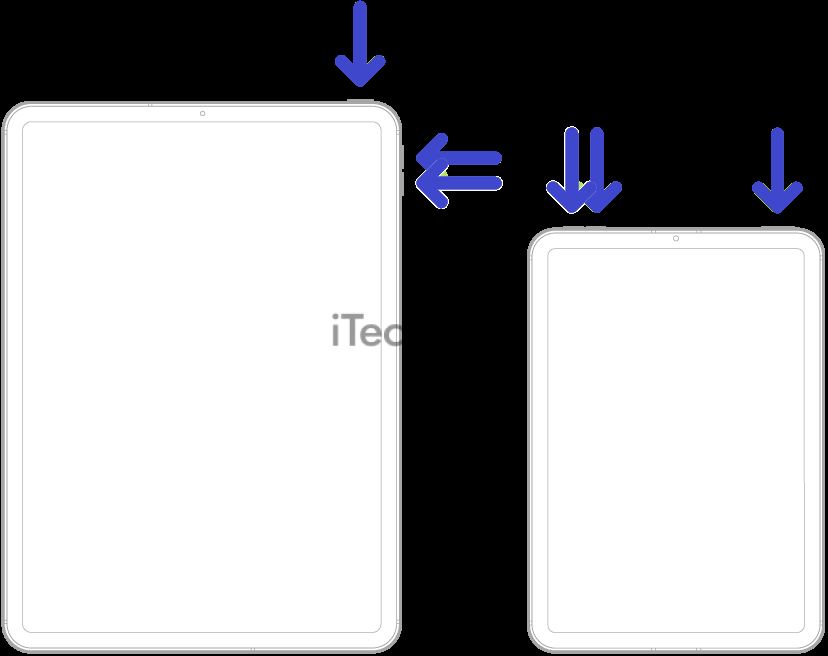
Here are some options you can try:
- Hold the home and on/off buttons simultaneously until the Apple logo appears on the screen.
- If your iPad has Face ID, press and hold the volume up button and then press and release the volume down button. Next, press and hold the side button until the Apple logo appears.
- For iPads with no home or power button, such as the iPad Pro 2018 or later models, quickly press and then release the volume up button, followed by quickly pressing and releasing the volume down button. Finally, hold down the top button until you see the Apple logo.
Remember that a hard reset should only be done if other troubleshooting methods fail to fix any iPad issues you may be encountering.
Troubleshooting Common Hard Reset Issues
Sometimes, even after attempting a hard reset on your iPad, you may still encounter some issues.
Here are some common problems that you might face and how to troubleshoot them:
- iPad not responding during the hard reset
- Make sure your iPad has enough battery life before trying to restart it.
- Press and hold the home and power buttons for a longer time (up to 20 seconds) until the Apple logo appears.
- Try connecting your iPad to a wall charger or computer to see if it responds.
- iPad stuck in recovery mode
- Connect your iPad to a computer with iTunes installed.
- Follow the prompt on iTunes and select “Restore” to reinstall iOS.
- Wait for iTunes to download the software for your device and follow the on-screen instructions.
- Hard reset erases all data from iPad
- Ensure you have backed up the important data on your iPad before attempting a hard reset.
- If you haven’t backed up your data, try restoring from an iCloud or iTunes backup.
- If all else fails, seek professional help from an Apple support center.
- Unable to exit DFU (Device Firmware Upgrade) mode
- Connect your device to a computer with iTunes installed.
- Press and hold both the home button and power button at the same time until you see the Apple logo appears.
- Release both buttons once you see the logo and wait for it to boot normally.
- Issues with hardware components
- If your soft or hard reset isn’t working properly, verify if there’s any physical damage to your device, such as broken buttons or damaged ports.
- Contact Apple support or seek professional help if necessary.
Following these troubleshooting steps, you should be able to fix most issues related to resetting an iPad.
Factory Resetting An iPad
Factory resetting an iPad is a more extreme measure, which erases all data and reverts the device to its original state; it’s important to back up your data before doing so.
What Is A Factory Reset?
A factory reset, also known as a hard reset, erases all data on an iPad and restores it to its original settings. This wipes out any personal information stored on the device and reverts the operating system to its default state.
It’s important to note that performing this type of reset removes all data from your device, so you should always back up your data before proceeding with a factory reset.
A factory reset can often help fix software issues or conflicts that may be causing problems with your iPad’s performance or functionality.
When To Do A Factory Reset
Sometimes, a hard reset may not solve the issue at hand. This is when it’s time to consider doing a factory reset on your iPad. Factory resetting an iPad erases all data and settings, returning the device to its original state.
You may want to do a factory reset if you’re experiencing severe software problems that a regular restart or hard reset won’t fix or if you plan on selling or giving away your iPad.
It’s important to note that it’s crucial to back up any important data before performing a factory reset, as it will be lost during the process.
How To Factory Reset Your iPad
A factory reset is the way to go to erase all data from your iPad.
Here’s how to do it:
- Go to “Settings” and select “General.”
- Scroll down and choose “Reset.”
- Select “Erase All Content and Settings.”
- Enter your passcode if prompted.
- Confirm that you want to erase everything on your device.
- Wait for the process to complete, which can take several minutes.
- After the reset, your iPad will return to its original settings and be ready for a new setup.
Note: Make sure you back up all of the important data on your device before performing a factory reset, as it will erase everything permanently from your device, including pictures, videos, contacts, and other saved files.
Restoring Your iPad From Backup
If you’ve decided to factory reset your iPad or have experienced an issue requiring a hard reset, restoring your data afterward is essential. Luckily, restoring from it is simple if you previously created a backup of your iPad’s data.
Once the initial setup process is complete after the reset, connect your device to a computer with iTunes installed. Then click “Restore Backup” and select the most recent backup available.
It’s important to note that restoring from a backup can take some time, depending on how much data there is in the backup file.
Tips And FAQs
Prevent the need for future hard resets by performing regular updates and maintenance on your iPad, clearing storage space regularly, and avoiding downloading suspicious apps or content.
Tips On Preventing The Need For Hard Resets In The Future
As an experienced iPad user, here are some tips that can help you prevent the need for hard resets in the future:
- Update your iPad’s software regularly to avoid system glitches.
- Avoid downloading applications from untrusted sources that could potentially harm your device.
- Keep your iPad clean by regularly removing unwanted files, apps, and data that could slow down its performance.
- Use a strong passcode and Touch ID to protect your iPad from unauthorized access.
- Be careful while handling your device, and avoid dropping or damaging it physically.
- Back up all important data stored on your iPad regularly to avoid losing valuable information.
- Disable features like Bluetooth, Wi-Fi, and location services when not in use to extend battery life and optimize device performance.
- Use recommended chargers and cables to charge your iPad, as other charging devices can damage its battery or cause overheating issues.
- Take help from official Apple support if you experience any persistent problems with your device so they can advise on fixing it without resorting to a hard reset.
By implementing these tips, you can keep your iPad functioning smoothly for longer periods without needing a hard reset or factory reset.
Frequently Asked Questions About Hard Resetting iPads
As someone who frequently hard resets their iPad, I often get asked questions about this process.
To help you out, here are some of the most frequently asked questions I receive:
- How do I know if I need to reset my iPad hard?
- You might need to reset it hard if your iPad is frozen, unresponsive, or stuck in a loop.
- Will a hard reset delete all my data from my iPad?
- Yes, a hard reset will erase all data from your iPad and restore it to its default settings.
- Can I recover deleted data after a hard reset?
- Unfortunately, once you perform a hard reset on your iPad, all data will be permanently deleted with no chance of recovery.
- What’s the difference between a soft reset and a hard reset?
- A soft reset restarts the operating system and doesn’t affect any of your saved data or settings on your device, while a hard reset removes all data from an iPad and reverts it to its default state.
- How long does it take to perform a hard reset on an iPad?
- A hard reset usually takes just a few minutes, but it depends on how much data you have on your device.
- Can I still use my iCloud account after factory resetting my iPad?
- After resetting your device, you can still use your iCloud account since this only affects the local storage.
- Do I need access to iTunes to perform a factory reset on my iPad?
- You can factory reset your iPad without connecting it to iTunes by going into Settings>General>Reset>Erase All Content and Settings.
- Is there anything else besides backing up my data that I should do before performing a factory reset on my iPad?
- Yes! Ensure that Find My iPhone/iPad is turned off, and remove any SIM cards or external storage devices before resetting your iPad.
By answering these FAQs, I hope I have provided you with a better understanding of hard resetting an iPad.
Conclusion
In summary, hard resetting your iPad is a simple but effective way to fix issues you may be experiencing with your device. A hard reset can help get your iPad running like new again, whether it’s an unresponsive screen or a frozen app.
Just remember to back up your data before resetting and use caution, as the process will erase all content on the device. With this step-by-step guide and troubleshooting tips, you should now have the confidence to take control of any iPad-related issue that comes your way.