Are you tired of constantly streaming movies on your iPad and want a way to
watch them offline?
Look no further! In this blog post, we will explore
various methods to download movies to iPad, allowing you to enjoy them anytime and anywhere.
We’ll discuss using iTunes, third-party apps, Apple TV apps, and even ways to
bypass iTunes altogether.
Quick Summary
- Downloading movies to your iPad can be done through various methods, including using iTunes, third-party apps, the Apple TV app, and downloading from streaming services.
- Third-party movie downloads apps like VLC media player or Infuse offer more flexibility in finding and downloading movies than iTunes.
- It’s important to check for sufficient storage space, ensure a stable internet connection, verify device compatibility with the movie file format and optimize download settings for faster downloads when downloading movies to an iPad.
Methods To Download Movies To iPad
There are several methods to download movies to iPad, including using iTunes, third-party movie download apps, the
Apple TV app, and downloading movies from streaming services.
Using iTunes
Downloading movies to your iPad using iTunes is a
simple and convenient method.
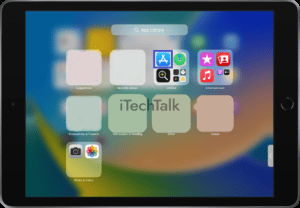
Here’s how to do it:
- Open the iTunes Store app on your iPad.
- Navigate to the Films section of the store.
- Search for the desired movie or browse through available categories.
- Tap the movie you want to download, then tap the price or “Rent” button.
- Confirm your purchase by entering your Apple ID password or Touch ID/Face ID.
- The movie will begin downloading, and you can monitor its progress in the Downloads tab in the app.
- Once downloaded, find your movie in the Library section of the app and enjoy watching offline.
For previously purchased movies:
- Go to the Library section of the iTunes Store app on your iPad.
- Locate the movie you want to re-download under “Purchased” or “Rentals.”
- Tap the cloud icon with a down arrow indicating you can download it again.
- Wait for your movie to download, then watch it offline whenever you like.
Remember that downloading movies requires a stable internet connection and sufficient storage space on your device, so always plan accordingly before starting a download session!
Third-party Movie Download Apps
I also recommend
third-party apps as an alternative for downloading movies to your iPad. These apps provide more flexibility, allowing you to download videos from various sources.
Here are some of the best third-party movie download apps:
- Documents by Readdle: This app is a file manager and media player that allows you to download movies directly to your iPad. It supports popular video formats and has a built-in browser for searching and downloading movies.
- iDownloader Pro: This app is another file manager that lets you download movies from the web. It has a built-in browser with an ad blocker and password protection.
- Video Downloader Super Premium+: This app supports multiple video formats and provides fast download speeds. You can also use it as a media player.
- Total files: This app lets you manage files on your iPad, including movies downloaded from various sources. It supports Wi-Fi transfer, cloud storage, and zip/unzips features.
- PlayerXtreme Media Player: This app is a media player and downloader for movies, TV shows, and other videos. You can also stream content using this app.
Using third-party movie download apps gives you more options for finding and downloading movies to watch offline on your iPad without relying solely on iTunes or streaming services.
Using The Apple TV App
The Apple TV app is a great option for downloading and streaming movies on your iPad.
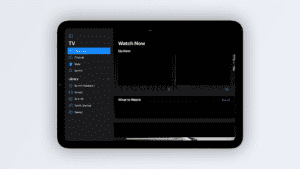
Here are the steps to download movies using this app:
- Open the Apple TV app on your iPad.
- Search for the movie you want to download using the search bar or browse through the available options.
- Once you have found the movie, click on it to open its details page.
- Click the “Download” button next to the movie’s description.
- Wait for the download to complete.
One of the benefits of using the Apple TV app is that you
can stream movies without downloading them. Simply select “Stream” instead of “Download” when prompted.
Additionally, if you have an Apple TV+ subscription, you can enjoy exclusive content on this platform.
The Apple TV app is convenient and user-friendly for downloading and watching movies on your iPad.
Downloading Movies From Streaming Services
Regarding downloading movies, various streaming services offer offline viewing options.
Here are some popular options for downloading movies and TV shows from streaming services:
- Netflix: Select the movie or TV show you want to download on the Netflix app and tap the button. Once downloaded, you can find your selection in the “Downloads” tab of the app.
- Amazon Prime Video: To download a movie or TV show on Amazon Prime Video, navigate to the selection you want and look for the “Download” option. Once downloaded, you can find your content in the “Downloads” tab of the app.
- Disney Plus: To download a movie or TV show on Disney Plus, select your desired content and look for the “Download” button next to it. Once downloaded, you can find your selection in the “Downloads” section at the bottom right-hand side of your screen.
Downloading movies from streaming services is a great option for those with limited storage space or who want to watch their favorite content offline on the go.
Just make sure to have an internet connection available when downloading your selections!
How To Download Movies To iPad Without iTunes
There are alternative methods to downloading movies to an iPad without iTunes, including third-party apps like VLC media player or Infuse, cloud storage services like Google Drive, or file transfer apps like AirDrop or Dropbox.
Using Third-party Apps Like VLC Media Player Or Infuse
When downloading movies to an iPad, using iTunes is unnecessary. Several third-party apps can download movies and TV shows on the iPad.
Here are some good options:
- VLC media player: This popular free multimedia app can play almost any video format. It also has a feature that allows users to download videos directly from the internet.
- Infuse: This app is another great option for downloading movies and TV shows on an iPad. It supports various video formats and offers features like subtitle support and playback controls.
- nPlayer: An excellent media player available on iOS with impressive codec support, subtitles (embedded or external), multiple audio tracks, and playing YouTube and Vimeo videos directly.
These third-party apps are straightforward to use and offer more flexibility than iTunes when downloading and playing movies on an iPad.
Using Cloud Storage Services Like Google Drive
Another way to download movies to an iPad is using
cloud storage services such as
Google Drive.
Here are the steps users can follow:
- Upload the desired movie file to Google Drive from a computer or another device.
- Install the Google Drive app on the iPad and log in with your account.
- Find the uploaded movie file and click on it to start downloading.
- Once downloaded, the movie will be available offline on the iPad.
One advantage of cloud storage services is that users can access their files across multiple devices with an internet connection.
Additionally, this method allows for
larger file sizes than email attachments or text messages. However, it may take longer for larger files to download depending on internet speed and the downloaded file size.
Using File Transfer Apps Like AirDrop Or Dropbox
File transfer apps like AirDrop or Dropbox can download movies to an iPad without using iTunes.
Here are the steps to follow:
- Open the AirDrop or Dropbox app on your iPad.
- Locate the movie you want to download on your computer and copy it.
- Share the movie to your iPad using AirDrop or Dropbox.
- Once the movie has been received on your iPad, open it in the VLC media player or Infuse app, which can play a variety of video formats.
- If needed, save the movie to the camera roll for offline viewing.
Using file transfer apps like AirDrop or Dropbox is a great way to
transfer movies from a computer directly to an iPad without going through iTunes.
However, it’s important to remember that these apps require a
stable internet connection and
sufficient storage space on both devices.
Additionally, check if your device is compatible with the movie format you’re downloading so that it can be played properly. These methods ensure you watch free movies offline on your iPhone anytime and anywhere!
Best Practices For Downloading Movies
Check for sufficient storage space before downloading movies on your iPad to avoid running out of space halfway through. Also, ensure a stable internet connection and verify device compatibility with the movie file format.
Lastly, optimize download settings for faster downloads.
Check For Sufficient Storage Space
It’s important to ensure your iPad has enough storage space before downloading movies.
Running out of storage space can cause downloads to fail or
prevent the movie from playing correctly.
To check available storage, go to Settings > General > iPad Storage.
If you lack free space,
consider deleting unused apps or clearing old files and photos. Another option is to store downloaded movies in cloud services like Google Drive or Dropbox instead of locally on your device.
This frees up local disk space and allows access to movies across multiple devices with internet connectivity.
Ensure A Stable Internet Connection
Having a stable internet connection is crucial when downloading movies to your iPad.
Slow or intermittent connections can cause the download process to fail, resulting in
incomplete downloads,
errors, and
wasted time.
If you’re using a Wi-Fi connection, ensure you’re within range of the router, and there are no obstructions between your device and the router.
In addition to having reliable connectivity, it’s best practice to
avoid multitasking while downloading movies as this can slow down internet speed and disrupt the download process.
Turn off other programs or background apps that could use up bandwidth during the download process so that all bandwidth resources go towards completing downloads quickly and efficiently.
Verify Device Compatibility
Ensuring your iPad is compatible with the movie or video you want to download is crucial. This is especially important if you use a third-party app or download
movies from a website.
Before downloading, ensure your iPad has the
necessary software and hardware capabilities. Check the specifications of both your device and the content you’re trying to access.
For example, some
high-resolution movies require newer iPads with Retina displays for optimal viewing quality.
Optimize Download Settings
Optimizing the download settings is crucial to ensure a smooth and successful download of movies to your iPad. One thing you can do is
check for available storage space before initiating the download process.
This will help prevent interruptions due to insufficient space halfway through the download.
Another way of optimizing download settings is by verifying device compatibility with the movie file format before downloading.
For instance, some file formats are only compatible with specific apps or devices, so it’s best to confirm compatibility before downloading.
Lastly, be mindful of the
preferred video quality, as higher resolutions take up more space and require faster internet speeds.
Conclusion
Downloading movies to an iPad can be done in various ways, either through iTunes, third-party apps, or cloud storage services. The key is to ensure sufficient storage space and a stable internet connection before starting the download process.
Check
for device compatibility and optimize your download settings for better results. With these best practices in mind, you can easily enjoy watching movies offline on your iPad anytime and anywhere.
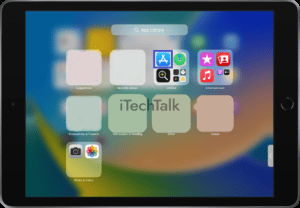 Here’s how to do it:
Here’s how to do it:
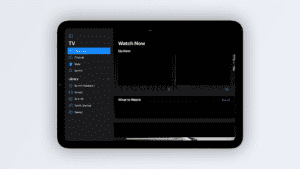 Here are the steps to download movies using this app:
Here are the steps to download movies using this app: