Are you struggling with a
locked iPad and can’t seem to recover your Apple ID? Don’t worry – you’re not alone! Many people encounter this problem, especially when they’ve forgotten their password or bought a
second-hand device.
Fortunately, there are ways to reset an iPad without needing an Apple ID, putting you back in control of your device.
In this blog post, we’ll explore how to Reset iPad Without Apple ID through various methods and start fresh without remembering those pesky login details.
Quick Summary
- You may need to reset your iPad without an Apple ID for multiple reasons, such as forgetting your password or purchasing a used device with an unknown ID.
- Three methods for resetting your iPad without an Apple ID include DFU mode, iTunes on a trusted computer, and iCloud.com and Find My iPad.
- Before resetting your iPad, it is crucial to back up important data, disable Activation Lock and Find My iPad, and be aware of the risks associated with buying a used device.
- Ultimately, by following the appropriate precautions and tools listed in this article, you can regain full control over the security and privacy of your iOS devices.
Reasons To Reset iPad Without Apple ID
Forgetting your Apple ID password, purchasing a used iPad with an unknown Apple ID, or removing personal information are valid reasons to reset your iPad without an Apple ID.
Forgot Apple ID Password
Forgetting your Apple ID password is a common issue many iPad users face. Imagine you wanted to update your favorite app or download a new one, and suddenly, you can’t remember your Apple ID password.
Last month, I was in such a situation when I tried installing an essential productivity app and couldn’t recall my Apple ID password.
I didn’t want to go through the hassle of contacting Apple Support, so I researched various
methods like DFU mode and the Find My iPhone feature on iCloud.com.
After following specific steps and precautions (such as backing up my data), I successfully reset my iPad without providing the elusive password.
Purchased A Used iPad With Unknown Apple ID
Resetting a used iPad with an unknown Apple ID can be tricky if you have purchased one. This is because the device will ask for the previous owner’s Apple ID and password before making any changes.
However, there are methods to reset your iPad without this information. One option is to use DFU mode, which restores the device to its original state and erases all data.
Need To Remove Personal Information
Sometimes, we may need to reset an iPad without using Apple ID when we want to remove our personal information from the device.
This could be because we are selling or giving away the device and want to ensure that our data is not accessible to anyone else.
You can use DFU mode or iCloud.com and the Find My iPad feature to remove personal information from an iPad without an Apple ID.
If you use iCloud.com, select “Erase iPad” after selecting your device under “All Devices.” By choosing this option, all saved data on the device will be erased permanently.
Methods For Resetting Your iPad Without Apple ID
There are three main methods for resetting your iPad without an Apple ID: DFU mode, iTunes on a trusted computer, and iCloud.com and Find My iPad.
Using DFU Mode
To reset your iPad without an Apple ID, another method you can try is using the DFU (Device Firmware Update) mode.

This process is more complicated but can help bypass the Apple ID verification screen. Here are the steps to follow:
- Connect your iPad to a computer with iTunes installed.
- Press and hold both the Power button and Home button at the same time for ten seconds.
- Release the Power button but hold the Home button for another 5 – 10 seconds until iTunes detects your device in recovery mode.
- In iTunes, select “Restore iPad” and confirm that you want to erase all data from your device.
- Wait for the restore process to finish, which may take 15 – 20 minutes.
It is important to note that using
DFU mode will
completely erase all data on your iPad, including photos, videos, contacts, and apps.
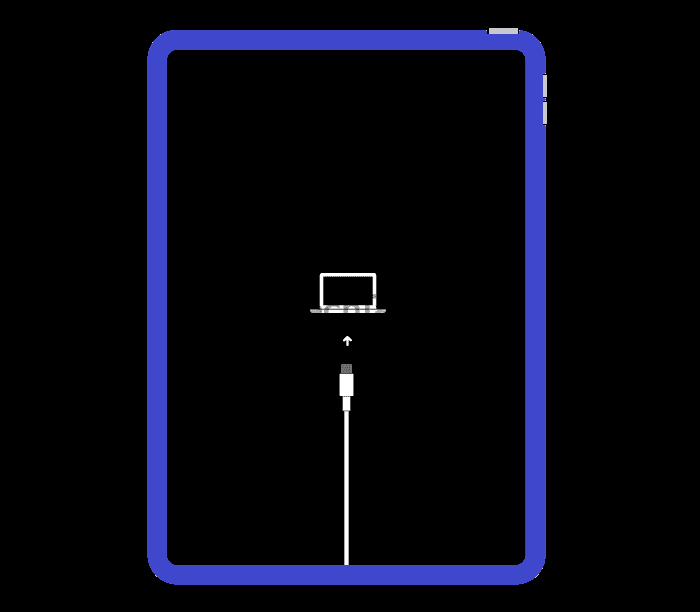
Therefore, it is crucial to back up any important files before using this method.
Additionally, DFU mode requires
precise timing to enter and exit correctly, so it may take some practice before successfully resetting your iPad using this method.
Using iTunes On A Trusted Computer
One method to reset an iPad without an Apple ID is to
use iTunes on a trusted computer.
Here are the steps:
- Connect the iPad to a trusted computer with a USB cable.
- Open iTunes and select the connected iPad icon.
- Click “Restore iPad” and confirm the action when prompted.
- Wait for iTunes to download and install the appropriate iOS software.
- Once complete, follow the on-screen instructions to set up the newly reset device.
Note: If you encounter any errors during this process, try putting your iPad in DFU mode, repeat these steps, or try alternate methods listed in this guide.
Additionally, resetting your iPad without an Apple ID will
wipe all data from the device, so ensure that critical information is backed up before proceeding.
Using ICloud.com And Find My iPad
I have used the
iCloud.com and Find My iPad method to reset my iPad without an Apple ID.
Here are the steps I followed:
- Visit iCloud.com on a computer or another device.
- Log in with your Apple ID and password.
- Click “Find iPhone” and select your iPad from the list of devices.
- Click on “Erase iPad” to reset the device.
- Wait for the process to complete, which may take a few minutes, depending on your internet speed.
Important note: You must have enabled the
Find My iPad feature before using this method.
If it is disabled, you cannot use this method. Additionally, resetting an iPad using this method will result in
data loss, so
back up important files before proceeding.
Overall, using iCloud.com and Find My iPad is one of the easiest methods to reset an iPad without an Apple ID or passcode.
It’s convenient because you can do it from
any computer or device with internet access, as long as Find My iPad is enabled beforehand.
Precautions Before Resetting Your iPad
Back up important data, disable Activation Lock and Find My iPad, and know the risks of buying a used iPad before resetting it without an Apple ID.
Backing Up Important Data
Before resetting your iPad without Apple ID, it is essential to
back up all important data to
prevent the loss of valuable information.
This could include
photos, videos, contacts, and other personal files.
You can back up your data using iCloud or connecting your iPad to a trusted computer running iTunes.
To back up using iCloud, go to Settings > [Your Name] > iCloud > iCloud Backup > Back Up Now.
Backing up on iTunes involves plugging your device into a trusted computer and opening iTunes.
In conclusion, backing up your important data is crucial before resetting an iPad without Apple ID since this ensures that none of your essential files get lost during the process.
Disabling Activation Lock
When resetting an iPad without an Apple ID, it is crucial to
disable the activation lock. This feature is enabled by default and prevents anyone from activating the iPad without entering the correct Apple ID and password.
You must first sign in to iCloud.com using your Apple ID credentials to disable the activation lock. Select “Find My iPhone” from there and click the “All Devices” option.
Find your iPad on the list of devices and click on it to access its details.
Disabling the activation lock ensures that anyone who purchases a used iPad can activate it with their own Apple ID instead of being forced to use yours.
It also allows you to reset or erase your iPad without being prompted for an Apple ID password.
Remember that disabling the activation lock does not remove personal data from your device; it merely allows someone else to activate or reset it if needed.
Deactivating Find My iPad
To reset your iPad without an Apple ID, it is essential to deactivate Find My iPad. This feature, enabled by default on all iPads, prevents anyone from erasing or using the device without entering the associated Apple ID and password.
Disabling this feature is straightforward; go to Settings > iCloud > Find My iPad and toggle off the switch next to this option.
If you’ve forgotten your Apple ID or password and cannot disable Find My iPad, you must use a third-party app like
iMyFone LockWiper instead of deactivating the feature through settings.
This app will help remove any restrictions on your device so you can reset it without needing an Apple ID or passcode.
Knowing The Risks Of Buying A Used iPad
Buying a used iPad can be a cost-effective way to own an Apple device, but it comes with risks. One of the biggest concerns is that the previous user may have
personal information stored on the device.
Even if they reset it before selling, there’s still a chance of finding sensitive data or files left behind.
Another risk to consider is whether the iPad has been
blacklisted by Apple due to theft or loss. If that’s the case, resetting won’t make it usable again.
Lastly,
software issues can also arise when buying used devices. There could be
malware hidden on the device or
outdated iOS versions that aren’t compatible with certain apps anymore.
Overall, while buying used iPads come with some benefits, such as cost savings, it’s important to know what you’re getting into beforehand by conducting extensive research and inspecting thoroughly before making your final decision.
Ensures you are safe from all potential risks associated with purchasing second-hand devices, effectively protecting your identity against possible fraudulent activities related to owning black-listed devices.
On top of keeping secure access over one’s data apart from ensuring value worth its price point through proper evaluation procedures
Step-by-Step Guide To Reset iPad Without Apple ID
This section will provide detailed instructions on resetting your iPad without an Apple ID, including using iTunes and recovery mode.
Using iTunes
To reset your iPad without an Apple ID, you can use iTunes.
Here are the steps:
- Connect your iPad to a trusted computer that has iTunes installed.
- Launch iTunes and select your device from the list of available devices.
- Click the “Restore iPad” button under the “Summary” tab.
- A pop-up window will appear asking if you want to back up your iPad before restoring it. Select “Back Up Now” if you want to save any important data before resetting.
- Once the backup process is complete, click “Restore iPad” again to initiate the reset process.
- Follow the on-screen prompts to confirm that you want to erase everything on your iPad.
- Wait for iTunes to download and install the latest version of iOS on your device.
It is important to note that this method will completely wipe all data from your iPad, including saved passwords, contacts, and media files.
Therefore, make sure you have backed up any valuable information beforehand.
Using Recovery Mode
You can also use recovery mode to reset your iPad without an Apple ID.
Here’s how:
- Connect your iPad to a computer using a USB cable.
- Open iTunes on the computer and put your iPad into recovery mode by simultaneously pressing and holding the Home and Sleep/Wake buttons until the iTunes logo appears on the screen.
- Click on “Restore iPad” in iTunes.
- A pop-up window will appear asking if you want to restore and update your iPad; click “Restore and Update.”
- Follow the prompts to complete the restore process.
It is important to note that
using recovery mode will erase all data from your iPad, so back up any important information beforehand.
Additionally, this method may require you to enter an Apple ID during the setup process after restoration, so be prepared with either your own Apple ID or that of a trusted friend or family member willing to help you reset your device.
Using iCloud
One of the methods to reset an iPad without an Apple ID is
iCloud.com. This requires the user to have
previously enabled Find My iPad on their device.
Here are the steps to follow:
- Open a web browser and go to iCloud.com.
- Sign in with your Apple ID and password.
- Click on “Find iPhone.”
- Select “All Devices” at the top of the screen and choose the iPad you want to reset.
- In the info window, click “Erase iPad” to wipe all data from the device.
- When prompted, confirm that you want to erase the device by entering your Apple ID password.
- The iPad will now start erasing and resetting itself.
Note: It is important to ensure you have backed up any important data before initiating this process, as it will erase everything from the device and
cannot be undone once started.
Additionally, ensure that you have
disabled Activation Lock and Find My iPad beforehand, or else you cannot reset it without the associated Apple ID credentials.
Following these steps, users can easily reset their iPads without an Apple ID or a computer connection.
Conclusion
Resetting your iPad without an Apple ID is possible with the right methods and precautions. Whether you’ve forgotten your Apple ID password, purchased a used iPad with an unknown ID, or need to remove personal information, there are ways to do so safely and effectively.
Remember to
back up important data before resetting,
disable Activation Lock and Find My iPad, and understand the risks of buying a used device.
Follow our step-by-step guide for using DFU mode, iTunes on a trusted computer, or iCloud.com to reset your iPad without an Apple ID.
 This process is more complicated but can help bypass the Apple ID verification screen. Here are the steps to follow:
This process is more complicated but can help bypass the Apple ID verification screen. Here are the steps to follow:
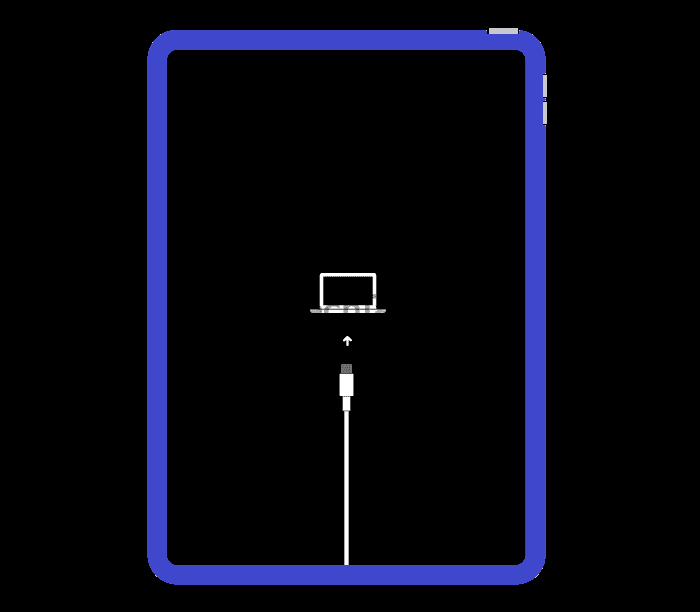 Therefore, it is crucial to back up any important files before using this method.
Additionally, DFU mode requires precise timing to enter and exit correctly, so it may take some practice before successfully resetting your iPad using this method.
Therefore, it is crucial to back up any important files before using this method.
Additionally, DFU mode requires precise timing to enter and exit correctly, so it may take some practice before successfully resetting your iPad using this method.